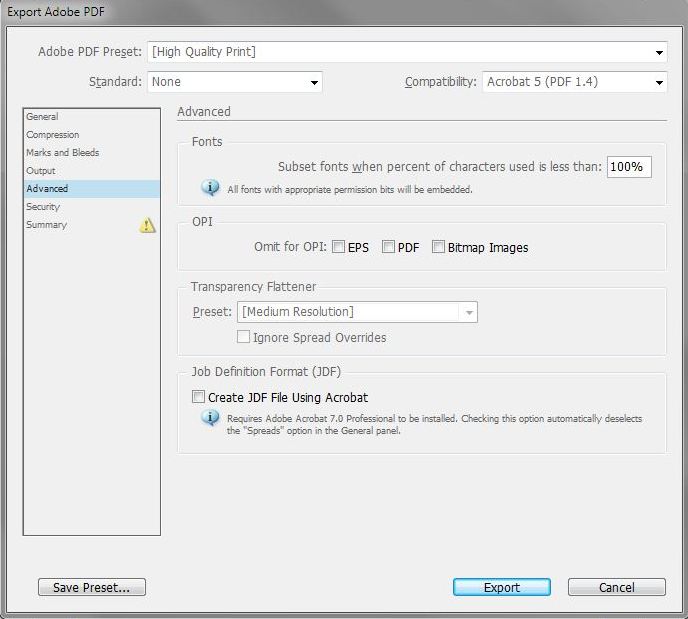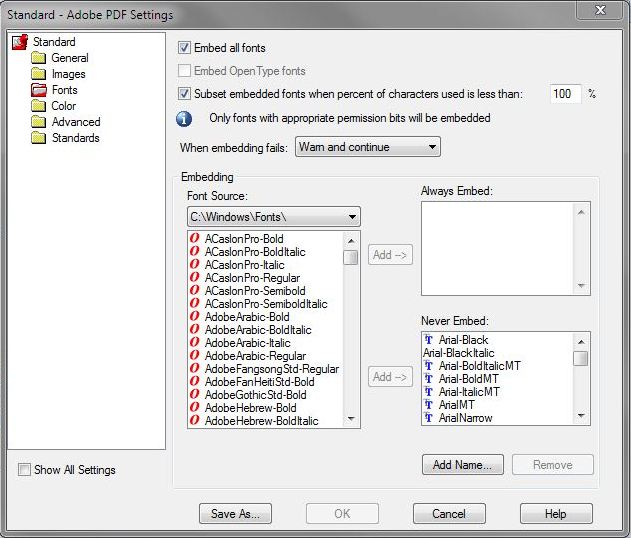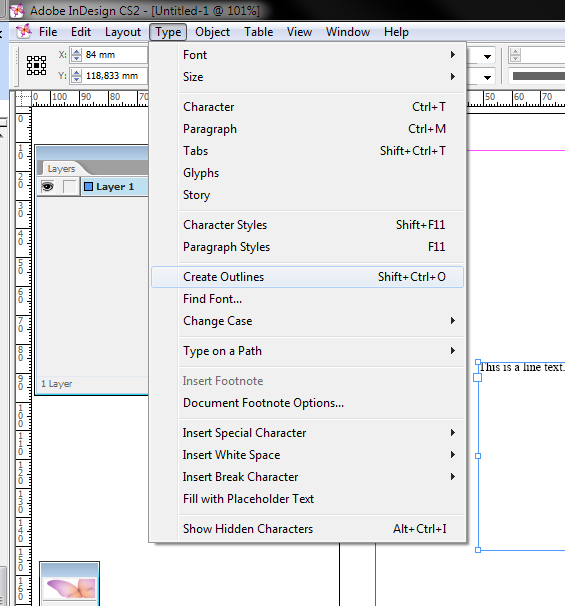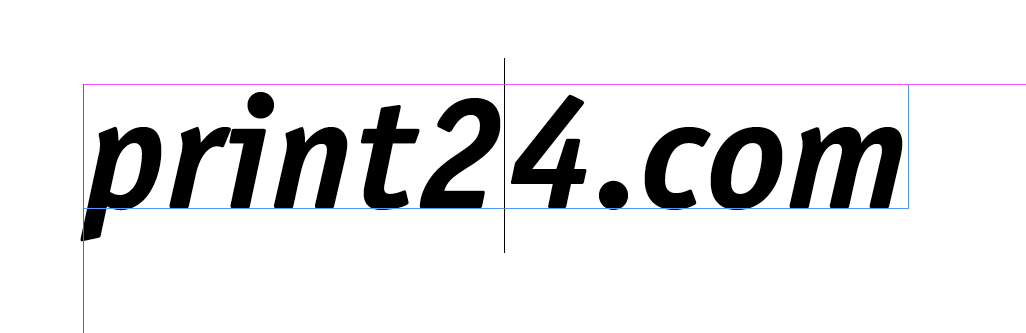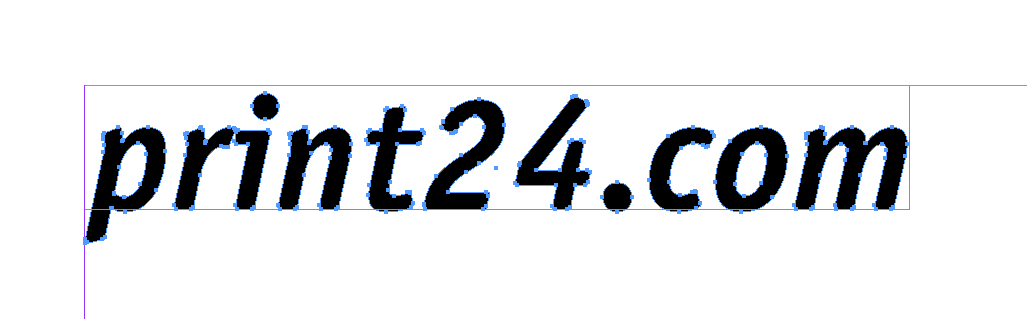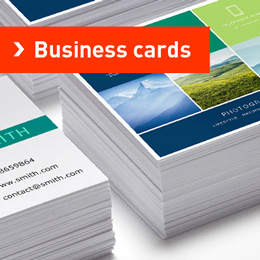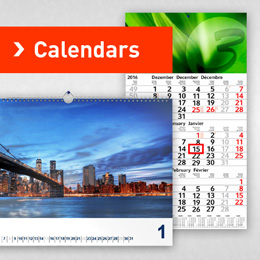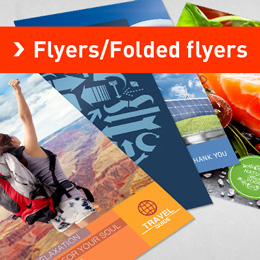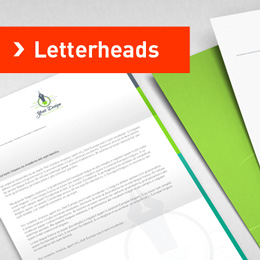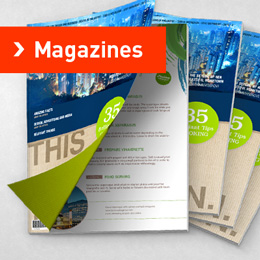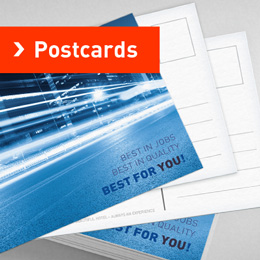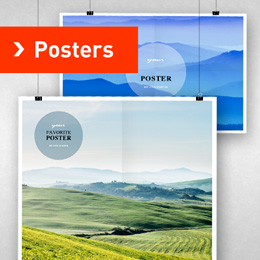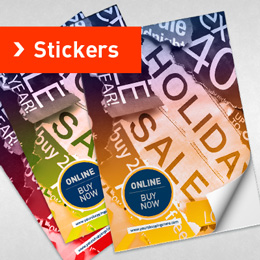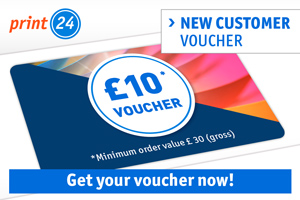Create flawless layout files for perfect print results
In our printing basics series we address the most common issues with print data setup and show you how to avoid them. A very common one, which we almost see on a daily basis is embedding fonts.
When we access your files to prepare them for printing we need various bits of information. Among them are images, graphics, borders or margins, bleed settings and most importantly: Text. Texts are defined by their content and their visual presentation. The visual presentation is mostly a matter of the font, which defines size, letter spacing, shape and overall appearance.
When you digitally typeset your text you automatically do that with a font that is available on your computer. This is no issue when you use such a widespread typeface as Arial or Times New Roman. Those are pre-installed on almost every computer and when the document with your text is opened on another computer it’s possible to associate them. Should you decide for a less common font, this becomes a lot less likely as the other computer would have to have this font installed as well. Fat chance for custom font styles like those, those or those – no matter how beautiful they are.
(Need some inspiration? Here are collections of 30 fresh fonts, 40 current fonts and 30 best free fonts of 2010.)
The result? One h*** of a mess as it might not display at all or be replaced by a font available on our computers. This is obviously not good for your originally awesome layout. To avoid it happening it is extremely important to embed your fonts!
Please repeat with me: I SHALL EMBED MY FONTS!
In case you’re wondering what you just implanted in your head forever, you need not worry. Embedding fonts basically means that you make the font a part of the document itself to carry it along to any other computer accessing it. It now doesn’t matter if our computers or those of your clients and agencies don’t have the same font installed.
Embedding fonts during the InDesign export
The embedding of fonts itself is easily done and almost all modern layout programs do it for you when you export your layout to a PDF document. The screenshot below shows what the InDesign PDF Export window should look like. As you can see, fonts are embedded automatically.
You could also use Adobe Distiller for creating PDF’s and embedding fonts. It normally comes as part of the Adobe Acrobat installation. Here’s a screenshot of the font embedding dialogue:
These are the default settings but it never hurts to check twice. The rest of the PDF creation process is handled by the Distiller when you simply drag and drop your file into the open program window.
Should your fonts boldly resist embedding with Distiller it’s very likely for license reasons: the font is protected against circulation. In this case try to contact the designer to get the license. Should this not be possible due to extensive cost or inability to contact the originator you might try another font. Don’t despair if that is not an option because the design looks way to cool with just this one font. There’s one more way to get it on paper.
Convert text to paths
The way out is to convert your font into paths. This turns text into vector based objects such as circles or squares. Unfortunately and naturally, your text will lose all content and font based editing options. Correcting typos or doing last minute changes to wording isn’t possible once you turned it all into paths. You are now limited to object transformation options like scaling, perspective, etc. This means you should only do this once you are absolutely sure the layout is done. Save a backup of the original file with your text content to be on the safe side and to allow modifications for reproductions later on.
If you have any questions regarding this or other print data basics, please feel free to leave your comment here or contact us directly. Happy embedding!
MO