Der schnellste Weg zum Zahnarztlächeln
Heute haben wir für euch einen kleinen Tipp, den wir mal zu den Photoshop Basics zählen würden. Im Prinzip ist es eine Aufgabe, die jeder Fotograf und im speziellen jeder Portraitfotograf zu seinen täglichen Arbeiten zählt. Heute wollen wir euch zeigen, wie man auf sehr schnellem Weg Zähne aufhellen kann und mögliche Gelbstiche entfernt.
Es gibt eine Menge verschiedener Möglichkeiten, um zum Ziel zu kommen. Ich möchte euch eine Variante zeigen, welche meiner Meinung nach effektiv und schnell erledigt ist. Wir färben die Zähne mit Hilfe einer Schwarz-Weiß-Einstellungsebene um. Dies hat den Vorteil, dass wir den Farbstich entfernen können, der Licht- und Schatteneinfall aber unverändert bleibt und das Ergebnis natürlich wirkt.


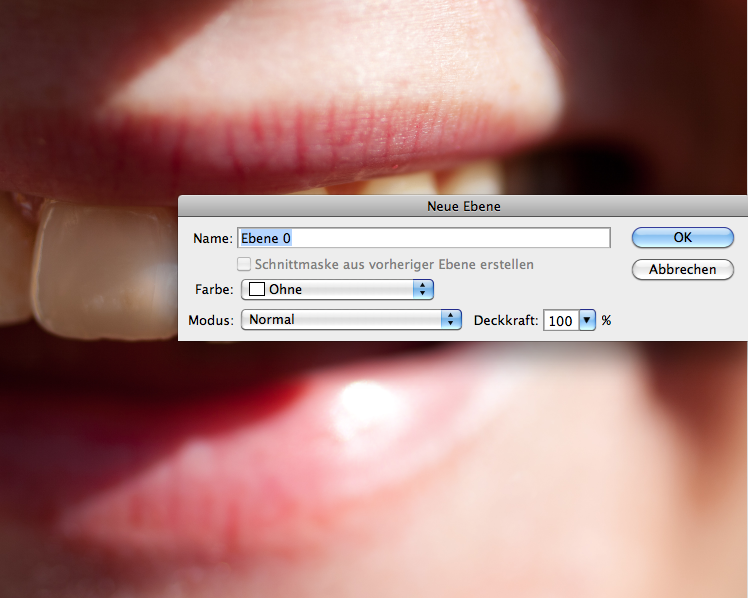
Nachdem ihr das Bild in Photoshop geöffnet habt, startet ihr mit einem Doppelklick auf die Hintergrundebene und bestätigt den sich öffnenden Dialog mit OK. Nun könnt ihr diese Ebene bearbeiten.
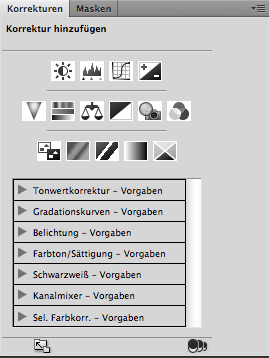
In dem Dialog Korrekturen fügt ihr eine neue Schwarz-Weiß-Einstellungsebene zu eurem Bild hinzu.
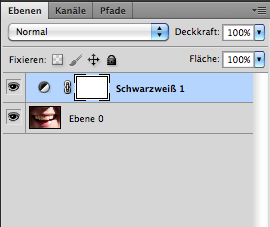
So sollte eure Ebenenpalette nach dem Erstellen der Einstellungsebene aussehen.
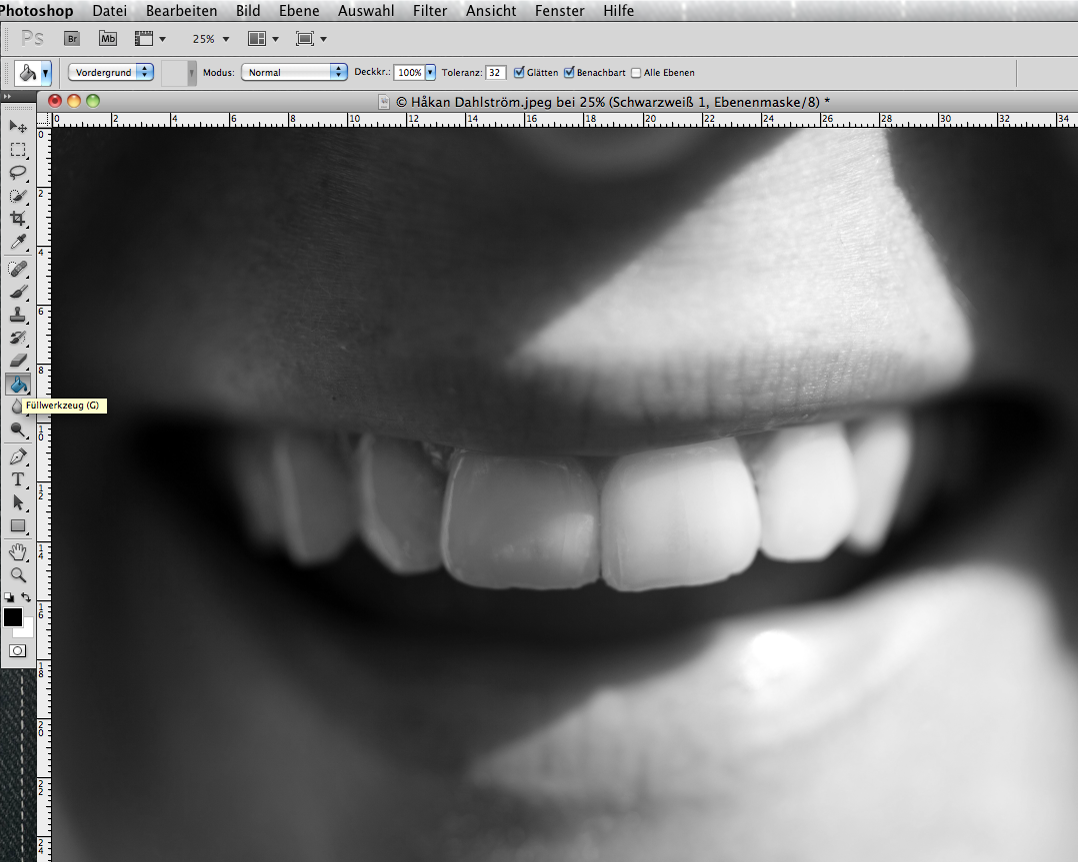
Euer eigentliches Bild wird erst einmal komplett Schwarz-Weiß.
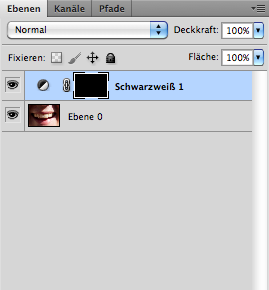
Damit das Bild wieder vorläufig den farblichen Ausgangszustand annimmt, markiert ihr die Ebenenmaske und füllt diese komplett schwarz.
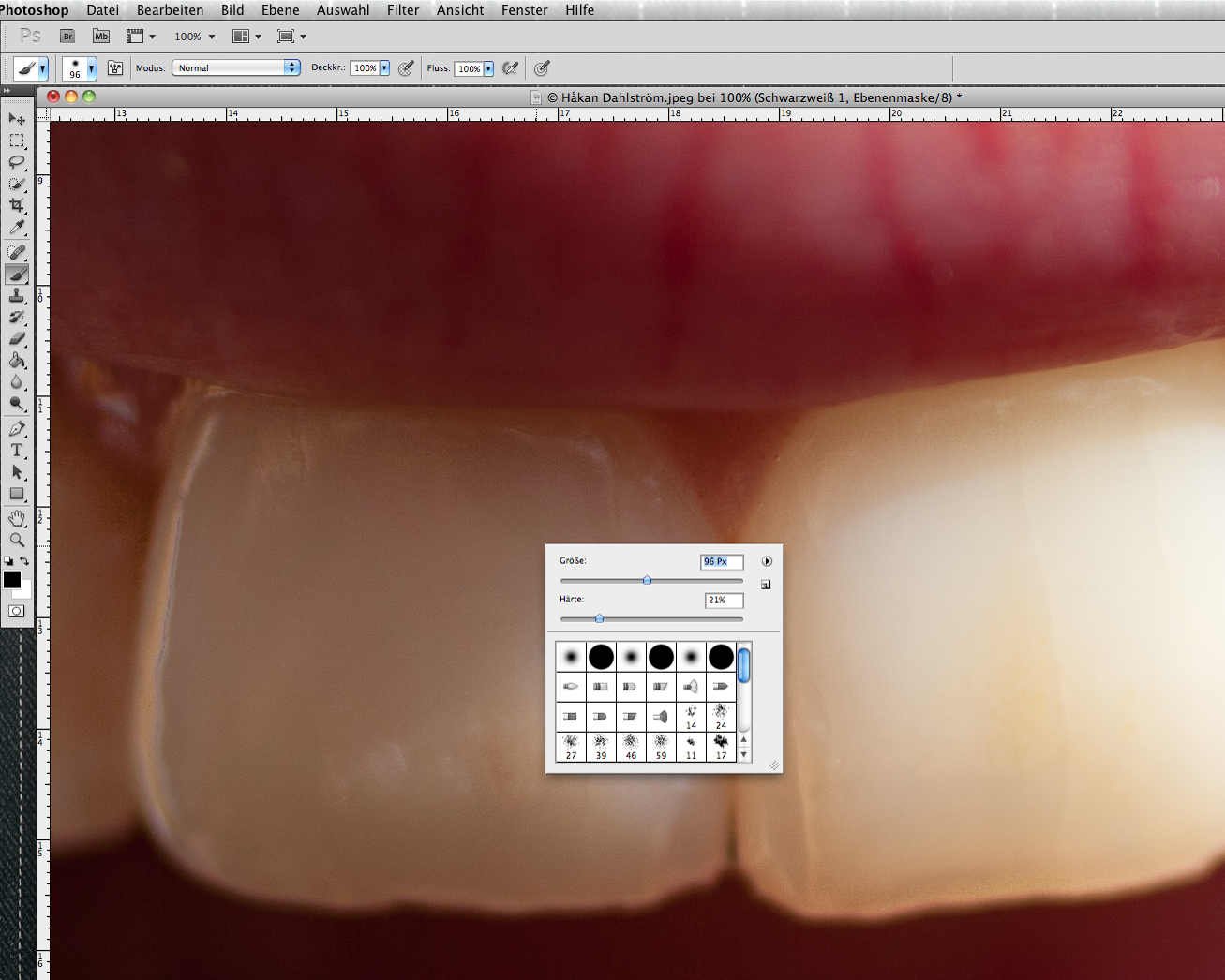
Nun wählt ihr euch den Pinsel in einer angemessenen Größe aus und stellt die Härte auf etwa 30%. Achtet darauf, dass ihr die Farbe Weiß ausgewählt habt. Tipp: Mit „x“ könnt ihr zwischen Vorder-und Hintergrundfarbe wechseln. Im Normalfall also zwischen Schwarz und Weiß. So könnt ihr euch ein paar Mauswege ersparen. :)
Nun zeichnet ihr über die aufzuhellenden Stellen der Zähne, achtet aber darauf, dass die Ebenenmaske ausgewählt ist. Solltet ihr zufällig in einen Bereich kommen, der eigentlich nicht aufgehellt werden sollte (z.B. die Lippen), dann ist das kein Problem. Da wir mit Ebenenmasken arbeiten, sind keine Änderungen die wir machen irreversibel. Wechselt einfach die Farbe eurer Pinselspitze und färbt die ungewollt aufgehellten Bereiche einfach wieder zurück.
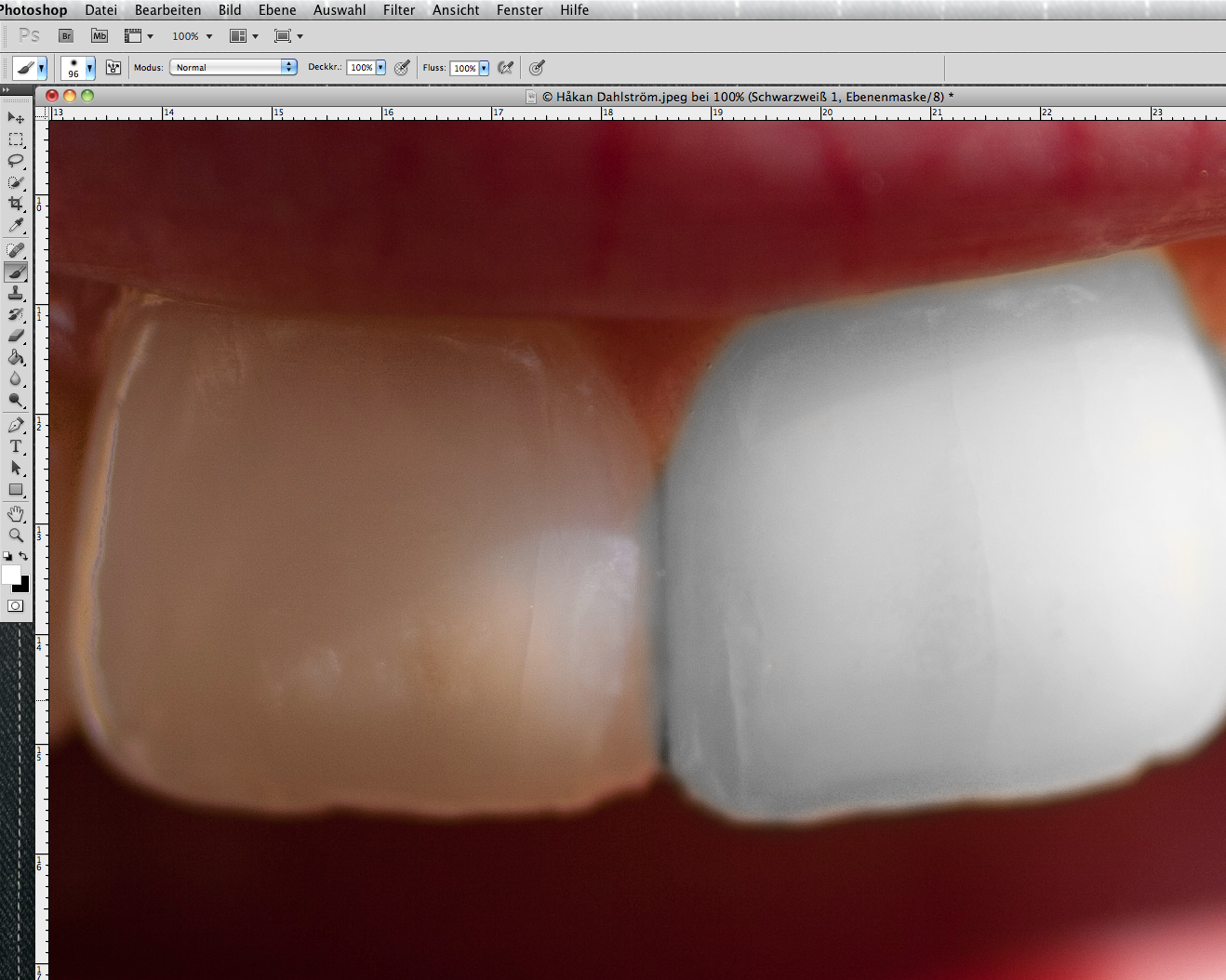
Sind einmal alle Zähne aufgehellt, könnt ihr euch noch an die Schönheitskorrekturen machen. Sollten z.B. Teile des Zahnfleisches vom Farbton zu sehr heraus stechen, oder stimmen die Kanten noch nicht 100%ig, dann wählt einfach einen etwas weicheren Pinsel aus und stellt die Deckkraft auf 30%. Nun könnt ihr noch einmal über die besagten Stellen zeichnen und den Farbton langsam anpassen.
Nach ein paar Bildern habt ihr soviel Routine, dass euch diese gesamte Arbeit keine 5 Minuten an Zeit mehr kostet. :)

Mit bestem Dank an Håkan Dahlström für das Originalbild – flickr
MO










Klasse! Und ich ärgere mich noch mit Masken rum…
Sabiene
Immer gerne doch. Maskierung gibt es auf wirklich vielen Wegen. Hier ist es mal ein recht leicht zu steuernder. :)
… und wenn das Ergebnis zu krass geworden ist, kann man die Deckkraft der Schwarzweiß-Ebene etwas runtersetzten, so kann man den Effekt stufenlos anpassen!
Monika
Habt ihr einen Tipp, wie ich das mit Photoshop 7 hinbekomme – gibt es da ein Pendant zur Schwarz-weiß-Einstellungsebene?
Viele Grüße,
KIH
Hallo KIH,
Du könntest z.B. den Modus auf Lab umstellen, dir in den Kanälen die „Helligkeit“ markieren und dann den Modus auf Graustufen und anschließend wieder auf RGB umstellen. Dieses Bild kannst du dann als neue Ebene in deine Ebenenpalette zu deinem Originalbild packen. Damit hast dann ein s/w Bild und das Originalbild in deiner Datei. Zur Schwarz/Weiß-Umwandlung über Lab und Kanäle kommt auch morgen noch ein Tutorial. :)
Viele Grüße Micha