Da wir täglich sehen, welche Datenfehler im Druck Probleme verursachen können und auch euer Wunsch nach Hilfen zur Druckdatenerstellung immer wieder mal aufkam, wollen wir euch in einer Reihe kleiner Posts die Basics der Datenaufbereitung für den Druck vorstellen. Den Anfang machen wir mit einem recht einfachen aber dennoch überaus wichtigem Thema – dem Beschnitt.
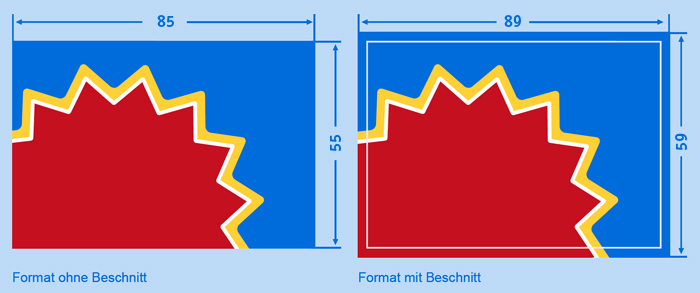
Wie lege ich den Beschnitt im InDesign oder Photoshop an?
Aus verarbeitungstechnischen Gründen und um Toleranzen beim Schneiden auszugleichen, benötigen alle Druckprodukte umlaufend 2 mm Beschnittzugabe. Beschnitt oder auch Anschnitt genannt ist der Bereich, der im Druck über das bestellte Format hinausreicht.
Alle am Rand befindlichen Elemente sowie der Hintergrund werden hierzu um 2 mm in jede Richtung erweitert. Eine Visitenkarte der Größe 85 x 55 mm Endformat muss also in der Größe 89 x 59 mm angelegt werden. Um bestimmte Elemente und Schriften nicht anschneiden zu lassen, sollten diese 1,5 mm vom Beschnittrand entfernt platziert werden.
Beschnitt anlegen im InDesign
Vorlage Visitenkarte
Das InDesign CS5 Beispiel-Dokument mit Beschnitt und Randabstand für eine 2-seitige Visitenkarte könnt ihr euch hier herunterladen.
Wählt dazu „Mehr Optionen“ und gebt beim Anschnitt jeweils 2 mm ein. Bei der Option „Stege“ könnt ihr 1,5 mm eingeben, um eine optische Hilfe für die Position eures Textes zu bekommen. Denn zusätzlich zum Beschnitt ist es wichtig, dass ihr zum Beispiel Text min. 1,5 mm vom Rand entfernt platziert.
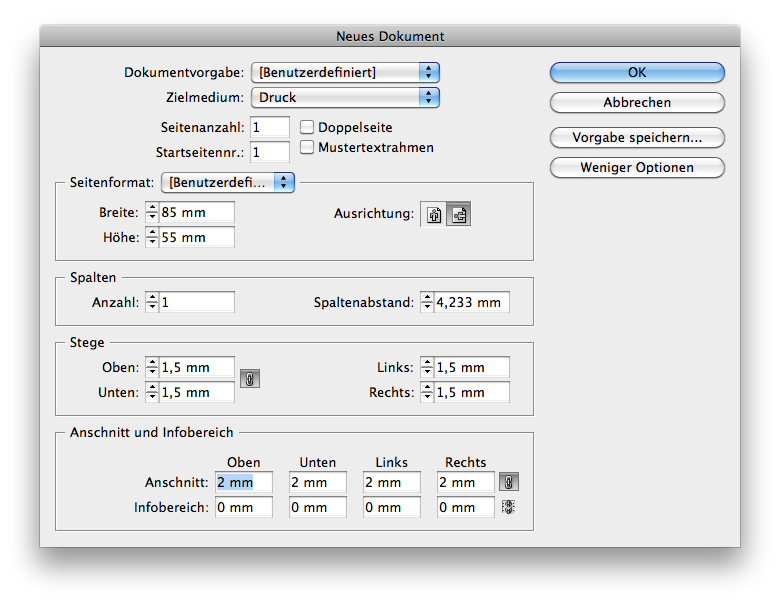
Die wichtigste Aufgabe liegt damit hinter euch. Ihr habt die Datei korrekt angelegt, alle Hintergrundbilder und randabfallenden Elemente in den Anschnitt-Bereich erweitert und darauf geachtet, dass jeglicher Text mindestens 1,5 mm vom Rand entfernt steht.
Nun müsst ihr aber unbedingt noch darauf achten, dass ihr eure Einstellungen auch „mitnehmt“, wenn ihr euer Layout aus dem Programm heraus exportiert und ein PDF erstellt.
Im „PDF exportieren“ Dialog ist neben anderen Einstellungen hier besonders wichtig, dass ihr im Bereich „Marken und Anschnitt“ ein Häkchen bei Schnittmarken setzt und unter dem Menüpunkt „Anschnitt und Infobereich“ ein Häkchen bei „Anschnittseinstellungen des Dokuments verwenden“ setzt.
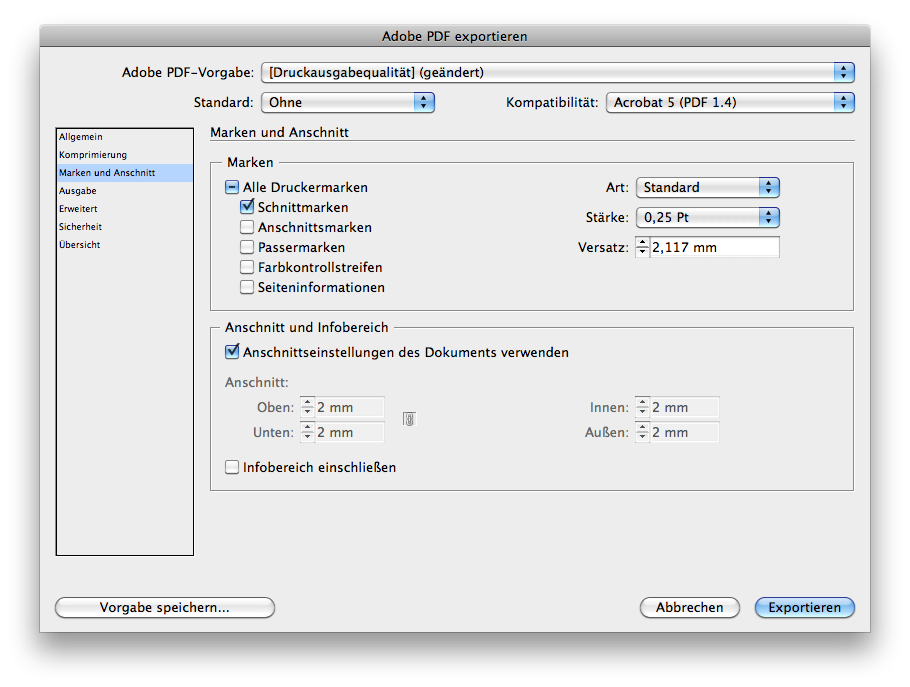
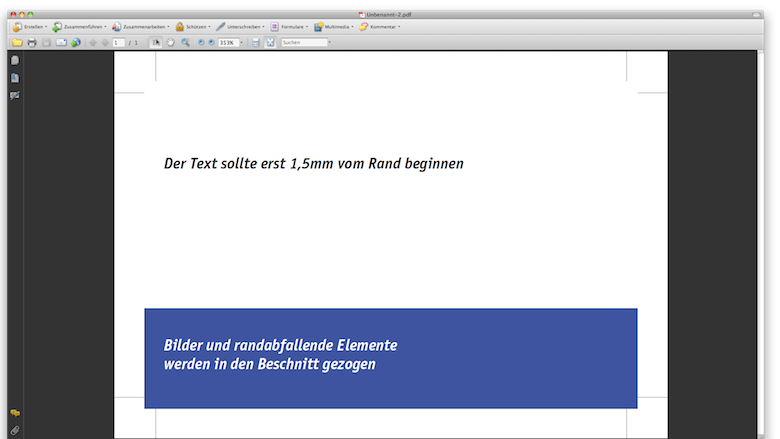
Beschnitt anlegen in Photoshop
Photoshop ist kein Layoutprogramm wie zum Beispiel InDesign. Es empfiehlt sich immer, eure Designs in einem solchen Layoutprogramm anzulegen. Sollten euch aber diese Möglichkeiten nicht zur Verfügung stehen, zeigen wir euch hier, wie ihr auch in Photoshop die Daten korrekt anlegen könnt.
Wir nehmen hier wieder das Beispiel der Visitenkarten. Hier legt ihr gleich das Format inklusive Beschnitt an. In unserem Fall also 89 mm x 59 mm. Das Endformat und damit das zu bestellende Format beträgt weiterhin 85 x 55 mm. Den Beschnitt von umlaufend 2 mm legen wir hier direkt im Dokument an. Achtet auf den korrekten Farbmodus CMYK und die Auflösung: hier 300 dpi.
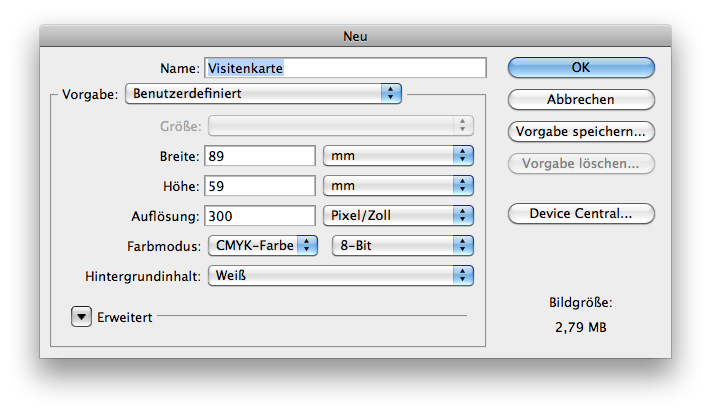
Habt ihr das neue Dokument nun geöffnet, könnt ihr mit Hilfslinien den Beschnitt abgrenzen. Dazu haltet ihr den Mauszeiger auf dem Lineal geklickt und zieht die Hilfslinie dann mit gedrückter Maustaste ins Dokument. Sollten die Lineale bei euch nicht sichtbar sein, könnt ihr diese mit „cmd + R“ (Mac) oder „Strg + R“ (Windows) aufrufen.
Achtet nun wie auch beim InDesign-Dokument darauf, dass ihr Hintergrundfarbe, Hintergrundbilder sowie alle anderen randabfallenden Elemente wie Grafiken und Bilder mit in den Beschnitt legt.
Mit all diesen Tipps sollten Blitzer der Vergangenheit angehören!
Wenn ihr Fragen zum Thema Beschnitt habt, dann lasst es uns über die Kommentarfunktion wissen. Wir freuen uns auf eure Fragen!
MO
Ähnliche Artikel:
- Basics: Spotlackierung in InDesign anlegen
- InDesign-Tutorial: Paketklebeband bestellen
- InDesign-Tutorial: Etiketten gestalten in Sternform
- Photoshop CS6: Retro-Effekte – Fotos richtig alt aussehen lassen
- Mit „ColorBlender“ Farbharmonien herausfinden, Farbpaletten anlegen und für Photoshop exportieren
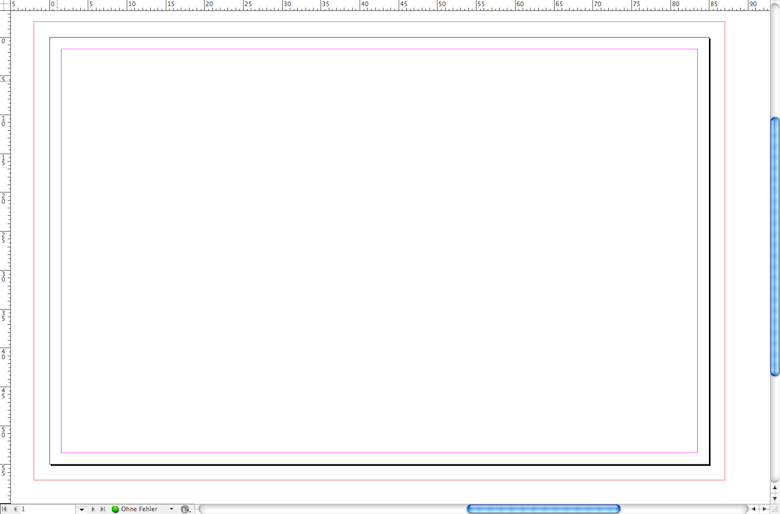
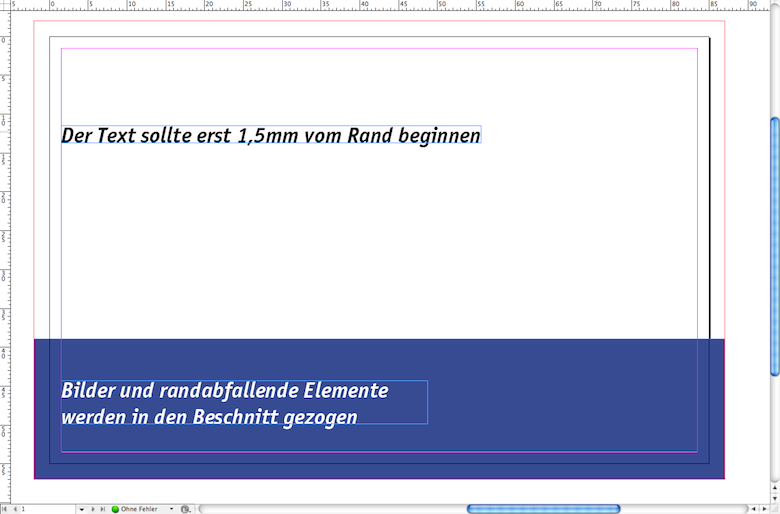












wirklcih ein hilfreicher artikel, hat mein problem gelöst, danke! :) LG Luca Eigenmann
Hallo Luca,
schön, dass dir der Artikel gefallen und weitergeholfen hat.
Viele Grüße,
dein print24-Team
Bei Photophop: Muss ich dann bei der Dateigröße jeweils den Anschnitt dazurechnen damit es dann beim Druck stimmt?
Hallo Veronika,
richtig – in Photoshop gibt es keine separate Einstellung für den Beschnitt. Die Bildgröße muss in Breite und Höhe um den Beschnitt (jeweils doppelt: oben/unten, rechts/links) erweitert werden.
Viele Grüße,
dein print24-Team
Sehr schöner Artikel, gerne mehr davon! :)
Jetzt muss ich aber doch mal nachfragen. Bei Wickelfalz DINA7 habe ich 3x74mm auf 105mm plus jeweils 4mm, also 226mm auf 109mm. Richtig? Ich habe bisher nur bei euch bestellt, aber nur Produkte ohne Falz. Bei anderen Druckereien wäre das Format aber mit 220mm auf 109mm angegeben? Was brauche ich denn nun bei euch für meine PDF-Datei? Möchte in Zukunft mehrere Wickelfalzprodukte bestellen.Welches Endformat für DINA6 ? Grüsse
Hallo Markus,
schau mal bei uns ins Datenblatt, wenn du deine gewünschten Flyer auf unserer Website konfiguriert hast: https://print24.com/. Du findest das Datenblatt rechts neben dem Produktnamen. Darin sind alle Informationen, die du zum korrekten Anlegen deiner Druckdaten benötigst.
Für einen 6-seitigen DIN A7 Flyer mit Wickelfalz wäre das Format 219 x 105 mm. Mit dem Beschnitt von je 2 mm kommst du so auf ein Format von 223 x 109 mm. Für DIN A6 ist das Format 312 x 148 mm und mit Beschnitt 316 x 152 mm.
Viele Grüße,
dein print24-Team
Wie sieht es aus wenn der Beschnitt 3 mm oder sogar 10 mm im PDF beträgt? Werden die Druckdaten trotzdem korrekt aufbereitet?
Danke für die Rückmeldung.
Hallo Durana,
in dem Fall würde es zu einer Fehlermeldung kommen, da der Beschnitt immer den Angaben aus dem Datenblatt entsprechen muss.
Viele Grüße,
dein print24-Team
Hallo,
zunächst ist Hilfe sehr gut – auch der Servicecall.
Da ich jedoch „mein Erstlingswerk“ kreiere frage ich lieber noch mal nach.
Für Flyer & Visitenkarte – beide in Photoshop erstellt.
Wenn ich nun von Photoshop in Adobe PDF exportiere, besteht dort auch die Möglichkeit mit den Schnittmarken (wie beim Export aus InDesign) oder muss ich anderweitig vorgehen?
Bei Auftrag: ich würde Fleyer mit Paperproof und die Visitenkarten mit Screenproof bestellen.
Wenn beim Proof noch Fehler auffallen >> können diese dann noch korrigiert werden?
Vielen Dank für Eure Info
Grüße
Corinna
P.S. Auftrag für Flyerdruck & Visitenkarte ist quasi schon in der Pipeline
Hallo Corinna,
wenn du dein PDF anlegst, achte darauf, dieses entsprechend dem Beschnitt größer anzulegen als dein gewünschtes Format. Die Angaben zum Beschnitt findest du auf der Kalkulationsseite rechts neben dem Produktnamen im „Datenblatt“. Die Schnittmarken werden von uns angelegt; du musst dein PDF also ohne Schnittmarken exportieren.
Natürlich kannst du uns nach dem Proof noch mal eine neue Datei mit deinen Korrekturen zusenden, sofern welche notwendig sind. Schau auch mal in unseren Blogbeitrag zum Soft- und Paperproof für weitere Informationen. Wir hoffen, wir konnten dir weiterhelfen.
Viele Grüße
dein print24-Team
Hallo,
bei einer Broschüre muss ich nicht rundherum 2 mm Beschnitt anlegen, sondern an den Innenkanten der Einzelseiten keinen? Laut Datenblatt sind rundherum 2 mm angegeben, aber das stimmt ja nicht wirklich, oder?
Wie breit ist das Endformat mit Beschnitt bei DIN A4? 212 mm oder 214 mm?
Danke für eure Hilfe
Ruth
Hallo Ruth,
der Beschnitt muss angelegt werden, wie im Datenblatt angegeben. Das bedeutet 2mm Beschnitt an jeder Seite, woraus ein Endformat von 214mm x 301mm für DIN A4 resultiert.
Viele Grüße,
das print24-Team
Hallo,
Bei einer Abizeitung, die ein normales A4 Format hat, muss ich rundherum 2mm Beschnitt hinzufügen, und nicht noch zusätzlich im Falz. Oder muss ich bei einer Klebebindung jede Seite einzeln anlegen (also keine Doppelseite in InDesign), sodass um jede Din A4 Seite 2mm sind, oder um den ganzen A3 Bogen, wie ihn mir InDesign bei einer Dippelseite anlegt.
Danke für die Hilfe,
Mit freundlichen Grüßen
Claudia
Hallo Claudia,
danke für deine Nachricht. Hast du schon mal im „Datenblatt“ geschaut? Das findest du rechts neben dem Produktnamen auf der Kalkulationsseite. Dort findest du alle Informationen, die du zum korrekten Anlegen deiner Druckdaten benötigst.
Bei deiner Abizeitung muss jede Seite einzeln angelegt werden, also keine Doppelseiten. Es gilt also für jede Seite eine Beschnittzugabe von 2 mm. Wenn du weitere Fragen hast oder noch etwas unklar ist, wende dich gern noch mal an uns oder unseren Support unter der 0351 79550650.
Viele Grüße,
dein print24-Team