So kannst du deine Fotos kreativ altern
Gute Vintage-Effekte leben natürlich vom Bildinhalt. Soll etwa ein 70er-Jahre-Foto simuliert werden, so darf die Aufnahme natürlich keine modernen Autos, iPads oder auch nur unpassende Kleidung zeigen. Schon beim Shooting sind also auf die richtige Ausstattung und Accessoires zu achten.
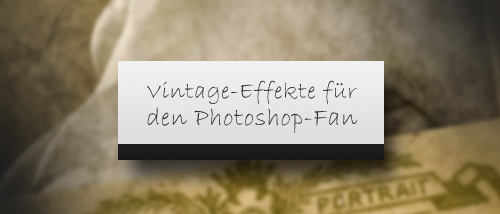
Unsere Vintage-Effekte sind für den Photoshop-Fan gedacht, der schnell und kreativ zum Ziel kommen möchte. Da hierbei zumeist Einstellungsebenen eingesetzt werden, kannst du auch später noch alle Einstellungen editieren und somit an dein Bildmaterial angleichen.

70er-Jahre-Farblook
Für eine überzeugende Simulation von Bildmaterial aus den 70er-Jahren ist eine passende Farbstimmung sehr wichtig. Erstelle dazu eine Ebene > Neue Einstellungsebene > Farbbalance und gehe bei Farbton zunächst auf die Tiefen ein. Setze Magenta/Grün auf -60. Wechsel zu den Mitteltönen und gebe bei Cyan/Rot -50 an. Bei den Lichtern setzt du den Wert von Gelb/Blau auf -15.
Eine Alternative könnte Ebene > Neue Einstellungsebene > Gradationskurven sein. Wähle da statt RGB den Rot-Kanal an, setze einen Grefipunkt in die Mitte der Linie und einen weiteren unten, links und ziehe diesen etwas nach rechts, um eine leichte S-Kurve zu bilden. Auch im Grün-Kanal gehst du so vor. Im Blau-Kanal setzt du einen Punkt in die Mitte und auch einen Greifpunkt unten, links, ziehst diesen dann aber weiter zur linken Seite. Auch eine Kombination dieser Techniken ist möglich. Immer wird das Bildmaterial kreativ umgefärbt.

Erstelle eine Ebene > Neue Füllebene > Farbfläche mit der Farbe #eebbbb (RGB 238, 187, 187) und ändere die Füllmethode von Normal auf Weiches Licht ab und senke die Ebenendeckkraft auf etwa 65%. Das Bild wirkt nun etwas weicher. Auch eine Ebene > Neue Einstellungsebene > Fotofilter kann dabei behilflich sein. Wähle aus den Vorlagen etwa Violett aus, stelle die Dichte auf 25% und senke die Deckkraft auf 70%.

Für den Effekt eines echten Fotos klicke die Hintergrundebene doppelt an, um daraus eine Ebene 0 zu gestalten. Unterhalb dieser Ebene kannst du nun eine Papiertextur einfügen. Erzeuge darüber mit dem Abgerundeten-Rechteck-Werkzeug eine Form, die später das Foto ausfüllen soll. Stelle in der Optionsleiste den Radius auf 20 Pixel ein. Aktiviere die Ebene mit dem Foto und gehe im Menü auf Ebene > Schnittmaske erstellen. Eine Textur oberhalb des Fotos mit einigen Kratzern könnte das Alter des Fotos noch etwas herab setzen.

50er-Jahre-Farblook
Für einen kontrastreichen und gesättigten Farblook kopierst du die Ebene mit deinem Foto über Strg+J und änderst die Füllmethode von Normal auf Ineinanderkopieren ab. Wende den Filter > Weichzeichnungsfilter > Gaußscher Weichzeichner mit einem Radius von 6,0 Pixeln an. Über die Deckkraft steuerst du die Stärke des Effektes.

Für eine schöne Körnung erstellst du eine neue Ebene über Umschalt+Strg+N, änderst den Modus auf Ineinanderkopieren ab und aktivierst mit neutraler Farbe für den Modus Ineinanderkopieren füllen (50% Grau). Es folgt der Filter > Strukturierungsfilter > Körnung mit Intensität: 40, Kontrast: 15 und Körnungsart: vergrößert. Umschalt+Strg+U entsättigt den Ebeneninhalt.

Eine Ebene > Neue Einstellungsebene > Tonwertkorrektur kann nun dabei helfen, eine schöne Vignette zu erstellen. Das Bild wird zunächst komplett abgedunkelt, um dann innerhalb der Maske mit einem großen, weichen Pinsel und schwarzer Farbe zu bestimmen, wo sich die Einstellungsebene nicht auswirkt.

Texturen helfen dabei, Schmutz in das Bild zu bringen. Hier wurde eine Papiertextur mit der Füllmethode Negativ multiplizieren und einer Deckkraft von 20% eingefügt. Den Rand habe ich auf einer eigenen Ebene mit weißer Farbe und einer ausgefransten Pinselvorgabe etwas angefressen.

30er-Jahre-Farblook
Bilder aus den 30er-Jahren sind nicht nur vergilbt, sondern oftmals auch stark zerschlissen. Statt die vielen jahre zu simulieren, könntest du auch ein echtes, altes Foto aus dieser Zeit einscannen und als Grundlage verwenden. Erstellen darüber eine neue Ebene, etwa über Umschalt+Strg+N, und wähle mit dem Polygon-Lasso-Werkzeug einen Bereich in der Mitte aus. Diesen füllst du über Bearbeiten > Fläche füllen mit einer passenden Farbe. Klicke im Menü auf Ebene > Schnittmaske erstellen.
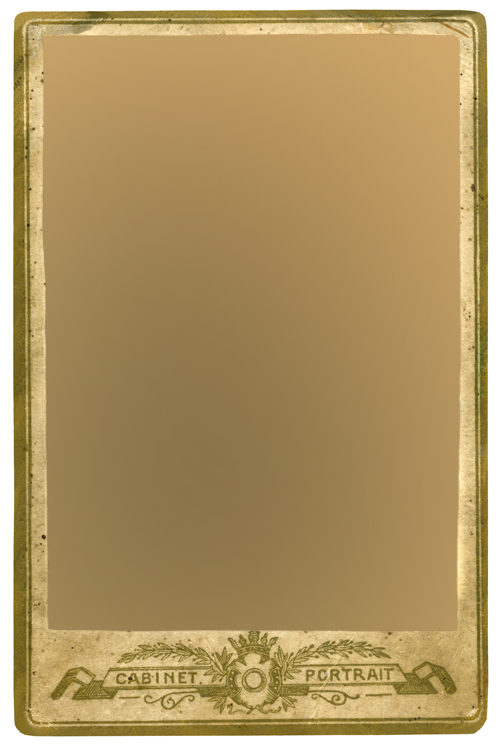
Füge oberhalb dieser Ebene ein Foto ein, dessen Inhalt zu den 30er-Jahren passt. Um die Farben anzupassen, erstellst du eine Ebene > Neue Einstellungsebene > Schwarzweiß und aktivierst Farbton mit einem Sepiaton. Benutze die Regler der einzelnen Farbbereiche, um das Foto weiter zu optimieren. Auch diese Ebene erhält eine Schnittmaske. Das ist auch direkt in dem Ebenenbedienfeld möglich. Halte die Alt-Taste gedrückt und klicke den Übergang der beiden Ebenen an.

Eine Steintextur sorgt nun für etwas Schmutz. Über dem Foto eingefügt und mit einer Schnittmaske ausgestattet, habe ich die Textur über Bild > Korrekturen > Sättigung verringern entsättigt und dann die Füllmethode auf Ineinanderkopieren umgestellt.

Für den letzten Schliff (und damit das Foto noch mehr an die Grundlage angepasst wird) erstellst du eine neue Ebene über Umschalt+Strg+N, änderst den Modus auf Ineinanderkopieren ab und aktivierst mit neutraler Farbe für den Modus Ineinanderkopieren füllen (50% Grau). Es folgt der Filter > Strukturierungsfilter > Körnung mit Intensität: 40, Kontrast: 15 und Körnungsart: vergrößert. Umschalt+Strg+U entsättigt den Ebeneninhalt.
Möchtest du das komplette Bild bearbeiten, so drücke Umschalt+Strg+Alt+E, damit alle Ebenen wie reduziert auf einer neuen Ebene abgelegt werden. In diesem Beispiel habe ich die Lichtverhältnisse über Bild > Korrekturen > Tiefen/Lichter etwas angepasst und einen Fotofilter: Sepia angewendet. Erst ganz zum Schluß wurde das Foto dann geschärft.










