So änderst du Augen- und Haarfarbe ab
Photoshop ist bekannt dafür, dass die Software für eine Aufgabe gleich mehrere Wege bereithält. Wir stellen dir in unserem Special die effektvollsten Techniken vor, um ein ausgewähltes Bildelement umzufärben, also in einer komplett anderen Farbe zu kolorieren. Das kann etwa die Augenfarbe sein, eine Blume – einfach jedes Bildelement, für das du dich entscheidest. Erlebe die faszinierenden Möglichkeiten des gezielten Umfärbens und entscheide dich für deine Lieblingstechnik.

Der Profi: Farbe-ersetzen Werkzeug
01 Vorbereitung
Damit dein Original erhalten bleibt, kopiere einmal die Hintergrundebene, etwa über Ebene > Neu > Ebene durch Kopie oder Strg+J. Aktiviere das Farbe-ersetzen-Werkzeug. Du findest das Werkzeug an gleicher Stelle wie auch den Pinsel oder den Buntstift. Stelle die Vordergrundfarbe über einen Klick auf die Farbe und der anschließenden Auswahl im Farbwähler auf den Farbton ein, der eingefügt werden soll.
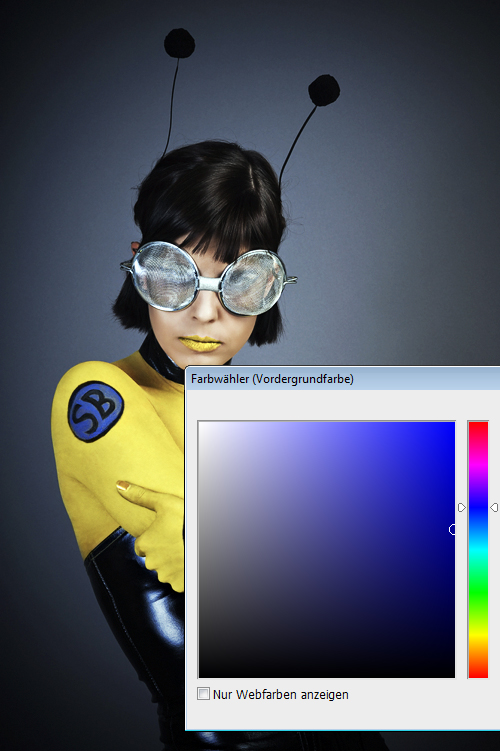
02 Punktgenau neue Farbe
In der Optionsleiste sollte unter Modus: Farbe ausgewählt sein, unter Grenzen: Nicht aufeinander folg.. Die Toleranz sollte etwa auf 50% stehen. Jetzt kannst du die Bereiche übermalen, die eine andere Farbe erhalten sollen. Für die Kanten verkleinerst du den Pinsel. Über Bearbeiten > Farbe-ersetzen-Werkzeug verblassen kannst du auch nachträglich noch die Stärke der Umsetzung regeln.

Trickreich: Die Füllmethode Färben
01 Bereiche festlegen
Auch den normalen Pinsel kannst du wie das Farbe-ersetzen-Werkzeug einsetzen. Und das sogar mit einem guten Vorteil. Erstelle zunächst eine neue Ebene, etwa über Ebene > Neu > Ebene oder Umschalt+Strg+N. Aktiviere das Pinsel-Werkzeug, eine kleine Pinselvorgabe und eine Vordergrundfarbe, welche in diesem Beispiel die neue Augenfarbe ergeben soll. Damit malst du über die Bereiche, bei denen eine Farbänderung das Ziel ist.
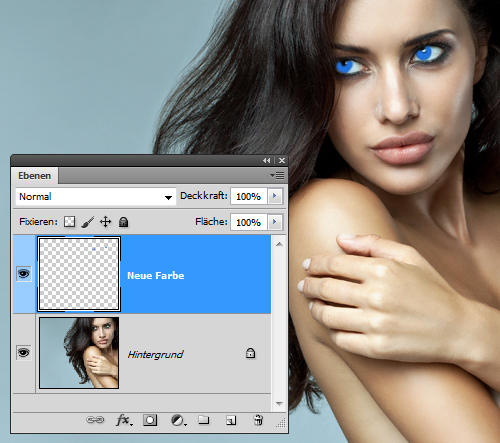
02 Farbe aussuchen
Damit sich die neue Farbe gut einfügt (und nicht so aufgesetzt und übermalt wirkt), änderst du die Füllmethode auf Farbe ab. Über die Ebenendeckkraft kannst du die Feinjustierung vornehmen. Noch mehr Kontrolle erhältst du aber über die Korrektur > Farbton/Sättigung. Über den Farbton-Regler kannst du jederzeit die Farbe bestimmen, über die Sättigung die Stärke regeln und über die Helligkeit die Stärke der Umsetzung steuern.

Ausgewogen: Farbbalance
01 Element auswählen
Nutze das Schnellauswahlwerkzeug mit verschieden großen Werkzeugspitzen (die du in der Optionsleiste einstellen kannst), um das Bildelement auszuwählen. Hat Photoshop Bereiche selektiert, die eigentlich nicht ausgewählt werden sollten, so halte die Alt-Taste gedrückt und subtrahiere diese Stellen von der Auswahl. Der Button Kante verbessern in der Optionsleiste ermöglicht es, die Auswahl noch zu optimieren.

02 Farbbereiche anpassen
Gehe im Menü auf Ebene > Neue Einstellungsebene > Farbbalance und bestätige mit OK. Die Auswahl wurde als Maske übernommen. Ändere die Regler für die Mitteltöne, die Tiefen und die Lichter ab. Luminanz erhalten sollte dabei aktiviert sein. Jederzeit kannst du die Maske optimieren oder die Werte neu einstellen. Auch die Deckkraft kannst du regeln.

Unkompliziert: Farbe ersetzen
01 Farbbereich festlegen
Nach dem Öffnen des Dokumentes gehst du im Menü auf Bild > Korrekturen > Farbe ersetzen. Das Pipette-Werkzeug zur Farbaufnahme ist schon ausgewählt. Damit klickst du die Farbe im Bild an, die ersetzt werden soll. Die Farbe wurde aufgenommen. Im Dialog-Fenster wird diese auch präsentiert. Möchtest du weitere Farben ein- oder ausschließen, so nutze die Hinzufügen- oder Entfernen-Pipetten. Über die Toleranz steuerst du, wie stark ähnliche Farben mit einbezogen werden.
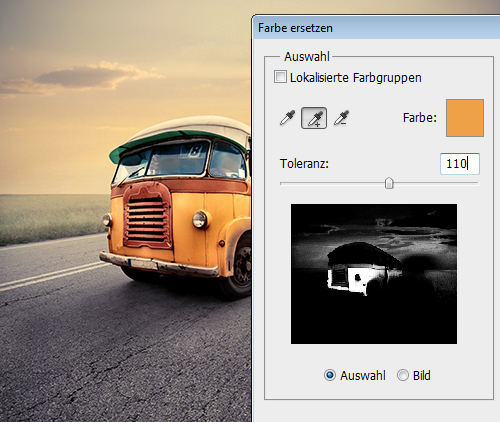
02 Farbe ersetzen
Unter Ersetzung wird nun der neue Farbton definiert. Wähle dazu zunächst grob den Farbton aus. Steuere dann über die Sättigung, wie kräftig die Farbe umgesetzt werden soll. Stelle zuletzt die Helligkeit ein. Das Ergebnis wird als Farbe im Dialog-Fenster angezeigt, und auch im Dokument selbst kann jede Änderung verfolgt werden.
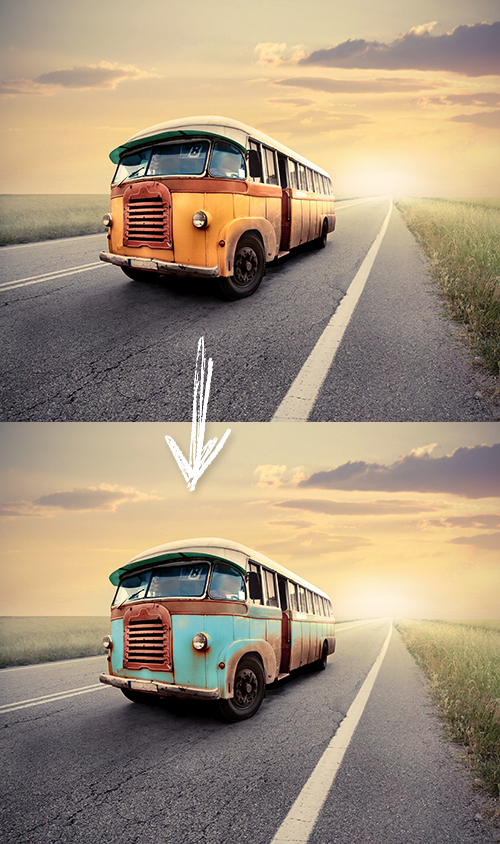
Mit Quellinformationen: Gleiche Farbe
01 Quelle definieren
Möchtest du ein Foto in den Farben optimieren, so öffne ein ganz ähnliches Bild mit einem Motiv, das zum Thema passt. Aktiviere das Dokument mit dem Bild, das optimiert werden soll. Gehe im Menü auf Bild > Korrekturen > Gleiche Farbe. Damit diese Funktion arbeitet, musst du unten eine Quelle definieren. Gib einfach das andere geöffnete Dokument an. Möchtest du noch eine bestimmte Ebene auswählen, so hast du darunter die Möglichkeit dazu.
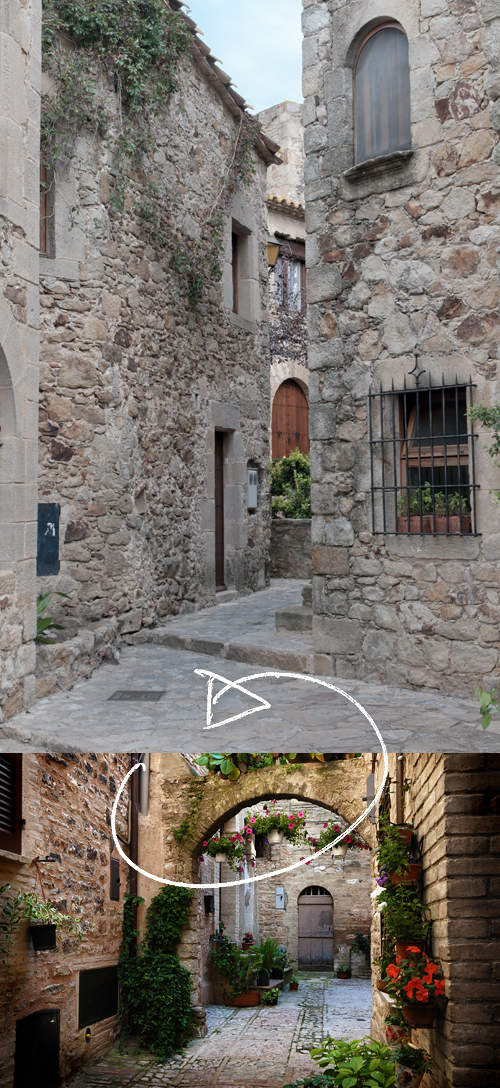
02 Feinjustierung
Von der festgelegten Quelle werden nun die Farben übernommen. Nutze die Regler Luminanz und Farbintensität, um die Stärke der Helligkeit und der Farben im Bild einzustellen. Über Verblassen kannst du den Effekt reduzieren.

Klingt komisch: Schwarzweiß zum Umfärben
01 Auswahl erstellen
Damit sich die Korrektur nur auf einen bestimmten Bereich auswirkt, erstellst du mit dem Schnellauswahlwerkzeug eine Selektion. Diese kannst du wieder über den Button Kante verbessern über die Optionsleiste optimieren. Gehe dann im Menü auf Ebene > Neue Einstellungsebene > Schwarzweiß. Die Auswahl wurde als Maske umgesetzt und der Ebene zugeordnet. Mit dem Pinsel und schwarzer oder weißer Vordergrundfarbe kannst du diese jederzeit verbessern und anpassen.
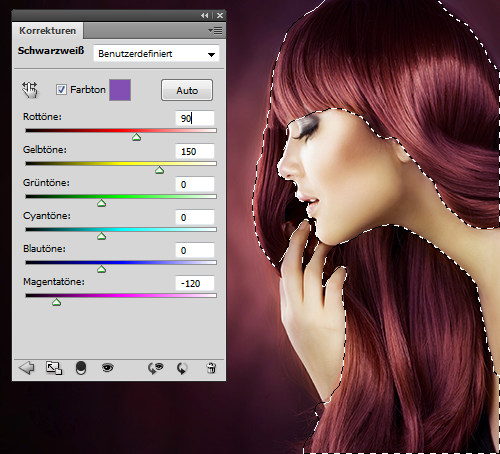
02 Farbton verändern
Aktiviere Farbton und wähle über das Farbfeld die gewünschte neue Farbe über den Farbwähler aus. Möchtest du die Kontraste verändern, so verschiebe die jeweiligen Farbbereiche, die in den Haaren vorkommen. Zumeist sind das die Rot- und Gelbtöne. Auch die Ebenendeckkraft kannst du noch einstellen, um die Originalfarbe etwas durchschimmern zu lassen.

Naheliegend: Farbton/Sättigung
01 Bereich selektieren
Wähle mit dem Zeichenstift-Werkzeug, das in der Optionsleiste auf Pfade, Zeichenstift-Optionen: Gummiband und Autom. hinzuf./löschen steht, das gewünschte Objekt aus. Setze dazu Punkt für Punkt entlang der Kante. Möchtest du nach einer Kurve eine gerade Linie ziehen, so klicke den zuletzt gesetzten Punkt mit gedrückter Alt-Taste an. Einen falsch gesetzten Punkt korrigierst du mit gedrückter Strg-Taste und dem Anklicken und Versetzen des Punktes. Ist der Pfad geschlossen, so drücke Strg+Eingabetaste, um eine Auswahl zu erhalten.
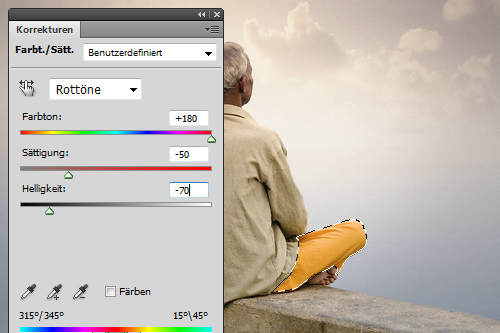
02 Farben gezielt anpassen
Gehe im Menü auf Ebene > Neue Einstellungsebene > Farbton/Sättigung. Bei dem Eintrag Standard kannst du noch gezielter bestimmte Farbbereiche bearbeiten, falls innerhalb der Auswahl noch Unterschiede gemacht werden müssen.
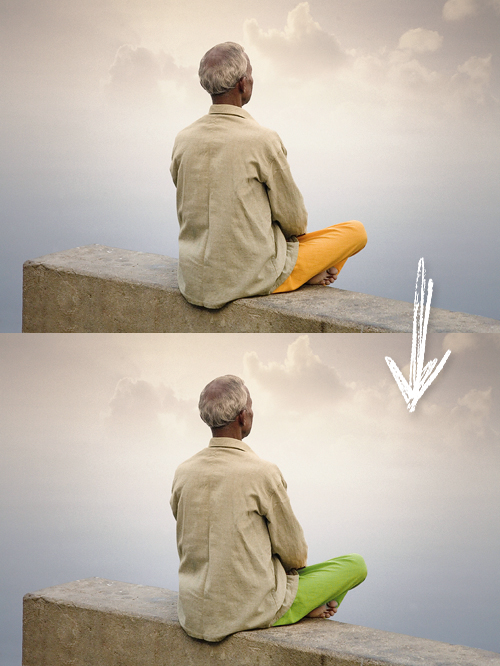
Außerhalb von Photoshop: Camera RAW
01 Die HSL-Palette
Um ein JPEG in Camera RAW zu öffnen, gehst du im Menü auf Datei > In Mini Bridge suchen. Klicke das Foto mit der rechten Maustaste an und wähle aus der Liste In Camera Raw öffnen aus. Klicke auf den Reiter HSL/Graustufen. Passe die Farbbereiche an, die im Objekt enthalten sind. Der Lippenstift und die Federn am Auge zeigen die Farben Magenta, Lila und Rot.
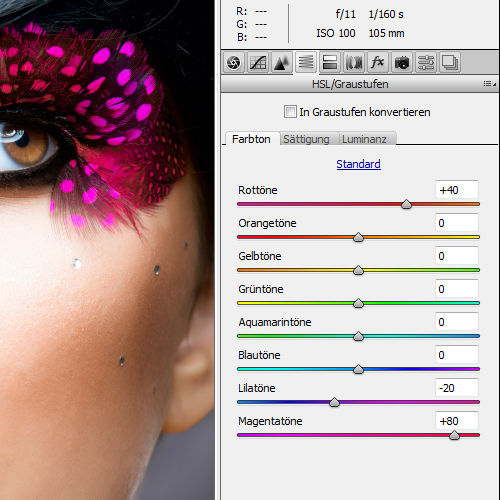
02 Weitere Anpassungen
Du könntest noch in den Bereich Luminanz wechseln, um gezielt die Helligkeitswerte der ausgewählten Farbbereiche anzupassen. Bild öffnen sorgt dafür, dass die geänderte Version in Photoshop landet. Hier können mit den oben vorgestellten Techniken noch weitere Optimierungen vorgenommen werden.

Generell lassen sich alle in unserem Special vorgestellten Techniken zum Umfärben auch kombinieren, um das perfekte Ergebnis zu erreichen. Du wirst dir sicher deine Lieblingswege auswählen, um Bildbereiche mit einer ganz anderen Farbe auszustatten. Wer weitere Techniken kennt, darf diese gerne in den Kommentaren mit uns teilen. Photoshop ist so komplex, dass du sicher noch zwei, drei weitere Wege kennst.










Bravo!
Sehr hilfreich und perfekt erklärt.
Echt super danke!
Habe viel im Internet gesucht und ausprobiert. Das war das erste hilfreiche Tool das auch funktioniert und leicht verständlich ist! Danke vielmals
lg
Wunderbare Anleitungen – vielen Dank dafür! Gut aufbereitet und leicht verständlich.
Nur zwei Anmerkungen zum Stil: Wenn schon „du/Du“, dann einheitlich – also klein oder groß – bitte nicht mischen.
Es heißt „Gib einfach das andere geöffnete Dokument an“ und nicht „Gebe einfach das andere geöffnete Dokument an.“ Auch in der gesprochenen Sprache würde kein Mensch „gebe“ sagen…
Hallo muvimaker,
vielen Dank für das Lob und deine Anmerkungen! Wir haben da gleich nachgebessert. Wir wünschen dir noch viel Spaß mit unseren Tutorials und Anleitungen!
Viele Grüße,
dein print24-Team
Danke für die Anleitung!
Nur leider kann ich den Menüpunkt „Farbe-ersetzen-Werkzeug verblassen“ nicht finden!
Und leider funktioniert das Farbe-Ersetzen-Werkzeug weder mit Weiß noch mit Schwarz!
Ich würde gerne dunkle Schattenflecken auf dem weißen Hintergrund von abfotografierten Dokumenten und SW-Zeichnungen entfernen.
Habe z.B. einen Hintergrund von 22C21C18Y4K hinter einer SW-Zeichnung. Nehme ich reines Weiß, passiert gar nichts! Verwende ich eine Farbe mit 1% Cyan, erhalte ich 24C18M19Y5K ???
Gibt es dafür auch eine einfache Lösung?
VG KaMetz
Hallo KaMetz,
wenn man den Farbton von weiß oder schwarz verschiebt, bleibt weiß immer noch weiß und schwarz immer noch schwarz.
Für dein Problem der Schattenentfernung könntest du es mit dem Abwedler-Werkzeug (o) versuchen. Damit kannst du Bereiche im Bild punktgenau aufhellen. Je nach den Schattenflecken müsstest du die Einstellungsmöglichkeiten in der Optionsleiste variieren und eine passende Pinselspitze wählen.
Generell wird eine Bearbeitung im RGB-Modus empfohlen, da einige Werkzeuge in Photoshop nicht im CMYK-Modus funktionieren. Wandle deine CMYK-Datei dazu unter Bearbeiten > In Profil umwandeln in z. B. den eciRGB oder AdobeRGB-Farbraum.
Viele Grüße,
dein print24-Team