So erhältst du brillante Ergebnisse
Photoshop bietet uns so einige Scharfzeichnungsfilter an, doch auch andere Filter können uns zur Schärfung dienen. Ziel ist immer eine Steigerung der Bildqualität. Der Profi achtet noch darauf, Ränder und andere unschöne Artefakte zu unterdrücken. Auch die Verstärkung eines Rauschens im Bild soll vermieden werden.

Konturen scharfzeichnen und (Stärker) Scharfzeichnen
Alle Scharfzeichnungsfilter kannst du unter dem Menüpunkt Filter entdecken. Starten wir mit den einfachsten Varianten Konturen scharfzeichnen und (Stärker) Scharfzeichnen. Einfach, da uns keinerlei Einstellungsmöglichkeiten angeboten werden.
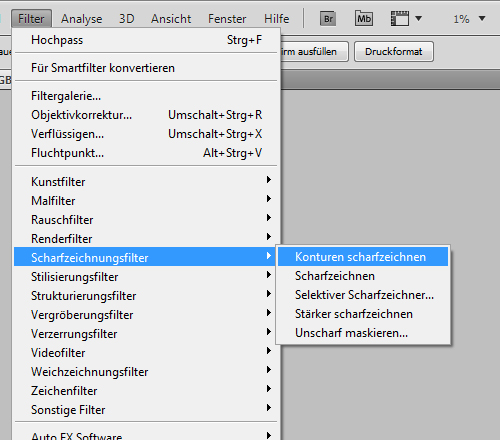
Wie bei allen Filtern und Korrekturen hast du aber die Möglichkeit, im Menü Bearbeiten > Verblassen anzuwählen, um zumindest ein gewisses Feintuning in Bezug auf die Stärke der Umsetzung vorzunehmen. Diese beiden Scharfzeichnungsfilter unterscheiden sich hauptsächlich in der Stärke der Umsetzung.
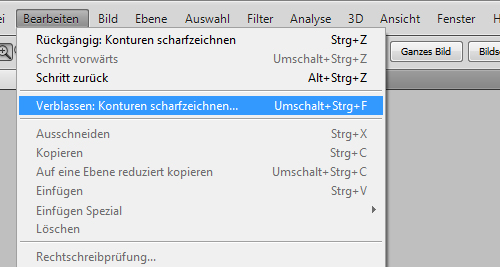
Selektiver Scharfzeichner
Der Selektive Scharfzeichner hat eine einfache und eine erweiterte Ansicht, zwischen denen wir wechseln können. Erweitert bietet uns zusätzlich die Reiter Tiefen und Lichter an. Zunächst stellst du aber unter Scharfzeichnen die Stärke ein, von 1% bis 500%. Auch den Radius von bis zu 64 Pixel kannst du hier regeln.
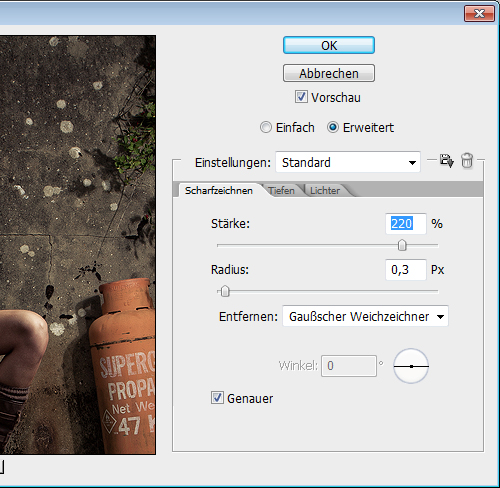
Bei Entfernen kannst du die Art der Unschärfe definieren. So reagierst du auf den Bildinhalt und deren Unschärfe und wählst Gaußscher Weichzeichner, Tiefenschärfe abmildern oder Bewegungsunschärfe aus. Bei dem letztgenannten Punkt kommt die Eingabeoption Winkel dazu. Von Hand oder per Eingabe gibst du den Winkel der Bewegungsunschärfe an.

Die beiden Reiter Tiefen und Lichter zeigen die gleichen Einstellungsoptionen. Verblassen etwa reduziert die Stärke der Umsetzung für die dunkelsten oder hellsten Stellen im Bild. Sehr praktisch, wenn Rauschen in diesen Bereichen abgeschwächt werden soll. Der Regler Tonbreite definiert, ab wann der Schatten- oder Lichterbereich beginnt. Der Radius bietet noch einmal eine Option zum Feintuning an.
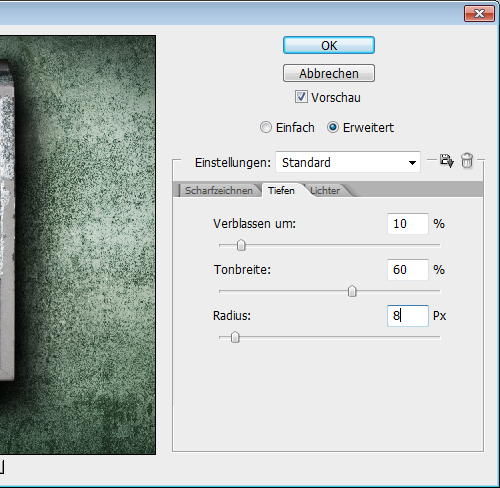
Unscharf maskieren
Der Scharfzeichnungsfilter > Unscharf maskieren ist wohl der meistgenutzte Filter für diese Aufgabe. Der Regler Schwellenwert bestimmt einen prozentualen Wert, ab wann Unterschiede zu benachbarten Pixeln erfasst werden. Bei allen erfassten Pixeln wird der Kontrast verstärkt. Dazu werden helle Pixel noch etwas heller, dunklere noch etwas dunkler.
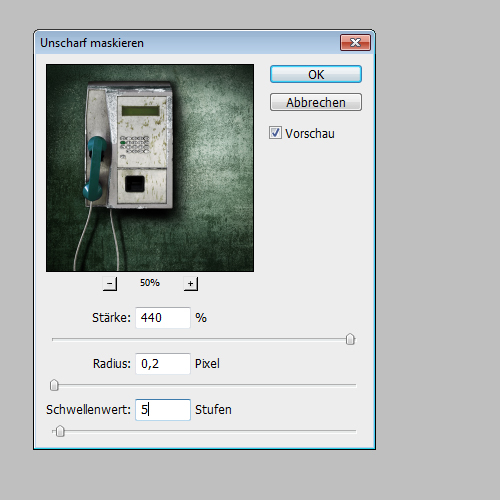
Der Schwellenwert kann also regeln, ab wann Pixel untersucht werden. Der Radius bestimmt, in welchem Umfang um einen Pixel herum die angrenzenden Pixel analysiert werden. Je größer der Radius, desto stärker also die Schärfung. Der Stärke-Regler steuert dann auf den zwei zuvor genannten Werten die Stärke der Umsetzung.

Hochpass-Schärfung
Ein weiterer Filter, der allerdings nicht in der Schärfungsabteilung zu finden ist, ist berühmt für seine gute Schärfung: der Filter > Sonstige Filter > Hochpass. Damit du das Ergebnis dieses Filters zum Schärfen nutzen kannst, mache eine Kopie der Ebene über Strg+J. Gehe dann auf Filter > Sonstige Filter > Hochpass und stelle den Radius so ein, dass die Kanten gut sichtbar sind. Übertreibe es aber nicht, denn sonst kann es zu unerwünschten Rändern kommen.
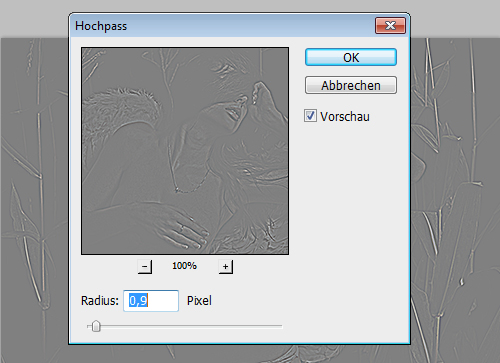
Bestätige mit OK und ändere die Füllmethode von Normal auf Ineinanderkopieren ab. Ist der Effekt zu stark, so verwende Weiches Licht oder reduziere die Ebenendeckkraft. Der Filter verstärkt übrigens die Tonwertübergänge und damit die Kantendetails.

Schärfen im LAB-Modus
Um Farbverschiebungen an Kanten zu vermeiden, nimmst du die Schärfung im LAB-Modus vor. Klicke dazu im Menü auf Bild > Modus > Lab-Farbe. Ein Wechsel in das Bedienfeld der Kanäle zeigt, dass unser Foto sich nicht mehr aus den Farben RGB oder CMYK aufbaut, sondern aus einem Helligkeitskanal und zwei Farbkanälen.
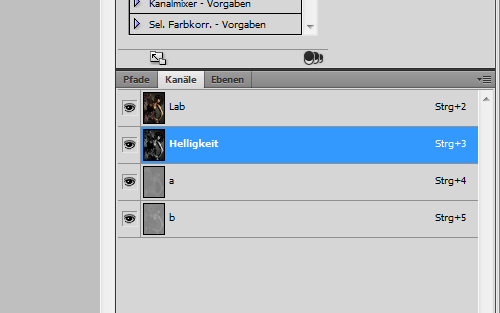
Aktiviere den Helligkeitskanal und klicke danach wieder die beiden Augen der Kanäle mit den Farbinformationen an, um das Ergebnis besser überprüfen zu können. Bei Schärfen werden einzig die Helligkeitswerte beeinflusst. Die Farben bleiben unberührt. Ein mögliches Farbrauschen wird so nicht verstärkt.

Generelle Tipps beim Schärfen
Damit dir weitere Optionen offen stehen, solltest du die zu schärfende Ebene immer über Strg+J kopieren. Liegt eine Komposition mit zahlreichen Ebenen vor, so legst du alle Ebenen wie auf eine Ebene reduziert mit dem Tastenkürzel Umschalt+Strg+Alt+E auf einer neuen Ebene ab.
Möchtest du den LAB-Modus nicht einsetzen, so könntest du auch die Füllmethode der Kopie von Normal auf Luminanz umstellen.
Ähnliche Artikel:
- Schnell & kreativ: 7 Wege zum perfekten Schwarzweiß-Foto
- Umfärben-Special: Volle Kontrolle über alle Farben mit Adobe Photoshop
- Photoshop CS6: Retro-Effekte – Fotos richtig alt aussehen lassen
- Photoshop CS6: Raw-Fotos bearbeiten
- Schnell & kreativ: Vintage-Effekte für den Photoshop-Fan









