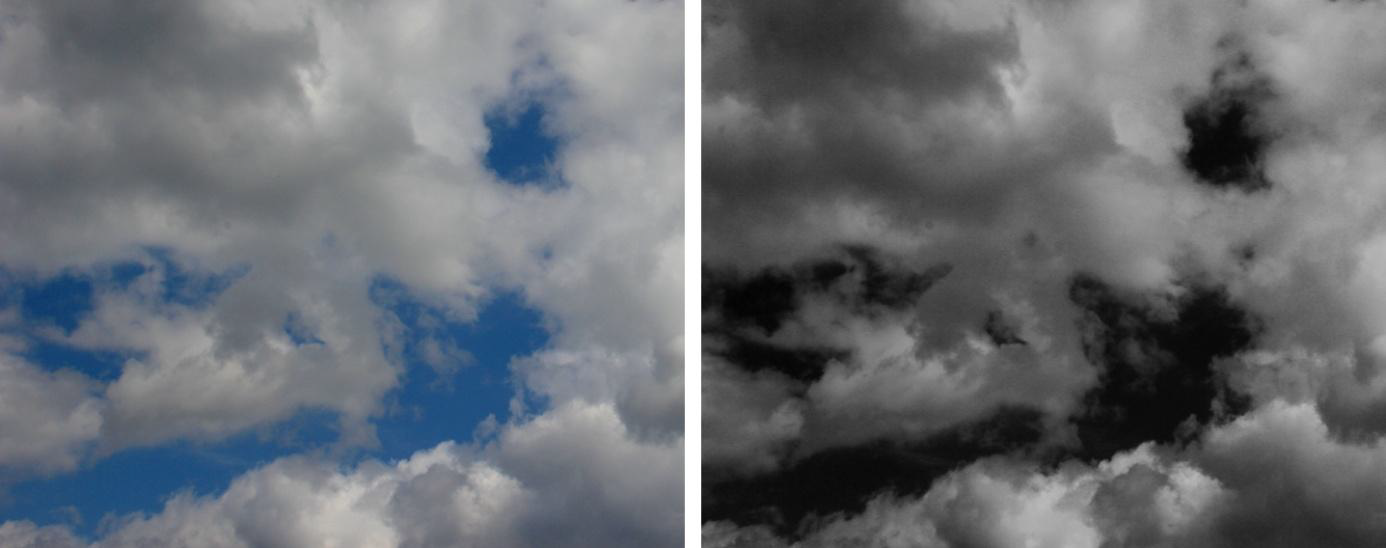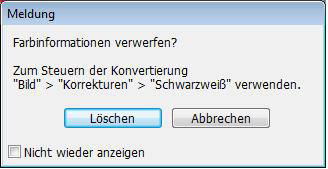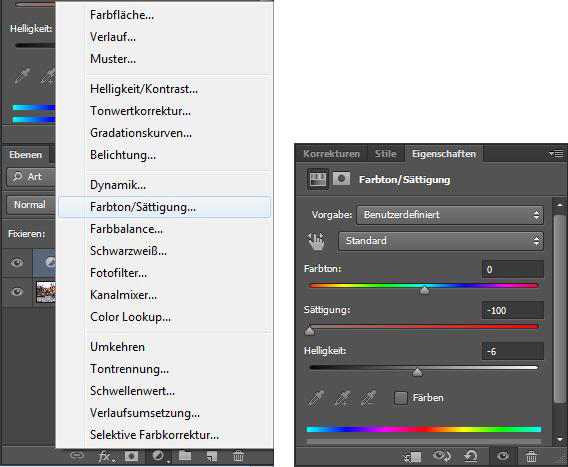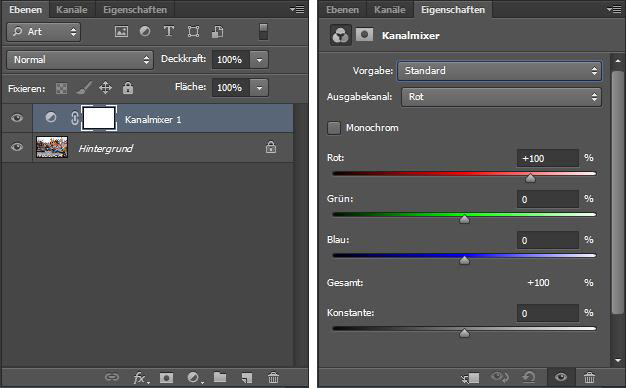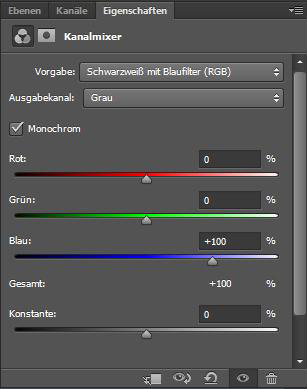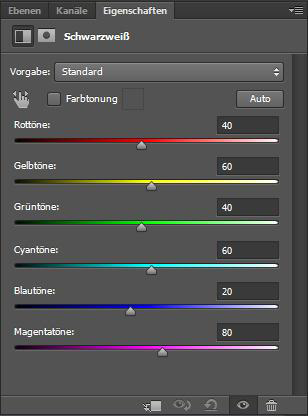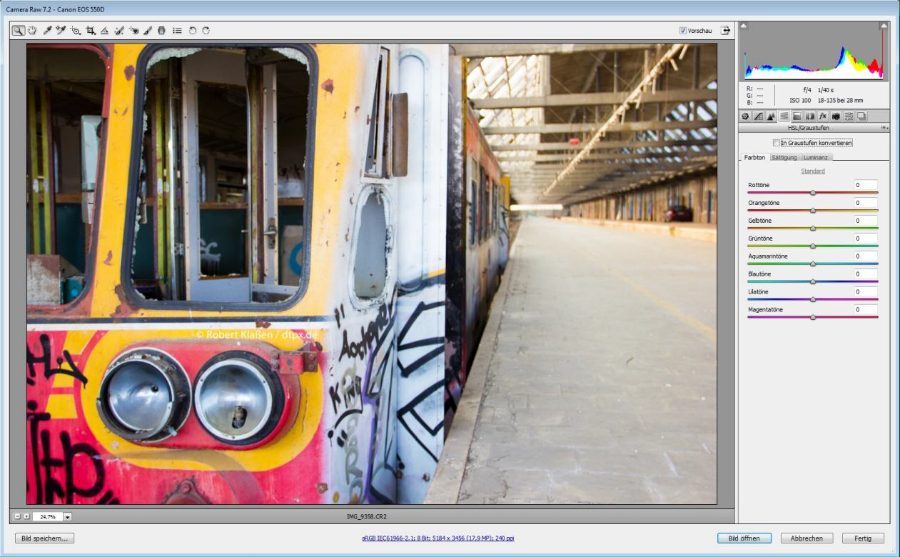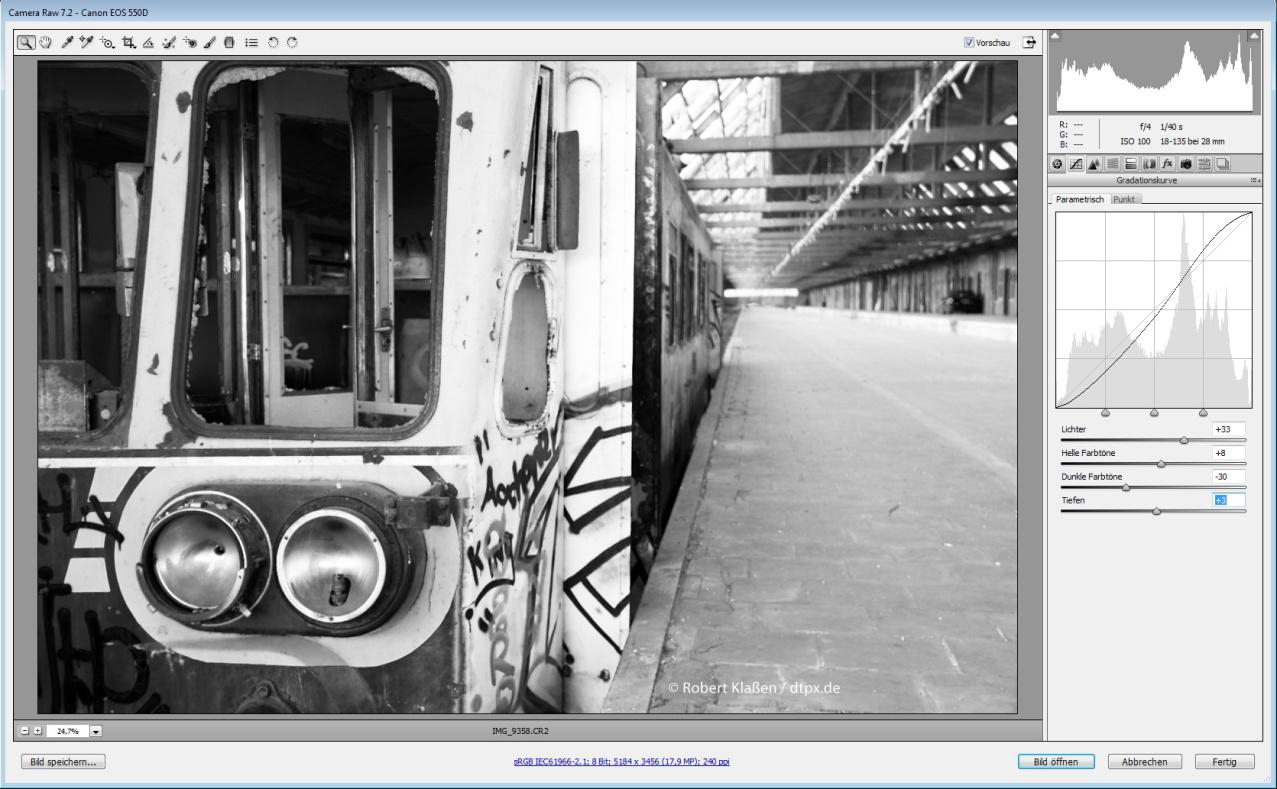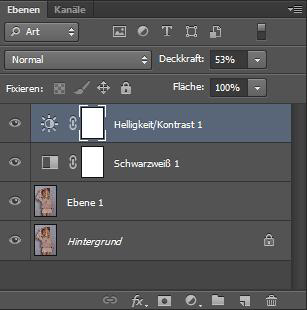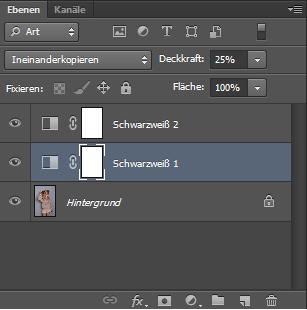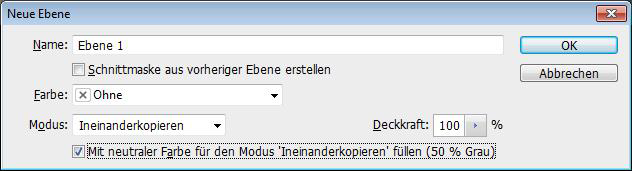Farbbilder in Farblos-Erlebnisse verwandeln
Als die Fotografie noch in den Kinderschuhen steckte, gab es keine Alternativen. Fotos waren schwarzweiß (genauer gesagt eher dunkelgrau bis hellgrau) und wurden mit der Zeit ganz von alleine gelb. Trotzdem erfreuten sie sich größter Beliebtheit. Heute fotografieren wir digital und können mithilfe leistungsstarker Sensoren frische, leuchtende Farben aufs Bild bringen. Dennoch ist die Schwarzweiß-Fotografie bis heut nie untergegangen. Und das aus gutem Grund: Denn farblose Fotos haben ihren ganz eigenen Reiz. Oft sorgen Sie für Stimmungen, die „in bunt“ nie zu erreichen wären. Sie transportieren eine einzigartige Stimmung; nicht zuletzt auch, weil die Bildwirkung nicht mehr durch Farbe sondern nur noch durch Kontraste und Grauwerte sowie Schärfe und Unschärfe erreicht werden kann.
Das Besondere an Schwarzweiß
Der Begriff Schwarzweiß ist eigentlich nicht ganz korrekt, denn das Foto besteht ja in der Regel nicht nur aus Schwarz- und Weiß-Anteilen sondern auch aus zahlreichen Graustufen. Korrekterweise müsste man also von Graustufen-Fotos sprechen. Dennoch hat sich der Begriff Schwarzweiß etabliert. Ist es euch auch schon aufgefallen? Die meisten Schwarzweiß-Fotos verändern unsere Betrachtungsweise von jetzt auf gleich. Ein farbloses Bild übt eine starke Faszination aus – mitunter eine stärkere, als ein Farbfoto. Das Bild ist nicht mehr einfach nur ein Motiv, welches irgendwo abgelichtet worden ist, sondern zeigt etwas, das es in der Natur so meist gar nicht zu sehen gibt. Denn unsere Welt ist ja bunt. Allein diese Tatsache verleitet uns dazu, das visuelle Farblos-Erlebnis anders zu verarbeiten als gewöhnlich. Ein stark bewölkter Himmel beispielsweise kann in Schwarzweiß eine viel größere Faszination ausüben als sein farbiges Pendant.
Nun darf man daraus aber nicht ableiten, dass Fotos mit wenig Farbe geeigneter zur Konvertierung in Schwarzweiß wären als knallig bunte. Eher das Gegenteil ist der Fall. Besonders Fotos, die über eine hohe Farbvielfalt verfügen, eignen sich ganz hervorragend. Denn gerade die unterschiedlichen Farbtöne sind es, mit denen man sehr schöne Kontraste erzielen kann. Nehmen wir als Beispiel einmal ein knallbuntes Fahrgeschäft, wie es beispielsweise auf einer Kirmes oder einem Volksfest zu finden ist. Besonders die Farbvielfalt sorgt hier für stark kontrastierende Bildelemente.
Im Beispielfoto und den drei daraus resultierenden Ergebnissen ist abzusehen, dass die Art der Entwicklung großartige Gestaltungsmöglichkeiten offenbart. Vergleichen Sie einmal die beiden unteren Fotos miteinander. Das rechte Foto weist viel stärkere Kontraste auf als das linke. Schwarzweiß-Entwicklung ist also nicht dem Zufall überlassen sondern individuell steuerbar. Auch wenn viele Fotografen, besonders jene, die mit analogem Equipment arbeiten, auch heute noch darauf schwören, schwarzweiß zu fotografieren, ist es heutzutage sehr viel verbreiteter, Farbfotos zu machen und denen nachträglich am PC die Farbe zu entziehen. Denn Dank Photoshop & Co. kann man heutzutage aus jedem Farbfoto ein Schwarzweiß machen.
Vorarbeit
Nun gibt es zunächst einmal zwei Lösungswege. Der eine Weg geht über die normale Konvertierung von JPEG-Aufnahmen direkt in Photoshop. Optional können aber auch Raw-Fotos komfortabel umgewandelt werden. Egal, welchen Weg ihr geht: Das Foto sollte nach Möglichkeit zunächst optimiert werden. Damit gemeint ist, dass man sich das Bild zunächst genau ansieht. Muss retuschiert werden? Ist der Bildausschnitt in Ordnung oder soll freigestellt werden? Bei Gebäude- und Panoramafotos ist zudem darauf zu achten, dass es nicht zu unerwünschten stürzenden Linien kommt. So ist beispielsweise eine Objektivkorrektur oder einer Verzerrung mitunter vonnöten. Leider bietet der Camera Raw-Dialog nicht so viele Möglichkeiten wie die normale Photoshop-Arbeitsumgebung. Hier muss leider das eine oder andere dann eben doch nachträglich korrigiert werden.
Ein ganz wichtiger Tipp noch am Ende dieses Abschnitts: Wenn Ihr das Foto nachbearbeiten, beispielsweise retuschieren müsst, arbeitet „immer“ mit einem Ebenenduplikat. Besonders wenn Photoshop zur Routine wird, passiert es häufig, dass sich irgendwo ein Retusche-Fehler einschleicht. Stellt ihr das erst 100 Arbeitsgänge später fest, kommt ihr nie wieder zurück. Wenn ihr aber noch auf eine Original-Ebene zurückgreifen könnt, lässt sich ein Teil dieses Originals schnell mit Hilfe einer Auswahl über die falsch kopierte Stelle legen und ausbessern. Deswegen ist grundsätzlich mein erster Handgriff: Strg + J! Wer lieber über das Menü geht, um eine Ebenenkopie anzufertigen, entscheidet sich für Ebene – Neu – Ebene durch Kopieren.
Die Möglichkeiten
Welche Möglichkeiten bietet Photoshop nun, Bildern buchstäblich die Farbe auszusaugen? Nun, dazu ist zunächst einmal interessant zu wissen, wo die Reise denn hingehen soll. Wenn es euch schlicht und ergreifend darum geht, am Ende ein Schwarzweiß-Foto euer Eigen zu nennen, geht ihr über Bild – Modus – Graustufen. Dabei werden die Farben des Fotos schlicht und ergreifend verworfen. Wenn Ihr damit einverstanden seid, muss lediglich noch ein anschließender Dialog mit Löschen bestätigt werden. Für diesen Fall wird übrigens auch keine Einstellungsebene benötigt. Die Nachteile dieses Verfahrens: Ihr habt keinen Einfluss auf die Entwicklung des Fotos und bekommt die Farbinformationen nie wieder zurück, nachdem ihr das Foto gespeichert und geschlossen habt.
Alternativ könnt Ihr auch eine Einstellungsebene erzeugen, mit deren Hilfe sich die Sättigung entziehen lässt. Vorteil gegenüber der vorangegangenen Methode: Die Farben bleiben im Foto erhalten, werden jedoch im Ergebnis nicht angezeigt. Und das geht so: Klickt zunächst auf das kleine Kreissymbol im Fuß der Ebenenpalette und entscheidet euch im Popup-Menü für Farbton/Sättigung. Im Anschluss daran widmet ihr euch dem Bedienfeld Eigenschaften und zieht den Regler Sättigung ganz nach links. Zudem besteht noch die Möglichkeit, das Foto heller oder dunkler zu machen, indem der Regler Helligkeit entsprechend verschoben wird.
Soweit die Vorgehensweise für‘s Grobe. Natürlich möchte man mehr Einfluss auf die Entwicklung des Fotos nehmen, sprich: das Ergebnis nicht einfach dem Zufall überlassen. Deswegen bieten sich drei Möglichkeiten an, die im folgenden näher erläutert werden. Arbeitet ihr mit JPEG-Fotos, kommen die Kanalmixer-Methode sowie die Schwarzweiß-Einstellungsebene zum Zuge. Wer mit Raw-Fotos arbeitet, wird sich für die dort integrierten Möglichkeiten der HSL-Graustufen-Konvertierung interessieren.
Der Kanalmixer
Wer noch nicht so viel Übung mit der Bearbeitung von Schwarzweiß-Fotos hat, der sollte zunächst einmal den Kanalmixer kennen lernen. Hier findet der Anwender nämlich nur wenige Steuerelemente vor und kann so den eigentlichen Prozess der Konvertierung erst einmal kennenlernen. Zunächst muss wieder (wie zuvor beschrieben) eine Einstellungsebene erzeugt werden. Diesmal entscheidet ihr euch allerdings im Popup-Menü für Kanalmixer.
Besonders zu erwähnen ist, dass der Eigenschaften-Dialog bereits einige Vorgaben zur Verfügung stellt. Öffnet doch einmal die Liste Vorgabe (hier steht im Normalfall Standard) und geht beispielsweise auf Schwarzweiß mit Blaufilter (RGB). Ihr seht, dass dadurch das Foto in Schwarzweiß konvertiert worden ist. Aber nicht irgendwie, sondern derart, dass der Blaukanal (bei RGB-Fotos arbeitet man ja mit den Grundfarben Rot, Grün und Blau) um 100 % erhellt worden ist. Schaut euch mal den Regler Blau an. Werft zudem einen Blick auf die Checkbox Monochrom. Diese ist automatisch angewählt worden. Das ist Voraussetzung dafür, dass ein Foto überhaupt in Schwarzweiß dargestellt werden kann.
Würde man nun den Eintrag Schwarzweiß mit Rotfilter (RGB) selektieren, so stünde der Regler Blau wieder bei 0 %, während Rot sich bei +100 % befände. Entsprechend heller wären demzufolge auch die Rotanteile des Fotos; genauer gesagt, jene Bildbereiche, die zuvor einmal rot gewesen sind. Ihr seht schon: Mithilfe dieses Dialogs könnt ihr gezielt Einfluss auf die Grundfarben des Bildes nehmen und jeden Kanal einzeln heller oder dunkler machen.

Oben links: RGB, oben rechts: mit Rotfilter, unten links: mit Grünfilter, unten rechts: mit Blaufilter
Wer auf den Einsatz von Vorgaben verzichten möchte, stellt im obersten Menü wieder Standard ein. Damit erstrahlt das Bild wieder in RGB. Als nächstes müsst Ihr Monochrom aktivieren und könnt dann das Foto mithilfe der Farb-Schieberegler wunschgemäß einstellen. Dazu einen Tipp: Unterhalb der Regler findet Ihr die Prozentangabe +100 %. Dieses Ergebnis sollte nach Möglichkeit immer erzielt werden. Sollte dir also Rot auf +80 % erhöhen und Grün bei 0 % belassen, stellt ihr Blau auf etwa +20 %. Anderenfalls brechen möglicherweise Details im Foto weg oder das Bild wird flau (kontrastarm). Über den untersten Slider Konstante lässt sich der Graustufenwert des Ausgabekanals anpassen. Einfacher gesagt: Zieht Ihr nach links, wird mehr Schwarz hinzugefügt, nach rechts hin mehr Weiß.
Die Einstellungsebene Schwarzweiß
Wem der Kanalmixer nicht mehr reicht, der kann zur Einstellungsebene Schwarzweiß greifen. Solltet ihr gerade mit einer Kanalmixer-Einstellungsebene gearbeitet haben, markiert diese im Ebenen-Bedienfeld und klickt auf Entf. Alternativ zieht Ihr sie auf das Papierkorb-Symbol in der Fußleiste. Danach wird abermals eine Einstellungsebene erzeugt. Diesmal entscheidet ihr euch jedoch für Schwarzweiß. Die Ähnlichkeit ist verblüffend, oder? Auch hier gibt es Vorgaben und Farb-Slider. Im Gegensatz zum Kanalmixer ist diesmal jedoch die Checkbox uninteressant. Mit der ließe sich lediglich ein getontes Bild erzeugen wie z. B. Sepia.
Leider gibt es keine allgemein gültige Regelung darüber, welcher Schieber an welcher Position zu stehen hat. Immerhin sind die Bildmotive ebenso mannigfaltig wie die gewünschten Bildaussagen. Hier muss man sich also auf sein Augenmaß verlassen. – Besonders kritisch wird es, wenn mit Personenfotos gearbeitet wird. Hier sind insbesondere die beiden Regler Rottöne und Gelbtöne relevant, da diese im Allgemeinen sehr viel Einfluss auf den Teint haben. Bei „Überdosierung“ können sie unschöne Überzeichnungen oder Flecken verursachen. Deswegen gilt hier: Immer auf das Gesicht und die Haut achten!
Tipp: Haut beobachten!
Wenn die Rot- und Gelbtöne eines Model-Fotos korrigiert werden, empfiehlt es sich, zuvor stark auf das Gesicht einzuzoomen. Beobachtet die Auswirkungen der Korrektur ganz genau. Meist werden die besten Ergebnisse erzielt, indem beide Slider (Rot und Gelb) ähnliche Werte anzeigen.
Mitunter werdet ihr feststellen, dass sich durch Bewegung einzelner Slider im Foto selbst gar nichts verändert. Das ist Indiz dafür, dass dieser Farbton im Bild nicht wirklich vorhanden ist. Aber schaut bitte immer genau hin! Denn mitunter sind es nur kleinste Flächen, die auf die Verstellung reagieren. Eine Korrektur dieser Flächen fällt auf den ersten Blick gar nicht auf, kann aber dennoch extreme Auswirkungen haben. Bestes Beispiel: In vielen Personenfotos scheinen sich keine Magentatöne zu befinden. Doch das ist ein Irrtum! In den allermeisten Fällen wird dadurch die Farbe der Lippen rasant verändert.
Schwarzweiß für Raw-Fotos
Die Erstellung von Rohdaten-Fotos ist mittlerweile Standard. Das Raw-Plugin von Photoshop kann zudem alle gängigen Kamera-Formate erkennen und verarbeiten. Zudem glänzt Raw im Gegensatz zum JPEG-Standard mit herausragenden Eigenschaften. So werden die Original-Dateien beispielsweise niemals verändert – auch nicht bei einer Korrektur. Vielmehr werden die Einstellungen, die am Raw-Foto vorgenommen werden, in eine separate Datei (XML) gepackt. Man kann das vom Prinzip her durchaus mit Einstellungsebenen vergleichen. Diese haben ja auch keine direkten Auswirkungen auf das Bild sondern sorgen im Zusammenwirken mit dem Original lediglich für das gewünschte Resultat. So ist das mit Raw auch.
Ein zweiter Vorteil besteht darin, dass das Foto nicht (wie JPEGs) bereits in der Kamera korrigiert wird. Diese erfahren nämlich in der Regel schon im Aufnahmegerät eine Schärfung sowie eine Farbkorrektur. Allerdings gibt es auch einen Nachteil beim Raw-Foto: Denn die Bearbeitungsmöglichkeiten innerhalb des Camera-Raw-Dialogs sind beschränkt. Was jedoch die Schwarzweiß-Entwicklung betrifft, geht dort eine ganze Menge.
Zunächst einmal solltet ihr die grundlegenden Einstellungen vornehmen. So ist es beispielsweise sinnvoll, Kontrast und Belichtung vorab zu korrigieren. Das macht ihr auf dem standardmäßig bereitgestellten Register Grundeinstellungen. Nun könnte man auch hier die Sättigung komplett herausnehmen. Aber das wäre nun wirklich zu schade. Nutzen wir doch lieber die Einstelloptionen. Wechselt deshalb im nächsten Schritt zum Register HSL/Graustufen.
Sobald Ihr die Checkbox In Graustufen konvertieren aktiviert, wird dem Foto die Farbe entzogen. Klickt ihr anschließend im Register Graustufen-Kanalanpassung auf Standard, werden sämtliche Schieberegler auf „0“ gesetzt. Jetzt können auch hier die Farbtöne individuell herausgearbeitet werden. Im Vergleich zur Schwarzweiß-Einstellungsebene finden sich hier sogar noch zwei weitere Regler, nämlich die Orangetöne (wichtig für den Teint in der People-Fotografie) sowie die Aquamarintöne.
Auch hier verhält es sich im Übrigen so, dass der jeweilige Farbton durch Verschiebung des Sliders nach rechts heller und nach links dunkler wird. Bevor Ihr den Dialog verlasst, solltet ihr noch auf das Register Gradationskurve gehen. Hier kann man noch eine Menge erreichen, wenn man die vier Schieberegler so einstellt, dass sich in der Grafik eine leichte S-Kurve entwickelt.
Zuletzt sollte die Schärfe beurteilt werden. Bei den meisten Fotos kann man noch etwas herauskitzeln, wenn zum Register Details gewechselt wird. Mit Erhöhung von Betrag und Radius erreicht man knackig scharfe Kanten. Am Ende wird das Raw-Foto mit Klick auf Bild öffnen an die Standard-Arbeitsumgebung weitergeleitet. Dort kann es dann nach Wunsch weiter verarbeitet werden. Wer die soeben getroffenen Einstellungen zwar zur Weiterverarbeitung übernehmen, nicht jedoch beim Raw-Foto belassen möchte, hält Alt gedrückt. Dadurch wird die Schaltfläche Bild öffnen zu Kopie öffnen. Im konkreten Fall würde das dafür sorgen, dass das Original weiter farbig bleibt, die an Photoshop zu übergebende Kopie jedoch in Graustufen erscheint.
Noch mehr herauskitzeln
Wie eingangs bereits erwähnt, solltet ihr immer mit einer Ebenenkopie arbeiten. Das gilt auch für den Fall, dass das Foto von Camera Raw kommt – zumindest dann, wenn es in der gewohnten Arbeitsumgebung noch korrigiert (z. B. retuschiert) werden soll. – Egal, ob ihr ein Raw- oder JPEG-Foto öffnet: Jetzt ist der Zeitpunkt gekommen, das allerletzte aus dem Foto herauszuholen. Arbeitet auch hier bitte grundsätzlich mit Einstellungsebenen, da diese die Original-Ebenen nicht beeinträchtigen (nicht-destruktives Arbeiten).
Sollte das Foto noch nicht genügend Kontrast aufweisen, packt einfach eine Einstellungsebene Helligkeit/Kontrast, Gradationskurven oder Tonwertkorrektur darauf. Wenn das Ergebnis anschließend zu drastisch ausfällt, ist das kein Problem. Denn die soeben hinzugefügte Einstellungsebene kann jederzeit in der Deckkraft reduziert werden, indem das gleichnamige Steuerelement im Ebenen-Bedienfeld heruntergeregelt wird.
Mit Schwarzweiß-Einstellungsebenen kann man darüber hinaus noch sehr viel mehr machen als nur Schwarzweiß-Fotos. Wer mehr Zeichnung, mehr Kontrastwirkung im Foto erreichen möchte, verwendet zunächst eine Einstellungsebene im Ebenenmodus Ineinanderkopieren. Ihr werdet feststellen, dass die Farbe durch die Modusänderung ins Bild zurückkommt. Deswegen muss noch eine weitere Einstellungsebene Schwarzweiß hinzugefügt werden. In den meisten Fällen wird es jetzt so sein, dass die Kontraste zu stark sind. Dem lässt sich durch Reduktion der untersten Schwarzweiß-Ebene entgegenwirken. Meist reichen Deckkraft-Werte zwischen 15 und 30 % vollkommen aus.
Aber man kann noch mehr tun. So bietet es sich beispielsweise bei Porträts an, das Weiß der Augen zu optimieren. Vielfach erscheinen diese Bereiche nämlich nach der Konvertierung eher hellgrau als weiß. Wer jetzt einfach die Bildebene aktiviert und mit dem Abwedler arbeitet, geht destruktiv vor, zerstört also die Bildpixel. Sinnvoller ist da eine neutral-graue, neue Ebene. Dazu klickt ihr mit gedrückter Alt-Taste auf das Symbol Neue Ebene erstellen im Fuß des Ebenen-Bedienfelds. Im Folge-Dialog stellt ihr den Modus von Normal auf Ineinanderkopieren. Dadurch wird die Checkbox Mit neutraler Farbe für den Modus Ineinanderkopieren füllen (50 % Grau) aktivierbar. Hier gehört also ein Häkchen hin. Nach einem Klick auf OK könnt ihr den Nachbelichter zum Abunkeln benutzen. Zum Erhellen der Augen und anderer Partien wird der Abwedler im Bereich: Lichter mit einer Belichtung von etwa 10-12 % benutzt.
Ähnliche Artikel:
- Schnell & kreativ: 7 Wege zum perfekten Schwarzweiß-Foto
- Photoshop CS6: Raw-Fotos bearbeiten
- Schwarz-Weiß-Fotografie: Von der Aufnahme bis zur Bearbeitung in Photoshop
- Photoshop CS6: Retro-Effekte – Fotos richtig alt aussehen lassen
- Photoshop-Special: Fünf Techniken, um Fotos schnell zu schärfen