So nutzt du Photoshop wie ein Profi
Bei der nicht-destruktiven Bildbearbeitung ist es das große Ziel, das ursprüngliche Pixelmaterial im Originalzustand zu lassen. Änderungen werden in Echtzeit in das Foto hinein gerechnet oder auf einer eigenen Ebene abgelegt.

Da keine Pixel direkt verändert werden, kann sich die Bildqualität bei dieser Art der Bearbeitung nicht verschlechtern. Und es ist dir selbst nach Monaten noch möglich, Werte zu editieren oder Ebenen zu optimieren. Wir zeigen dir 10 gute Beispiele nicht-destruktiver Techniken, die deine Kreativarbeit in Zukunft noch effektiver gestalten werden.
01 Freistellen
Bevor der Inhalt des Dokumentes verändert wird, könntest du das Foto zu schneiden. Wähle dazu aus der Werkzeugleiste das Freistellungswerkzeug aus. Klicke in eine Ecke des Bildes, halte die Maustaste gedrückt und ziehe den Ausschnitt auf, den du als Foto behalten möchtest. Normalerweise werden nicht ausgewählte Bereiche gelöscht. Möchtest du diese Bereiche später vielleicht doch noch verwenden, so ändere in der Optionsleiste Freigest. Ber.: auf Ausblenden ab. Jederzeit kannst du mit dem Verschiebenwerkzeug den Bildausschnitt anpassen.

Achtung: Dieser Trick funktioniert nur bei Ebenen. Ein Bild, das auf der Hintergrundebene reduziert vorliegt, muss zuvor durch einen Doppelklick auf den Ebenennamen und dem Bestätigen über OK in eine Ebene 0 verwandelt werden.

02 Smart-Objekte
Smart-Objekte sind ganz spezielle Ebenen. Jede vorhandene Ebene kann ein Smart-Objekt werden, aber auch externe Dokumente, auch mit zahlreichen Ebenen. Das ist dann die definierte Quelle für das Smart-Objekt, aus der Photoshop immer wieder aufs Neue seine Informationen bezieht. So wird ein nicht-destruktives Skalieren, Drehen und Verkrümmen möglich.
So erstellst du ein Smart-Objekt:
a) Gehe im Menü auf Datei> Als Smart-Objekt öffnen, b) Datei > Platzieren, c) Ebene > Smart-Objekte > In Smart-Objekt konvertieren, d) durch das Ziehen von PDF- oder Adobe Illustrator-Ebenen oder -Objekte in ein Photoshop-Dokument oder e) Filter > Für Smartfilter konvertieren.
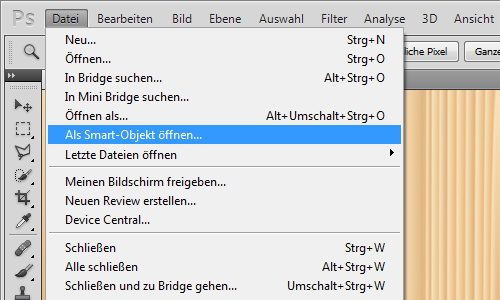
So kannst du etwa Vektordaten aus Illustrator ohne Rastern bearbeiten, Smartfilter anwenden, Platzhalter später leicht ersetzen (Ebene > Smart-Objekte > Inhalt ersetzen) oder nicht-destruktive Transformationen durchführen. Eine Smart-Objekt-Ebene kannst du skalieren, drehen, neigen, verzerren, perspektivisch transformieren oder verkrümmen, ohne Bilddaten zu verlieren oder die Bildqualität zu verringern, da sich die Transformation nicht auf die Originaldaten auswirkt.
Zum Test könntest du eine Vektorgrafik über Datei> Als Smart-Objekt öffnen und einmal über Strg+T für das Freie Transformieren stark verkleinern. Eine Vergrößerung würde bei einer normalen Ebene zu einem unschönen Pixelbrei führen. Nicht so bei einem Smart-Objekt, das ja jederzeit die ursprünglichen Informationen aus der Quelle beziehen kann.

Leider haben Smart-Objekte den Nachteil, dass Werkzeuge wie der Pinsel, Stempel oder Nachbelichter/Abwedler nur dann funktionieren, wenn die Ebene gerastert wird.
03 Smartfilter
Bei einem Smart-Objekt kannst du den größten Teil der Filter als Smartfilter einsetzen. Gehe etwa auf Filter > Für Smartfilter konvertieren im Menü, und schon wurde die Ebene in ein Smart-Objekt verwandelt, was auch an dem neuen, kleinen Icon in der Ebenenminiatur ersichtlich ist. Wird jetzt einer der Filter, wie etwa der Weichzeichnungsfilter > Gaußscher Weichzeichner, eingesetzt, so kann der Filter im Dialog-Fenster zunächst wie gewohnt eingestellt werden.
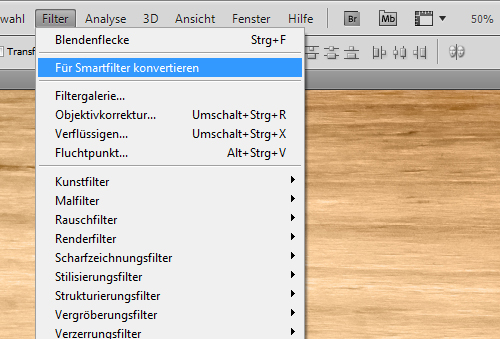
Bestätigst du den Vorgang, so wird der Unterschied zur normalen Anwendung der Filter ersichtlich. Der Ebene wurde eine Maskenminiatur für Smartfilter zugeordnet, sowie darunter liegend der Filtername. Über das Augensymbol kann ein Filter für den Moment deaktiviert werden. Ein Doppelklick auf den Filternamen ruft das Dialogfenster erneut auf. Genau das ist auch der große Vorteil von Smartfilter, denn so kannst du diesen jederzeit editieren, ohne das Änderungen am Bildmaterial vorgenommen werden (diese werden vielmehr in Echtzeit in die Ebene hinein gerechnet).
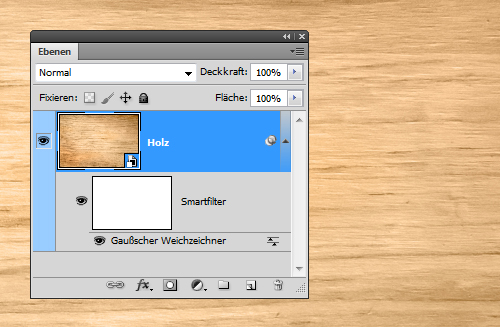
Weiter rechts neben dem Filternamen im Ebenenbedienfeld ist ein Icon zu sehen, das nach einem Doppelklick die Fülloptionen öffnet. In diesem Dialog-Fenster kannst du den Modus des Filters und seine Deckkraft regulieren. Übrigens: Auch Tiefen/Lichter und V>ariationen können als Smartfilter angewendet werden.
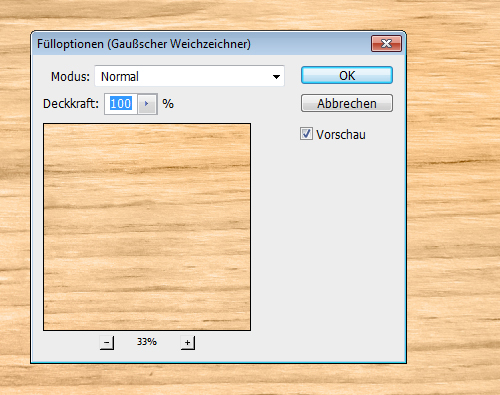
04 Einstellungsebenen
Photoshops Korrekturen können im Ebenenbedienfeld abgelegt werden. Dazu gehst du im Menü auf Ebene > Neue Einstellungsebene oder im Ebenenbedienfeld auf das Icon Neue Füll- oder Einstellungsebene erstellen. Statt die Änderungen direkt im Bild vorzunehmen, werden Einstellungen wie etwa für die Tonwertkorrektur oder Farbton/Sättigung als eigene Ebene abgelegt.
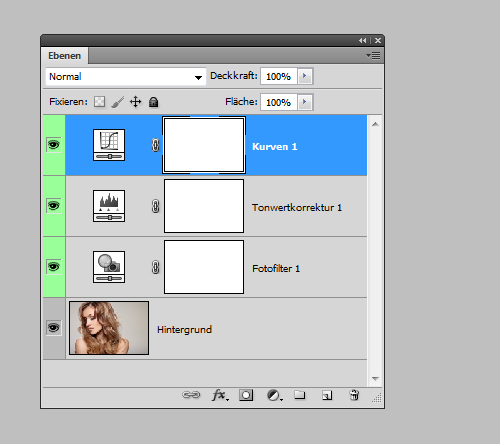
Alle darunter liegenden Ebenen werden von der Einstellungsebene behandelt. Es können also gleich mehrere Ebenen angepasst werden. Eine Einstellungsebene wird in Echtzeit in die Ebene hinein gerechnet. Du kannst sie editieren oder löschen, ohne dein Originalbild zu verändern. Einstellungsebenen erhalten automatisch eine Ebenenmaske. So kannst du die Wirkung von bestimmten Bereichen ausschließen. Wie von normalen Ebenen gewohnt kannst du die Deckkraft und Füllmethode anpassen und sie auch gruppieren. Übrigens: Wenn du mit deinen Einstellungsebenen einen Bildstil umgesetzt hast, kannst du diesen durch das Kopieren der Ebenen in ein anderes Dokument leicht übernehmen.

05 Ebenenstile
Photoshop bringt auch einige Effekte mit, die Ebenenstile genannt werden, wie etwa Schatten, Schein oder abgeflachte Kanten. Über Ebene > Ebenenstil oder dem Ebenenbedienfeld und dem fx-Button Ebenenstil hinzufügen können diese Effekte einer Ebene zugewiesen werden. Anders als etwa Einstellungs- oder Füllebenen, aber ganz ähnlich den Smartfilter, werden die Stile nach dem Bestätigen unter der Ebene aufgelistet.
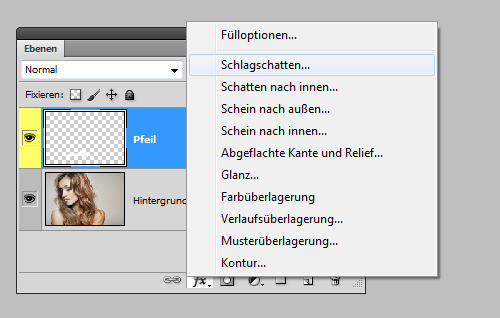
Ein Doppelklick auf den Stilnamen im Ebenenbedienfeld ruft erneut das Dialog-Fenster auf. So können auch die Ebenenstile jederzeit editiert werden. Über Fülloptionen: Standard oder einem Doppelklick auf Effekte im Ebenenbedienfeld kannst du die Füllmethode und die Deckkraft für alle Stile global regeln. Ansonsten findest du dazu für jeden Stil einzeln eine Option. Tipp: Möchtest du einen Stil mehrfach anwenden, so verpacke die Ebene in ein Smart-Objekt. So könntest du etwa Schlagschatten mit mehreren Richtungen simulieren.
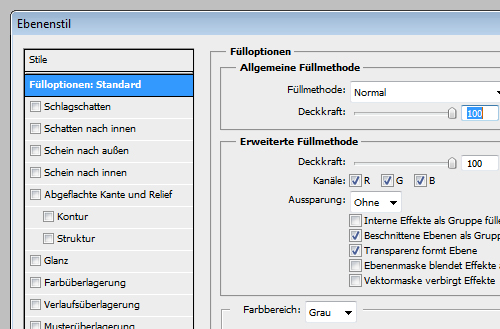
06 Schnittmasken
Schnittmasken werden nicht zum genauen Freistellen eingesetzt, wie etwa von Masken gewohnt, sondern eher für kreative Anwendungen. Schnittmasken spielen ihre Stärke dadurch aus, dass eine Ebene die Form stellt, eine andere Ebene die Inhalte. Erstelle über Ebene > Neu > Ebene eine Ebene, der du den Namen „Form“ gibst. Wähle mit dem Auswahlrechteck-Werkzeug einen Bereich aus und fülle diesen über Bearbeiten > Fläche füllen mit 50% Grau. Strg+D hebt die Auswahl auf.
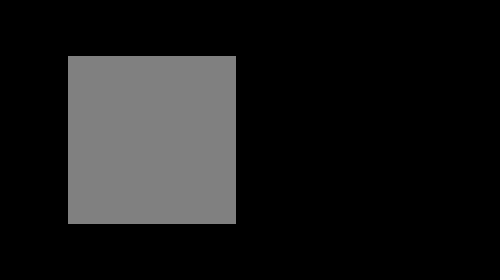
Erstelle eine weitere neue Ebene, etwa über Umschalt+Strg+N, und nenne diese Ebene „Inhalt“. Wähle das Verlaufswerkzeug mit einem linearen Verlauf an und fülle den Inhalt der Ebene mit einem Verlauf von der Vordergrund- zur Hintergrundfarbe. Gehe im Menü auf Ebene > Schnittmaske erstellen. Alle Pixel der Ebene „Inhalt“ sind noch da, werden aber nur da angezeigt, wo auf der darunter liegenden Ebene Pixel vorhanden sind. Das wird auch im Ebenenbedienfeld mit dem Einrücken der Ebenenminiatur und dem Pfeil nach unten angezeigt.
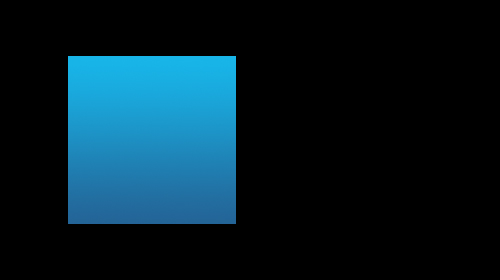
Wenn du mit dem Verschieben-Werkzeug die Ebene „Inhalte“ bewegst so siehst du, dass sich der Bildausschnitt verändert. Du kannst auch der Ebene „Form“ weitere Formen (egal welcher Farbe) spendieren. Immer wird die darüber liegende Ebene diese Formen auffüllen. Um eine Schnittmaske wieder zu entfernen gehst du im Menü auf Ebene > Schnittmaske zurückwandeln.
Tipp: Ein sehr schneller Weg, um Schnittmasken zu generieren oder wieder zu entfernen ist es, im Ebenenbedienfeld mit gedrückter Alt-Taste auf die Trennlinie der beiden Ebenen zu klicken.
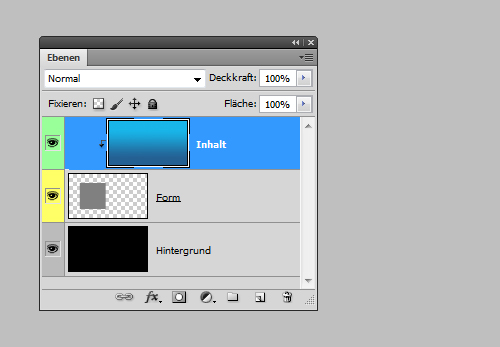
07 Dodge & Burn
Dodge & Burn, das sind die Namen der Abwedler- und Nachbelichter-Werkzeuge in der englischen Version von Photoshop, aber auch eine sehr bekannte Technik der Photoshop-Profis. Sie dient dazu, das Licht- und Schattenspiel zu steuern und kommt gerade bei Porträtaufnahmen zur Anwendung. Zur Vorbereitung erstellst du eine neue Ebene über Umschalt+Strg+N. Stelle den Modus auf Ineinanderkopieren um und aktiviere Mit neutraler Farbe füllen (50% Grau). Jetzt kannst du auf dieser Ebene mit dem Abwedler Licht einzeichnen, mit dem Nachbelichter Schatten.
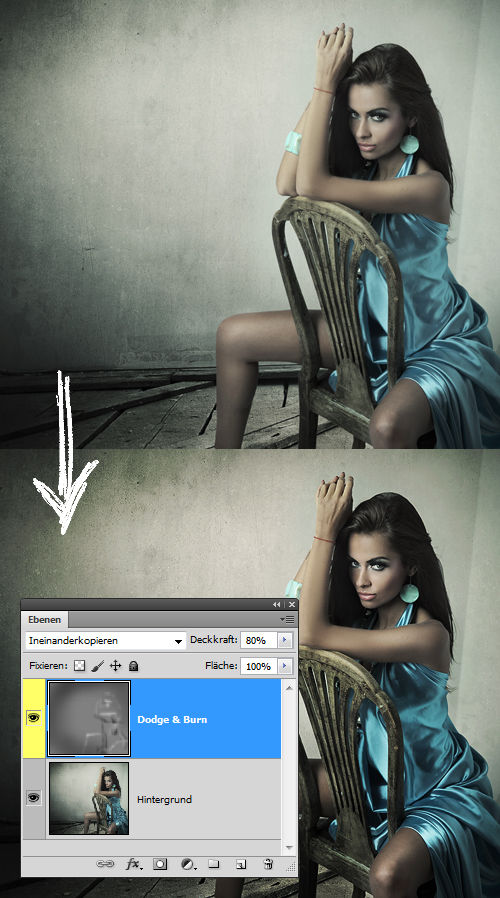
08 Retusche-Werkzeuge
Auch zwei Retusche-Werkzeuge können nicht-destruktiv eingesetzt werden. Erstelle zunächst eine neue Ebene über Ebene > Neu > Ebene. Wähle das Bereichsreparatur-Pinsel-Werkzeug an und aktiviere in der Optionsleiste Alle Ebenen aufnehmen. Jetzt kannst du über unerwünschte Flecken und Bildfehler malen und die Umsetzung der Retusche wird auf der neu erstellten Ebene abgelegt, statt in dein Originalfoto hinein gerechnet zu werden.
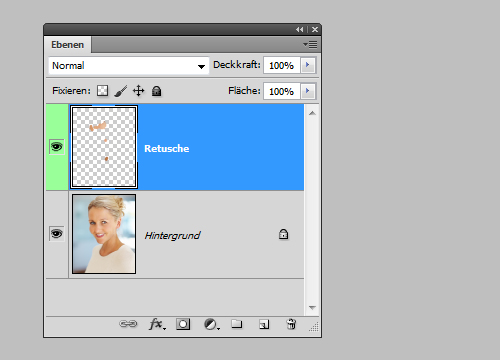
Auch bei dem Reparatur-Pinsel-Werkzeug ist es möglich, in der Optionsleiste bei Aufnehm.: Alle Ebenen auszuwählen. Setze mit gedrückter Alt-Taste und einem Klick in das Dokument die Quelle fest, aus der Photoshop seine Daten zur Retusche beziehen soll, und starte die Optimierung auf einer leeren Ebene. Übrigens: Auch bei dem Kopierstempel kannst du alle Ebenen aufnehmen lassen.

09 Blendenflecke
Um einen Blendenfleck (fast) nicht-destruktiv einzufügen, erstellst du eine neue Ebene über Umschalt+Strg+N. Stelle den Modus auf Ineinanderkopieren um und aktiviere Mit neutraler Farbe füllen (50% Grau). Diese Verrechnungsmethode sorgt dafür, dass das Grau nicht sichtbar ist.
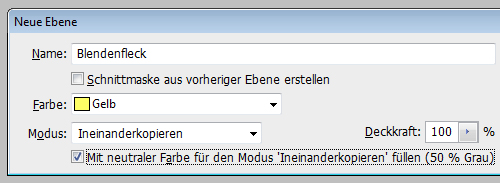
Gehe auf Filter > Renderfilter > Blendenflecke und positioniere den Blendenfleck ungefähr passend im Dokument. Regel die Helligkeit und die Objektivart und bestätige mit OK. Mit dem Verschieben-Werkzeug kannst du noch leicht die Position verändern. Falls ein unerwünschter Rand erscheint, so spendiere der Ebene über den Button Ebenenmaske hinzufügen im Ebenenbedienfeld eine Maske und sorge mit dem Pinsel-Werkzeug, einer weichen Pinselvorgabe und schwarzer Farbe für einen schöneren Übergang.

10 Füllebenen
Füllebenen werden über das Menü und Ebene > Neue Füllebene oder im Ebenenbedienfeld über einen Klick auf das Icon Neue Füll- oder Einstellungsebene erstellen erzeugt. Du kannst eine Farbfläche, einen Verlauf oder ein Muster als Ebene ablegen. Bei der Farbfläche wird zunächst die Vordergrundfarbe eingefügt. Im Farbwähler kann aber im Anschluss eine beliebige Farbe definiert werden.
Bei einer Verlaufsfüllung klickst du den Verlauf an, um diesen zu verändern. Auch die Art, von Linear bis Raute, den Winkel und Skalieren kannst du im Dialog-Fenster einstellen. Umkehren, Dither und An Ebene ausrichten stehen dir als Optionen zur Verfügung. Bei der Musterfüllung wählst du das Muster aus, gibst eine Skalierung an und könntest noch Mit Ebene verbinden aktivieren.
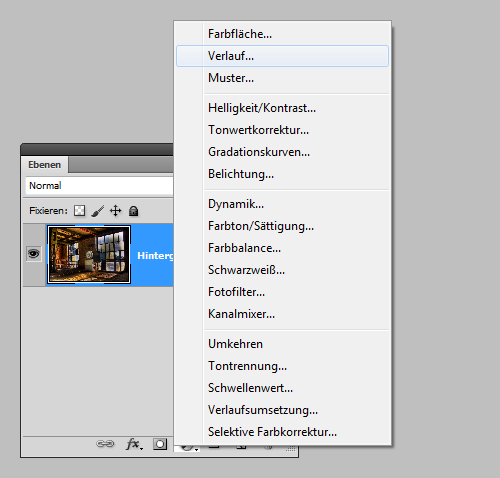
Füllebenen kannst du über einen Doppelklick auf die Ebenenminiatur editieren. Wie bei den Einstellungsebenen erhalten sie automatisch eine Ebenenmaske. So kannst du die Wirkung von bestimmten Bereichen ausschließen. Auch die Deckkraft und die Füllmethode kannst du leicht anpassen.









