So gestaltet ihr makellose Haut und einen ebenmäßigen Teint
Die Gesichtsstruktur kann in Photoshop gezielt bearbeitet werden, um eine weiche Haut umzusetzen, die ganz natürlich die Poren sichtbar lässt. Dabei geht es, wie auch bei der tatsächlichen Hautpflege, um das Entfernen von Unreinheiten, dem Abdecken von Rötungen und einer gezielten Glättung.
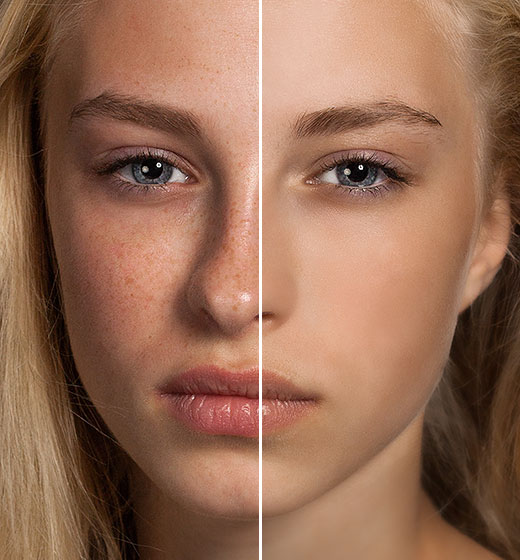
Der Charakter des Menschen soll dabei erhalten bleiben, doch kleine Pickel, Flecken und andere Störungen, die leider am Tag der Aufnahme sichtbar waren, sollen reduziert werden. Eine ganz natürliche Retusche also, die wir Schritt für Schritt und einsteigerfreundlich erklären.
Hautretusche-Schritt #1: Bereichsreparatur-Pinsel
Der Bereichsreparatur-Pinsel ist eindeutig das intuitivste Werkzeug zur Retusche. Ihr übermalt damit einfach den zu retuschierenden Bereich. Photoshop ersetzt diesen automatisch nach dem Lösen der Maustaste mit Material aus der Umgebung, wobei die Lichtverhältnisse, die Struktur und Farbgebung angeglichen werden. Über die rechte Maustaste könnt ihr jederzeit die Größe der Werkzeugspitze anpassen.
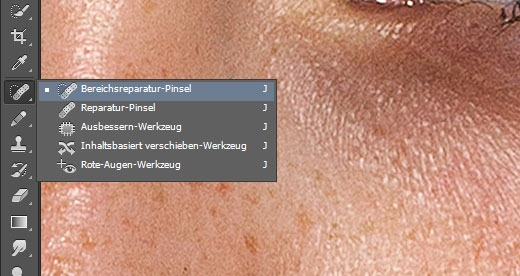
In der Optionsleiste gibt es weiter die Möglichkeit, Alle Ebenen aufnehmen zu aktivieren, um die Retusche etwa auf einer eigenen Ebene durchzuführen. So bleibt das Original erhalten. Die Art der Umsetzung steht normalerweise auf Inhaltssensitiv, wobei wie beschrieben die Umgebung an die Position angepasst wird. Struktur erstellen nutzt die Basis, um daraus eine neue Textur zu bilden. Diese sind oft recht weich gehalten, weshalb vielleicht Näherungswert eine gute Alternative ist, bei der von den Kanten Inhalte zum Einfügen kopiert werden.
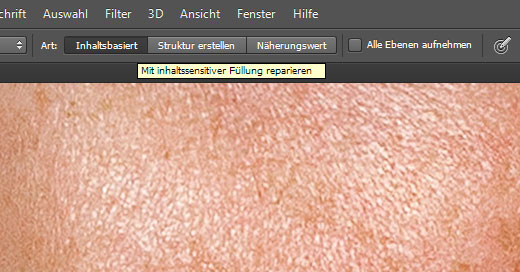
Hautretusche-Schritt #2: Reparatur-Pinsel
Der Reparatur-Pinsel arbeitet ähnlich, allerdings müsst ihr zum Retuschieren eine Quelle definieren, aus der Material genutzt werden kann. Dazu wird die Alt-Taste gedrückt gehalten, um diese Stelle im Dokument dann anzuklicken. Die Quelle ist definiert und jetzt kann die Retusche beginnen, allerdings ohne Halten der Alt-Taste. So könnt ihr immer wieder Quellen aufnehmen, um gezielt Bereiche zu optimieren. Hier könnt ihr sogar zuvor festlegen, ob die aktuelle Ebene, die aktuelle und darunter liegende Ebenen oder alle Ebenen aufgenommen werden. Nach der ersten Grundretusche sind die groben Hautunreinheiten verschwunden.

Hautretusche-Schritt #3: Ausbessern-Werkzeug
Mit dem Ausbessern-Werkzeug werden große Bereiche retuschiert. Dazu wählt ihr zunächst (wie vom Lasso-Werkzeug gewohnt) die gewünschte Stelle im Dokument aus. Steht die Auswahl und die berühmten „Ameisen“ laufen, so wird die Auswahl per Anklicken, Maustaste halten und Ziehen auf eine Stelle im Dokument gezogen, die als Quelle für die Bearbeitung dienen soll. So können etwa längere Falten am Hals abgeschwächt werden. Ist der Effekt zu stark, so geht ihr im Menü auf Bearbeiten > Verblassen: Auswahl ausbessern und nehmt da den Effekt prozentual zurück.

Hautretusche-Schritt #4: Glanzstellen entfernen
Ein großes Problem sind oft Glanzstellen auf der Haut. Diese zeigen bei vergrößerter Ansicht fast weiße Bereiche, die aus zahlreichen Punkten bestehen. Die Struktur der Haut hat an diesen Stellen das Licht stark reflektiert. Um nun diesen Effekt abzuschwächen, empfehlen wir eine Auswahl und gezielte Ausbesserung dieser Punkte. Geht dazu im Menü auf Auswahl > Farbbereich und klickt einen der weißen Punkte mit der Pipette an. Über den Regler der Toleranz bestimmt ihr, wie viele der weißen Punkte selektiert werden.
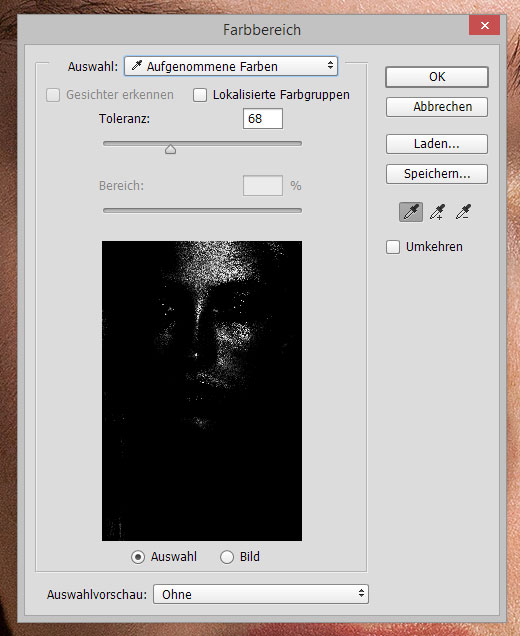
Nach dem Bestätigen erstellt ihr eine neue Ebene, etwa über Umschalt+Strg+N, und füllt die Auswahl mit einem Hautton auf (Alt+Rückschritttaste), den ihr mit der Pipette aufgenommen habt. Strg+D hebt die Auswahl auf. Über die Ebenendeckkraft steuert ihr, wie stark der Effekt zurückgenommen werden soll. Auch eine Maske kann dabei helfen zu bestimmen, wo und wie stark sich der Effekt auswirkt.

Hautretusche-Schritt #5: Rötungen gezielt abschwächen
Oft zeigt die Haut Rötungen, die über Ebene > Neue Einstellungsebene > Farbton/Sättigung schnell verringert werden können. Dazu geht ihr auf Auswahl > Farbbereich und da wählt ihr statt Aufgenommene Farbe Rottöne aus. Nach dem Bestätigen wurde die Maske dementsprechend angepasst. Ein Doppelklick auf die Ebenenminiatur ruft das Dialog-Fenster auf, in dem ihr statt Standard ebenso die Rottöne aktiviert.
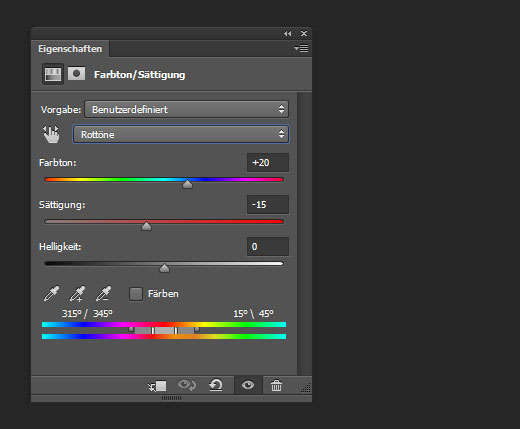
So gehen wir doppelt sicher, wirklich nur die Rottöne im Bild zu verändern. Über den Regler Farbton wird die Farbe angepasst, über die Sättigung abgeschwächt. Über die Maske kann mit schwarzer Vordergrundfarbe und dem Pinsel noch von Hand bestimmt werden, wo sich der Effekt nicht weiter auswirken soll.
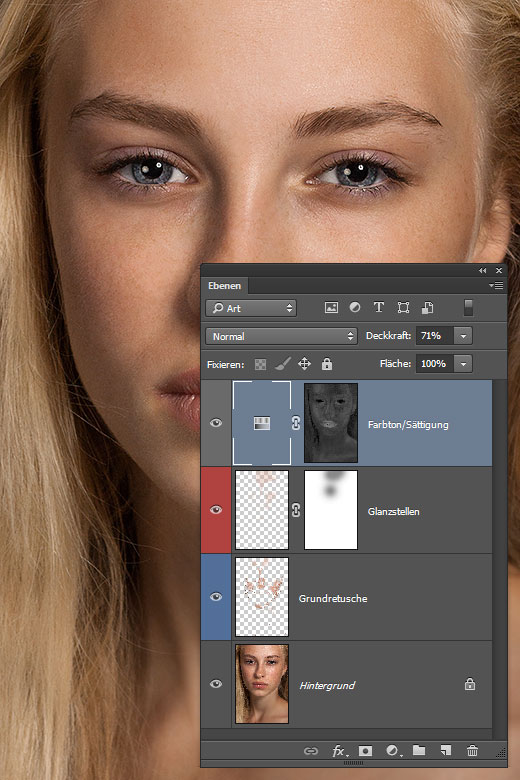
Hautretusche-Schritt #6: Poren fein umsetzen
Die Haut ist makellos, die Rötungen verschwunden. Jetzt geht es an den ebenmäßigen Teint. Drückt dazu Umschalt+Strg+Alt+E, um alle Ebenen auf eine neue Ebene zu kopieren. Ändert die Füllmethode (auch Mischmodus genannt) im Ebenenbedienfeld von Normal auf Strahlendes Licht ab. Strg+I invertiert die Ebene. Zwei Filter sollen nun in Kombination für die feinen Poren sorgen. Geht dazu auf Filter > Für Smartfilter konvertieren.
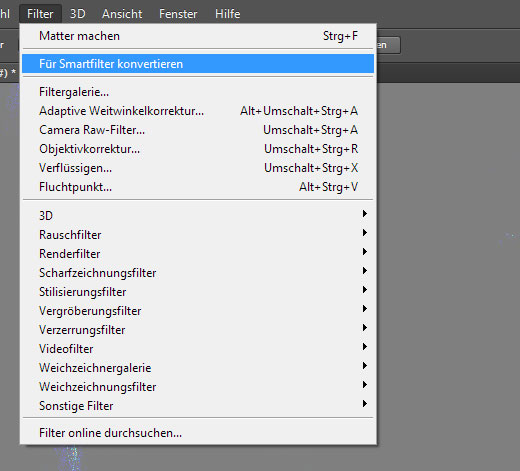
So können die Filter jederzeit editiert werden, da sie der Ebene im Ebenenbedienfeld zugewiesen werden. Geht auf Filter > Weichzeichnungsfilter > Gaußscher Weichzeichner und gebt einen Wert von 3 bis 4 Pixel an. Damit wurde die Hautstruktur tatsächlich schärfer umgesetzt, was die Füllmethode erreicht. Es folgt der Filter > Sonstige Filter > Hochpass mit einem Radius von 20 bis 30 Pixel. In Kombination entsteht eine Hautstruktur, die sehr feine Poren zeigt.
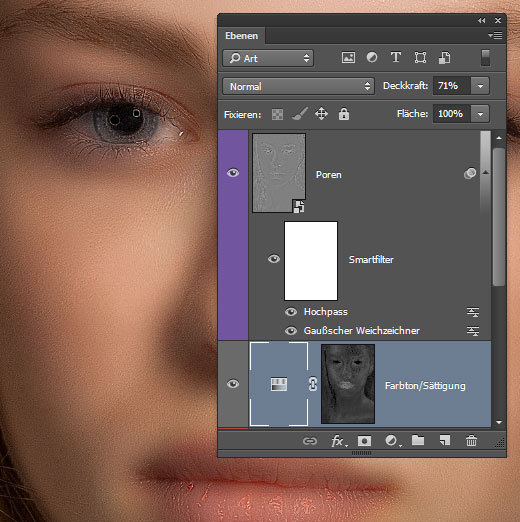
Über das komplette Dokument wirkt diese künstliche Haut sehr unrealistisch. Deshalb folgt Ebene > Ebenenmaske > Alle ausblenden. Malt mit dem Pinsel, weißer Vordergrundfarbe und einer sehr weichen Werkzeugspitze und reduzierter Deckkraft (beides in der Optionsleiste einzustellen) über die Bereiche, die eine Haut mit feinsten Poren zeigen soll.

Hautretusche-Schritt #7: Gezielt weicher gestalten
Es gibt Hautbereiche, die sollen bewusst weich umgesetzt werden, wie etwa an den Schläfen oder (in diesem Beispiel zu sehen) der komplette Halsbereich, der schon bei der Aufnahme in einer Unschärfe lag. Drückt dazu wieder Umschalt+Strg+Alt+E und geht dann auf Filter > Weichzeichnungsfilter > Matter machen. Anders als etwa der Gaußsche Weichzeichner versucht Matter machen die Konturen zu erhalten. Stellt den Radius und auch den Schwellenwert auf 20 Pixel/Stufen ein. Nach Ebene > Ebenenmaske > Alle ausblenden setzt ihr den Pinsel mit weißer Vordergrundfarbe ein, um gezielt die Unschärfe einzuzeichnen. In der Optionsleiste steht die Deckkraft auf 30 %, um bessere Kontrolle über die Umsetzung zu erhalten.










