Bildmaterial angleichen und Farbstiche entfernen
Moderne Kameras schaffen es normalerweise, den Weißabgleich automatisch vorzunehmen. Wir sehen dann nur die schönen Ergebnisse im Display und später gedruckt oder am großen Bildschirm. Doch manchmal, gerade bei der Mischung von Sonnenlicht und künstlichen Lichtquellen, kommt es zu verfälschten Farben.

Um für eine neutrale Farbstimmung zu sorgen, braucht es nur ein paar Schritte in Photoshop. Wir zeigen die nötigen Funktionen und geben Tipps und Tricks.
Die Ausgangslage
Zeigt dein Foto also nach einem missglückten Weißabgleich einen Farbstich, so kannst du diesen Fehler oft mit nur einem Klick in Photoshop ausgleichen. Und auch bei etwas schwierigeren Fällen haben wir die richtigen Lösungen.
 © Bouquet of Chamomiles, Elena11
© Bouquet of Chamomiles, Elena11Weißabgleich-Tipp #1: Die Auto-Korrektur
Ein Versuch ist es wert: Photoshop bietet uns über das Hauptmenü und Bild > Auto-Farbe eine Automatik an, um Farben in einem Dokument zu regeln. Es werden uns dabei keinerlei Einstellungsmöglichkeiten angeboten: das Ergebnis passt oder halt noch nicht. Photoshop analysiert das Bild und versucht, vollautomatisch Verfärbungen auszugleichen. Einzig Bearbeiten > Verblassen: Auto-Farbe stehen dir im Hauptmenü zur Verfügung, um prozentual die Bearbeitung zurückzunehmen.
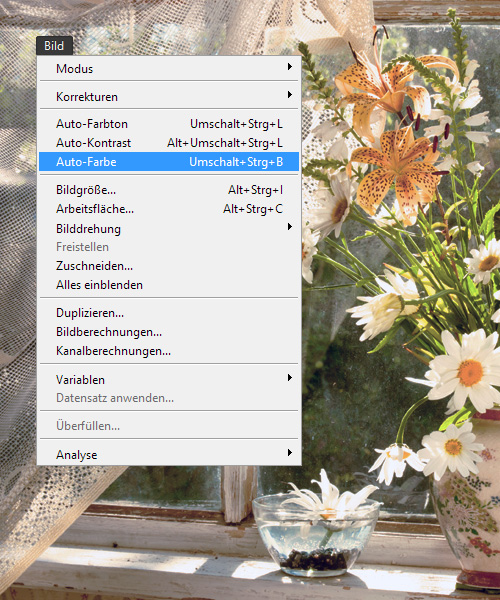
Weißabgleich-Tipp #2: Fotofilter
Fotofilter gibt es für die Kamera (genauer: das Objektiv) als farbige Glasscheiben und natürlich auch als digitale Variante in Photoshop. Gehe auf Bild > Korrekturen > Fotofilter und wähle einen Fotofilter aus, der praktisch das Gegenteil des Farbstiches zeigt: bei einem Gelbstich etwa einen der Kaltfilter, bei einem Rotstich den Fotofilter Cyan. Über den Regler Dichte steuerst du dann die Stärke der Umsetzung.
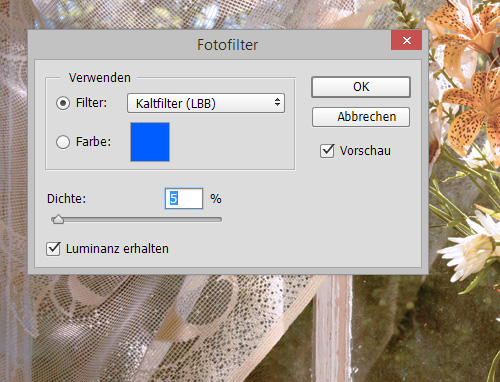
Weißabgleich-Tipp #3: Der professionelle Weg
Farbbalance
Für einen professionellen Weg mit zahlreichen Einstellungsmöglichkeiten nutzen wir auch nur drei Funktionen von Photoshop. Gehe zunächst auf Bild > Korrekturen > Farbbalance. Schaue das Bild genau an. Hier war etwa zu viel Gelb und auch etwas zu viel Rot enthalten. Wir schwächen diese Farbstiche ab, indem die entsprechenden Regler in die entgegengesetzte Richtung verschoben werden. Statt also den Regler noch weiter in Richtung Rot zu verschieben, geht es hier zur Komplementärfarbe Cyan, um dem starken Rotanteil etwas entgegen zu setzen. Ändere die Farbtonbalance von Mitteltöne auf Tiefen ab, um auch da den Stich herauszurechnen.
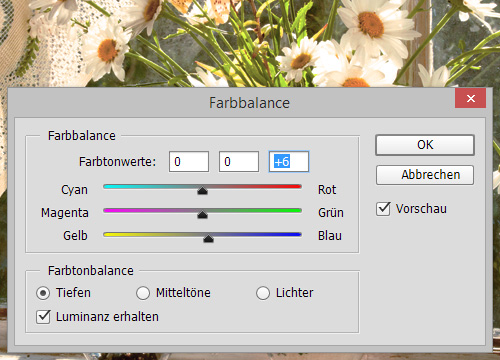
Tonwertkorrektur
Es folgt Bild > Korrekturen > Tonwertkorrektur. Aktiviere auf der rechten Seite die mittlere Pipette. Klicke damit einen möglichst neutral-grauen Bereich im Foto an. Klicke mehrfach, falls das Ergebnis noch nicht zufriedenstellend war.
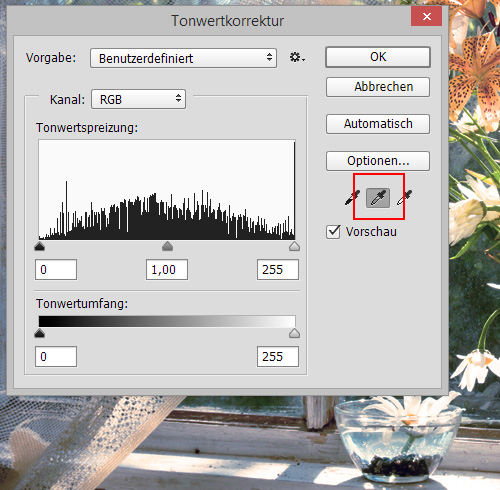
Klicke dann mit der schwarzen Pipette auf die dunkelste Stelle im Bild, mit der weißen Pipette auf den hellsten Bereich (falls jeweils vorhanden). Die Bearbeitung wird über OK bestätigt und der Weißabgleich ist damit abgeschlossen. Es fehlt jetzt nur noch eine wichtige Optimierung.

Dynamik
Oft fehlt dem Bild nach der Bearbeitung generell etwas Farbe. Um da noch etwas mehr Kraft mitzugeben gehst du auf Bild > Korrekturen > Dynamik und setzt den Regler Dynamik etwas herauf.
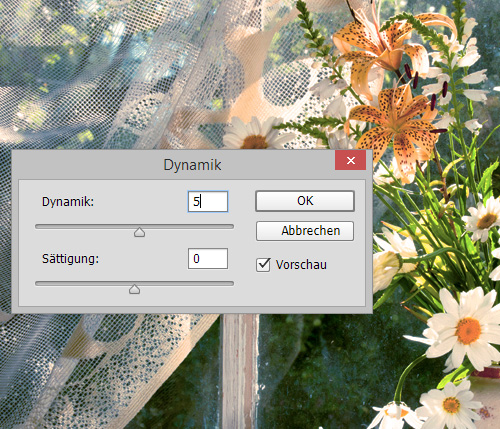
Schärfung
Zuletzt wird das Ergebnis noch geschärft. Gehe dazu auf Filter > Scharfzeichnungsfilter > Unscharf maskieren und stelle den Radius auf 0,2 bis 0,3 ein, je nach Bildgröße. Setze dann die Stärke langsam herauf, bis du mit dem Ergebnis zufrieden bist.

Das Ergebnis überzeugt mit einem klaren, neutralen Bildeindruck. Der Weißabgleich wurde mit einer Verstärkung der Farbe sowie einer allgemeinen Schärfung kombiniert, sodass wir ein ansprechendes Foto erhalten: fertig zum Druck.
Ähnliche Artikel:
- Photoshop-Tutorial für den Einsteiger: Flaue Bilder schnell aufgewertet
- Schönere Haut dank Photoshop
- Schwarz-Weiß-Fotografie: Von der Aufnahme bis zur Bearbeitung in Photoshop
- Schnell & kreativ: Vintage-Effekte für den Photoshop-Fan
- Tutorial: Doppelbelichtung in Photoshop simulieren









