Photoshop-Tutorial zur Logogestaltung
Wer viel arbeitet oder einfach nur im Alltag einer Vielzahl von Stressfaktoren ausgesetzt ist, sollte einfach einmal genießen. Ob bei einem Einkaufsbummel, einer Schönheitsbehandlung im Beautysalon oder einem entspannten Glas Wein auf der Terrasse am See: Passende Logos sind wichtig, um die Ruhe und das Genießen zu symbolisieren. Wir haben für euch ein paar tolle Beispiele zur Inspiration vorbereitet! Mit diesen Tricks gestaltet ihr eure Genuss-Logos demnächst ganz einfach selbst!
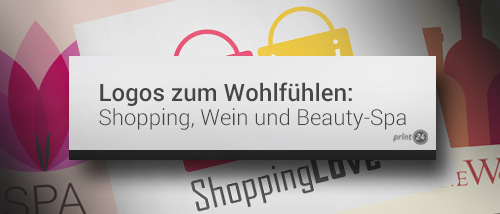
Für das heutige Tutorial haben wir euch eine Blume, deren Form und Farbgestaltung Ruhe und Geborgenheit ausstrahlen soll, ein Shopping-Logo aus zwei Einkaufstaschen und das Logo eines edlen Weinhändlers vorbereitet
Logo-Idee #1: Beauty-Spa
Schritt 1 – Das erste Blatt gestalten
Ziel ist es zunächst, ein einzelnes Blatt für eine Blüte zu gestalten. Aktiviert dazu das Zeichenstift-Werkzeug, stellt die Vordergrundfarbe auf #ee55bb (RGB 238, 85, 187) und oben in der Optionsleiste statt Pfad Form ein. Klickt in das Dokument, dann etwas entfernt an einer zweiten Stelle, wo ihr die Maustaste gedrückt haltet und durch eine schwenkende Bewegung eine Kurve aufzieht. So entsteht praktisch die erste Hälfte des Blattes.
Für die zweite Hälfte klickt ihr zunächst den zuletzt gesetzten Punkt mit gedrückter Alt-Taste an. Schließt dann den Pfad am zuerst gesetzten Punkt, haltet dort wieder die Maustaste gedrückt und zieht die zweite Seite der Blattform auf.
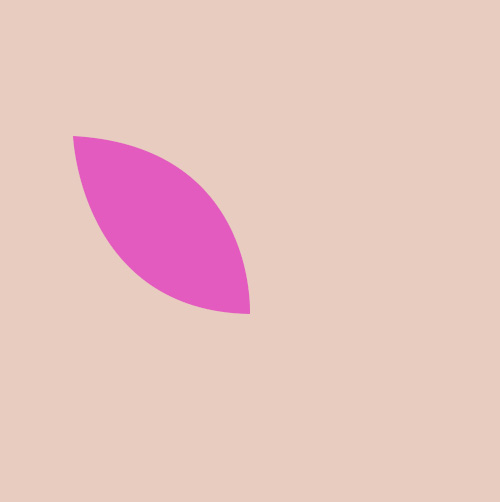
Schritt 2 – Blüte zusammensetzen
Kopiert das Blatt über Strg+J und drückt Strg+T zum Transformieren. In der Mitte seht ihr einen Punkt, auf den sich die Drehung bezieht. Verschiebt diesen Punkt in die rechte, untere Ecke. Wird das Blatt jetzt gedreht, so dreht es sich unten praktisch auf der Stelle. Nach der Drehung ändert ihr die Füllmethode dieser Ebene auf Multiplizieren ab.
Wählt beide Ebenen mit gedrückter Strg-Taste an und zieht diese auf den Button Neue Ebene erstellen im Ebenenbedienfeld. Geht auf Bearbeiten > Pfad transformieren > Horizontal spiegeln und positioniert die Kopie mit dem Verschieben-Werkzeug.

Schritt 3 – Blüte mit Text
Eine weitere Blüte wird kopiert und eingefügt und bei dieser die Füllmethode auf Farbig nachbelichten geändert.
Über Strg+T wird diese Kopie gerade gestellt. Mit gleicher Technik haben wir hier noch eine schwarze Basis eingezeichnet. Mit dem Text-Werkzeug schreibt ihr den Namen des Unternehmens in zwei Farben unter dem Bildlogo.

Logo-Idee #2: Shopping
Schritt 1 – Grundform erzeugen
Stellt die Vordergrundfarbe auf #eecc33 (RGB 238, 204, 51) ein und aktiviert das Abgerundete-Rechteck-Werkzeug. Stellt in der Optionsleiste den Radius auf 6 Pixel um und zieht die Grundform auf.
Wechselt zum Ellipsen-Werkzeug und zieht in gleicher Farbe einen Kreis auf. Erzeugt gleich darüber einen zweiten, etwas kleineren Kreis. Wählt anschließend beide Ebenen mit gedrückter Strg-Taste an und betätigt Strg+E zum Reduzieren. Geht dann in der Optionsleiste auf den Button Pfadvorgänge und wählt Vordere Form subtrahieren aus.
Jetzt sollten aus den zwei Kreisen ein Ring geworden sein. Den kleineren Kreis kannst du auch noch besser positionieren. Wähle ihn dazu mit dem Pfadauswahl-Werkzeug an.
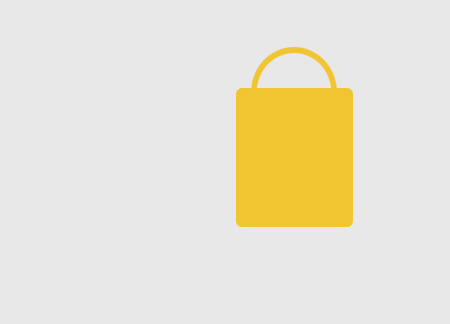
Schritt 2 – Lächelndes Gesicht
Der Ring kann nun leicht über Strg+J kopiert werden. Ändert die Farbe durch einen Doppelklick auf die Ebenenminiatur im Farbwähler auf Weiß ab. Ihr benötigt nur einen halben Kreis, weshalb ihr mit dem Rechteck-Werkzeug und „Vordere Form subtrahieren“ arbeitet, um den oberen Teil zu entfernen. Mit dem Ellipse-Werkzeug wurden hier noch zwei kleine Kreise als Augen eingefügt.
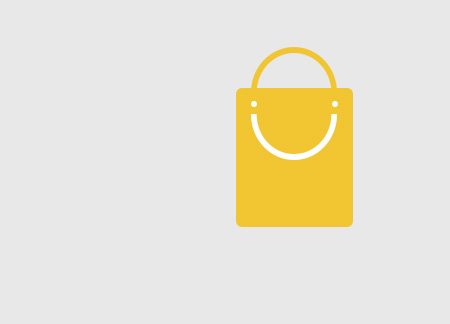
Schritt 3 – Kopierte Form mit Herz
Wählt alle Ebenen der erstellten Form aus (Tipp: zunächst die obere Ebene aktivieren, dann die unterste Ebene bei gedrückter Umschalttaste) und drückt Strg+G zum Gruppieren. Kopiert die Gruppe durch Ziehen auf den Button Neue Ebene erstellen. Ändert die gelbe Farbe auf einen Rotton ab und positioniert diese Version mit dem Verschieben-Werkzeug auf die linke Seite.
Soll ein Herz angedeutet werden, so wählt das Eigene-Form-Werkzeug an und in der Optionsleiste unter Form das Herz aus. Legt je eine Kopie über eine der Gruppen ab und gehe auch jeweils im Menü auf Ebene > Schnittmaske erstellen. Die Farben wurden noch so angepasst, dass sie der gegenüber liegenden Seite entsprechen.

Logo-Idee #3: Weinhandel
Schritt 1 – Flaschengrundform
Mit dem Abgerundeten-Rechteck-Werkzeug, dessen Radius auf 100 stand, haben wir in der Farbe #bb3333 (RGB 187, 51, 51) eine Grundform aufgezogen. Damit diese unten abgeschnitten wird, wurde mit dem Rechteck-Werkzeug und „Vordere Form subtrahieren“ die Flasche etwas angepasst.
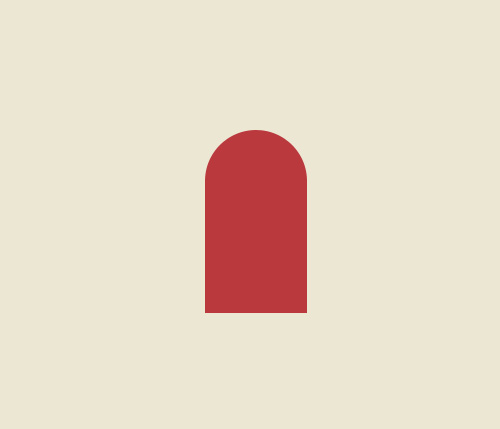
Schritt 2 – Flaschenhals erzeugen
Die Grundform haben wir zweimal über Strg+J kopiert und über Strg+T etwas in der Breite und Höhe angepasst. Auch die Farben wurden leicht geändert. Der Flaschenhals wurde einfach mit dem Abgerundeten-Rechteck-Werkzeug erzeugt, das dafür zweimal zum Einsatz kam.

Schritt 3 – Beschriftung
Auch der so erstellte Flaschenhals wird zweimal kopiert und in den Farben an die anderen Flaschenkörper angepasst. Dazu reicht ein Doppelklick und die Aufnahme der Farbe mit der Pipette über den Farbwähler aus. Mit dem Text-Werkzeug ist das Logo schnell beschriftet. Übrigens könnt ihr mit Fenster > Zeichen weitere Einstellungsmöglichkeiten zum Text-Werkzeug aufrufen.

Wir haben diese Logos als Beispiele der Gestaltung bewusst einfach gehalten. Ihr könnt jedoch mit den hier vorgestellten Techniken sehr schnell ganz eigene Werke umsetzen. Wir wünschen euch viel Inspiration und Spaß dabei!









