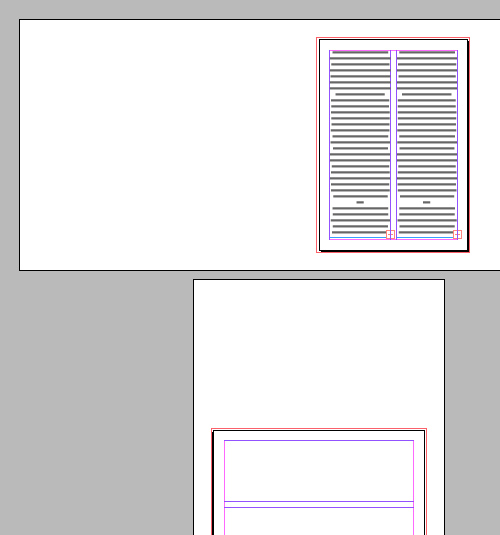So starten Sie mit dem Layout-Profi
Wer mit InDesign startet, benötigt Grundlagenwissen. Die Software ist sehr komplex und bietet zahlreiche Optionen an. Wie Hilfslinien, Grundlinien- und Dokumentraster oder eine Seitennummerierung eingerichtet werden können, verraten wir dir in diesem Artikel.
Satzspiegel
Über Datei > Neu wird ein neues Dokument erzeugt, was auch über das Tastaturkürzel CMD+N möglich wäre. Im sich öffnenden Dialog werden alle Angaben wie etwa zum Format, zur Anzahl der Spalten und den Stegen vorgenommen. Das Zielmedium wird zumeist Druck sein. Dann kann auch schon die Seitenanzahl festgelegt werden. Geben wir für den ersten Versuch einmal 4 Seiten ein und haken Doppelseite ab. Din A4 und Ausrichtung: Hochformat passen auch.
Die Spaltenanzahl habe ich auf 2, den Spaltenabstand auf 8 mm eingestellt. Über die Stege gibst du die Abstände zur Seitenkante an. Wird das Schloßicon angeklickt, können an dieser Stelle auch unterschiedliche Werte angegeben werden. Der Anschnitt wird mit 3 mm bestimmt. Du könntest deine Vorgaben jetzt noch abspeichern, was über den entsprechenden Button erfolgt, um bei einem weiteren Dokument etwas Zeit zu sparen.
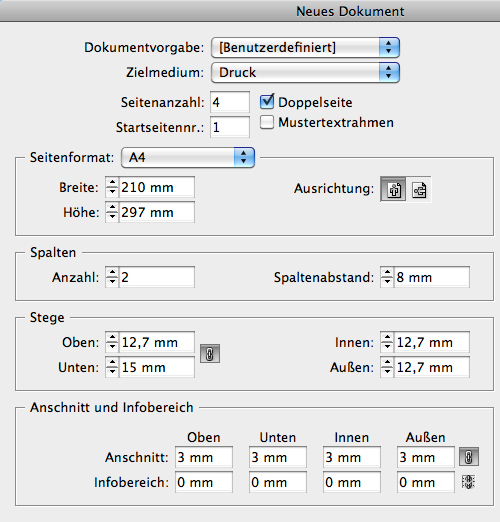
Hilfslinien
Nach einem Klick auf Fenster > Seiten erhältst du eine Übersicht über das Dokument. Der Satzspiegel wurde eingerichtet. Ich würde empfehlen, einmal mit der rechten Maustaste in die Palette zu klicken, um über die Bedienfeldoptionen die Vorschau der Seiten auf Sehr groß umzustellen. Sind die Lineale eingeblendet (Ansicht > Lineale einblenden) kannst du dir aus dem Lineal heraus Hilfslinien ziehen. Klicke dazu einfach in das Lineal und ziehe die Hilfslinie mit gedrückter Maustaste zur gewünschten Position.
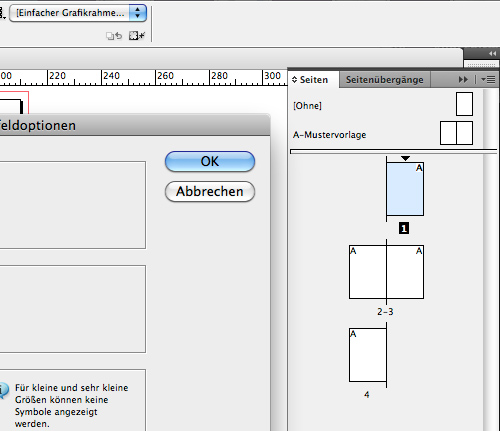
Halte die Strg-Taste gedrückt, um die Hilfslinie über den gesamten Druckbogen zu ziehen. In der Optionsleiste lässt sich die Position numerisch verändern. Wird die Alt-Taste gedrückt kannst du entscheiden, ob die Linie vertikal oder horizontal angelegt werden soll. So kannst du Elemente leichter positionieren.
Wird die Hilfslinie nicht mehr benötigt, so ziehe sie einfach wieder zum Lineal oder drücke die Rückschritttaste. Sollen alle Hilfslinien auf einen Schlag gelöscht werden, so klicke im Menü auf Ansicht > Raster und Hilfslinien > Alle Hilfslinien auf Druckbogen löschen.
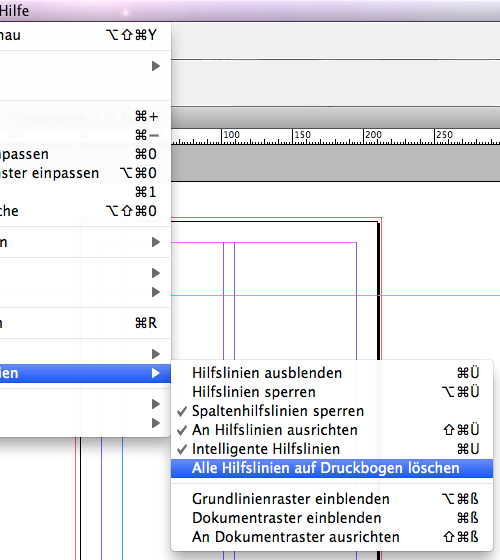
Intelligente Hilfslinien
Eine Besonderheit bilden die Intelligenten Hilfslinien, zu erreichen über Ansicht > Raster und Hilfslinien > Intelligente Hilfslinien. Diese helfen dabei, Bildelemente genauer zu positionieren und zu ordnen. Wird etwa ein neuer Rahmen aufgezogen, so blenden sich diese Linien automatisch ein. Verschiebst du den Rahmen, so kannst du sehr gut die intelligenten Hilfslinien bei der Arbeit verfolgen.
Kopieren wir den Rahmen mit gedrückter Umschalt- und Alt-Taste und Verschieben mehrfach, so fügt InDesign Hilfslinien ein, welche die Abstände markieren. Das funktioniert vertikal wie horizontal. Eine „magnetische Anziehungskraft“ hilft noch beim Einpassen, wenn An Hilfslinien ausrichten aktiviert ist.
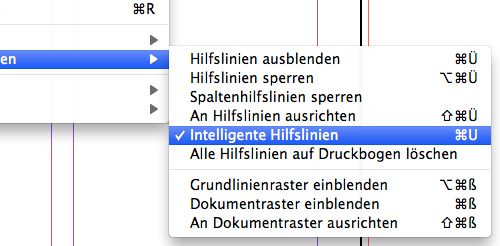
Grundlinienraster
Sehr hilfreich bei der Gestaltung in InDesign sind auch das Grundlinien- und das Dokumentraster. Über die Grundlinien sorgst du dafür, dass der Text auf allen Seiten auf einer Ebene liegt und somit gleich ausgerichtet ist. Ich gehe davon aus, dass ein Dokument mit Text in InDesign geöffnet ist. Benötigst du noch etwas Text, so klicke einfach mit der rechten Maustaste in den Textrahmen und wähle aus der Liste Mit Platzhaltertext füllen aus. Über Ansicht > Raster und Hilfslinien > Grundlinienraster einblenden sorgst du dafür, dass dieses Raster auch zu sehen ist.
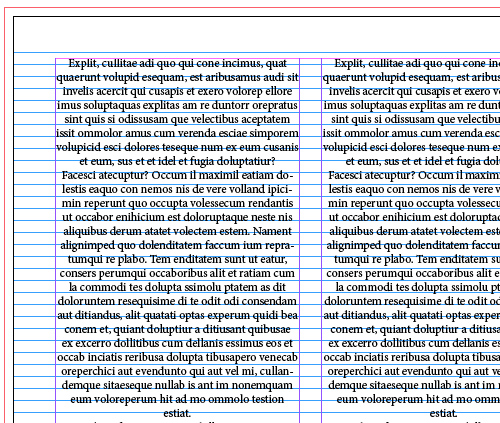
Ist der Text noch nicht an der Grundlinie ausgerichtet, so wähle diesen aus, etwa über Strg+A, und klicke in den Texteinstellungen auf das Icon An Grundlinienraster ausrichten. Den Abstand des Grundlinienrasters bestimmst du über die Voreinstellungen > Raster und dem Eintrag Anfang, der in Millimeter angegeben wird. Das kann zum oberen Seitenrand oder zum Kopfsteg erfolgen. Übrigens: Der Anzeigenschwellenwert gibt an, ab welcher Zoomstufe die Grundlinien eingeblendet werden sollen.
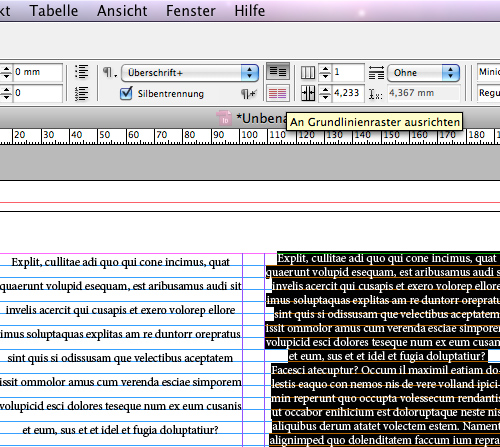
Dokumentraster
Unterstützend zum Grundlinienraster kannst du das Dokumentraster einsetzen. Über Ansicht > Raster und Hilfslinien > Dokumentraster einblenden rufst du es auf. Sogleich legt sich ein Kästchenmuster über die ganze Seite. Jetzt könnte auch ein Klick auf An Dokumentraster ausrichten nicht schaden, um diese Funktion noch zu stärken. Wird nun ein neuer Rahmen aufgezogen, so verhält sich das Raster leicht magnetisch, wodurch eine genaue Positionierung kinderleicht wird.
Damit das Dokumentraster zum Satzspiegel passt, klickst du auf Voreinstellungen > Raster und gibst bei der Rasterlinie die passenden Werte ein.
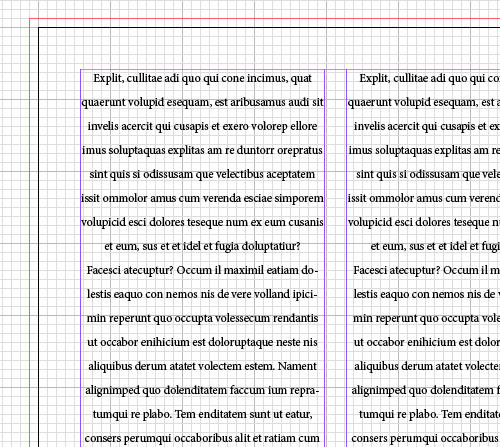
Seitennummerierung
Schon bei der Erstellung eines neuen Dokumentes kann die Startseitennummer festgelegt werden. In der Seitenpalette werden die Seiten dementsprechend nummeriert angezeigt. Werden nun weitere Seiten angelegt, so ergänzt InDesign natürlich auch die Einträge inklusive Nummerierung. Lässt du das Dokument mit einer geraden Seitenzahl beginnen, so legt InDesign gleich Doppelseiten an. Generell kann über die Optionen der Palette und den Nummerierungs- und Abschnittsoptionen der Beginn der Seitennummerierung geändert werden.
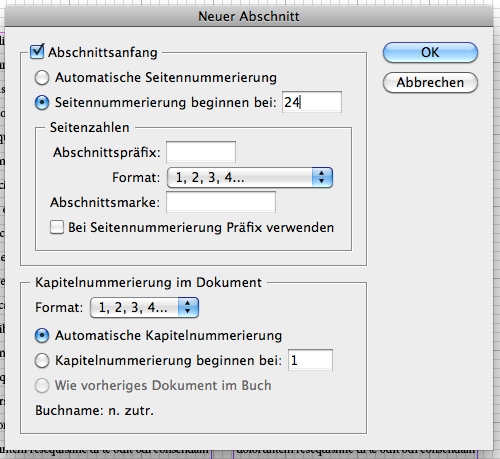
Druckbögen kontrollieren
Nachdem ein Dokument mit mehreren Seiten erstellt wurde, könntest du einzelne Seiten farblich markieren, um sie besser unterscheiden zu können. Dazu klickst du die Seite mit der rechten Maustaste an und wählst über Farbetikett eine der Farben aus. Je nach den eingesetzten Inhalten kann es sinnvoll sein, Druckbögen zu drehen. Klicke dazu wieder mit einem rechten Mausklick die Seite an und wähle nun Druckbogenansicht drehen aus. Die Drehung wird dann durch ein kleines Icon in Erinnerung gerufen. Verkleinerst du die Ansicht, so wird auch der Druckbogen im Vergleich zu den weiteren Seiten gedreht dargestellt. Über Druckbogenansicht drehen > Drehung löschen nimmst du die Eingabe zurück.