"Schwarz-weiß" Photos mit großem Tonwertumfang erstellen
Heute möchte ich euch in einem kleinen Tutorial die Möglichkeit der Duplex-Bilderzeugung in Photoshop erklären.
Duplexbilder sind Graustufenbilder, die aus zwei Farben bestehen und im Gegensatz zu Graustufenbildern, die nur mit schwarz reproduziert werden, über einen größeren Tonwertumfang verfügen.
Für die Erstellung und Verwendung von Duplexbildern gibt es viele Gründe: Sinnvoll ist die Verwendung, wenn man nur zweifarbig drucken will oder kann und den Bildern damit mehr Tonwerte geben möchte. Auch verwendet man den Duplexdruck häufig um Schwarz-Weiß-Bilder optisch ansprechender zu machen, indem man Ihnen durch Zugabe einer weiteren Farbe mehr Tiefe verleiht.
Ist man nicht auf eine beschränkte Anzahl an Farben angewiesen, sondern will die Duplex-Umwandlung nur verwenden, um das Bild zu verbessern, kann man auch Triplex und Quadruplex Bilder mit drei respektive vier Farben erstellen. Diese können danach wieder in den RGB-Modus für die Bildschirmwiedergabe oder den CMYK Modus für den Druck umgewandelt werden.
Wie ihr nun solche Duplex, aber auch Triplex und Quadruplex Bilder ganz einfach in Photoshop erstellen könnt und damit erstaunliche Effekte speziell bei „Schwarz-Weiß Bildern“ erreicht, werde ich euch heute in diesem kleinen Tutorial zeigen.

Als Motiv habe ich mir hier ein Portrait eines alten Mannes ausgesucht. (mit besten Dank an ©AfghanistanMatters, flickr)
Natürlich könnt ihr aber auch jegliches andere Motiv nehmen, von dem ihr meint, dass eine schöne „schwarz-weiß“-Umsetzung gut ausschauen würde.

Zuerst nehme ich an dem Bild ein paar kleine Korrekturen vor. Je nachdem wie gut euer Ausgangsmaterial ist, könnt ihr das nach Belieben anpassen. Hier erhöhe ich ersteinmal den Kontrast.
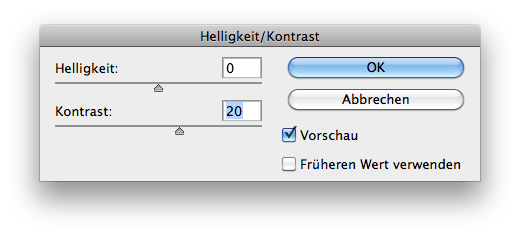
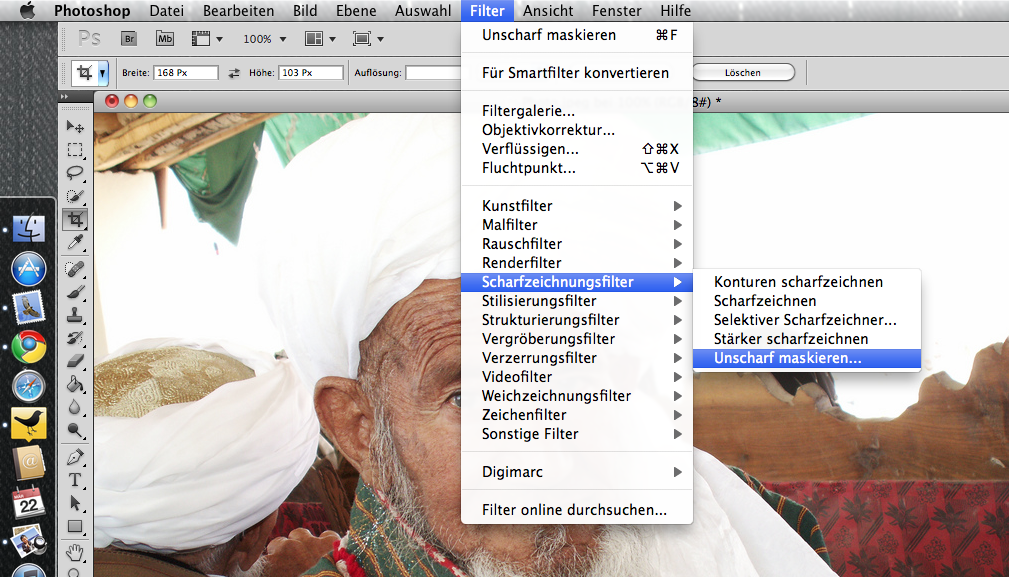
Gerade bei Portraits lohnt es sich das Bild zu schärfen, um die feinen Konturen und Gesichtszüge heraus zu arbeiten. Über Filter->Scharfzeichnungsfilter->Unscharf maskieren… gelangt ihr in die passenden Einstellungen.
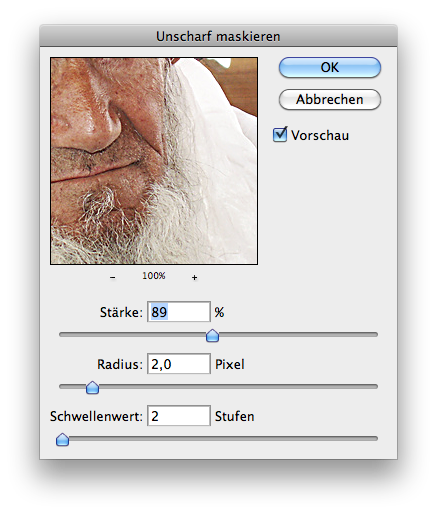
Wenn ihr die „Vorschau“ aktiviert habt, findet ihr die perfekten Einstellungen für euer Bild, könnt euch aber auch gerne an den abgebildeten Werten orientieren.
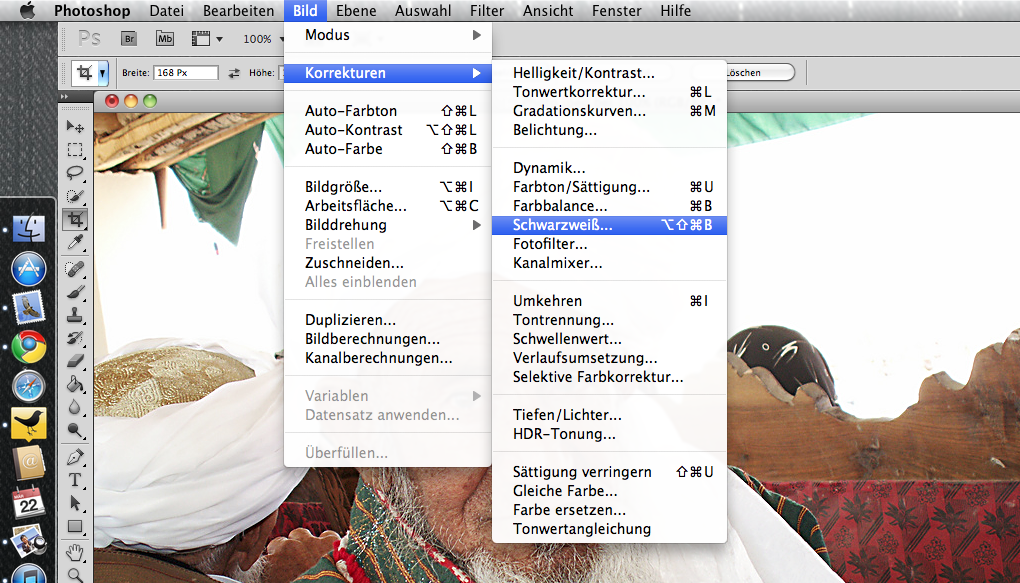
Um ein Bild in „Schwarz-Weiß“ umzuwandeln, gibt es in Photoshop hunderte Wege und jeder hat seinen Bevorzugten. Um das Tutorial kurz zu halten, habe ich mir hier mal den einfachsten Weg heraus gesucht und direkt den Photoshop-Dialog für „Schwarz-Weiß“ Umwandlungen gewählt. :)
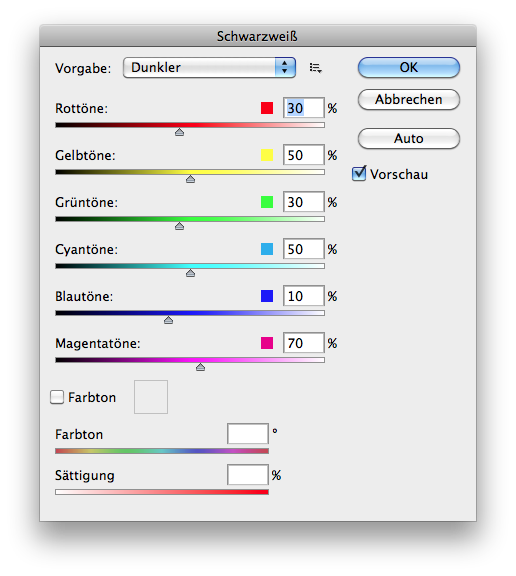
Auch hier könnt ihr mit den Vorgaben ein wenig herumspielen. Achtet aber bitte darauf, dass der Kontrast stimmt, das Bild nicht zu hell oder zu dunkel wird und auch nicht zu sehr verfremdet wird.
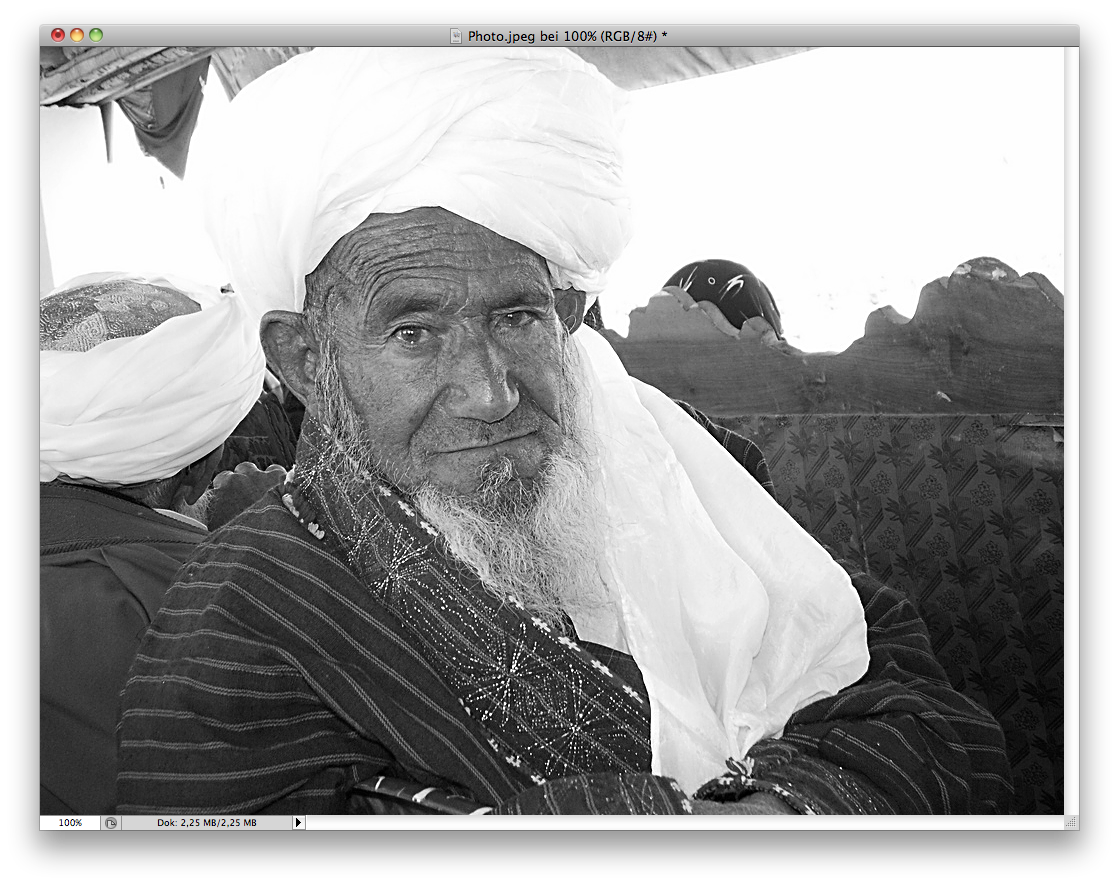
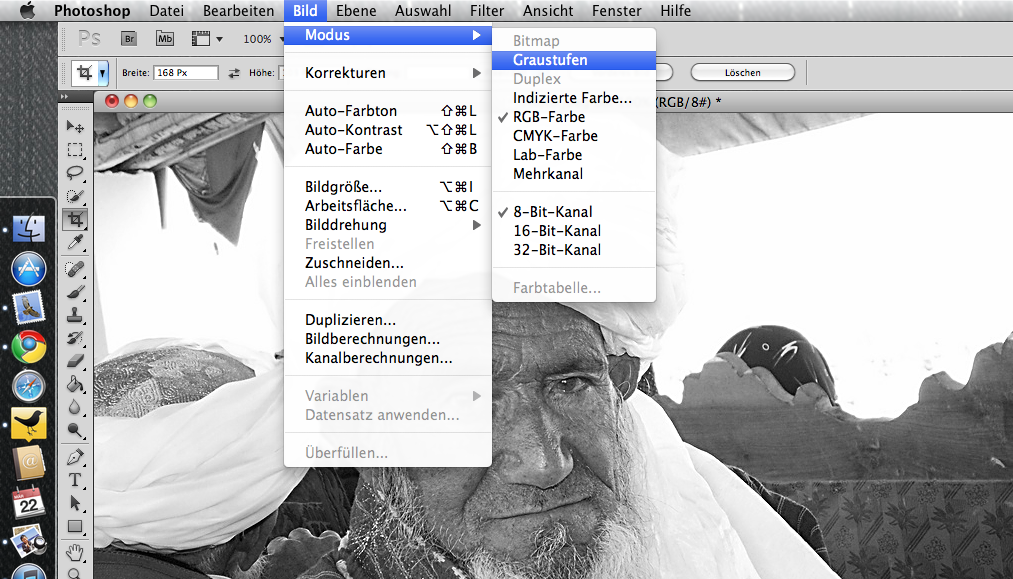
Um nun in den Duplex-Modus zu gelangen, müssen wir einen kleinen Umweg gehen. Wählt im Menü „Bild“ den „Modus“ „Graustufen“ aus und bestätigt den folgenden Dialog.
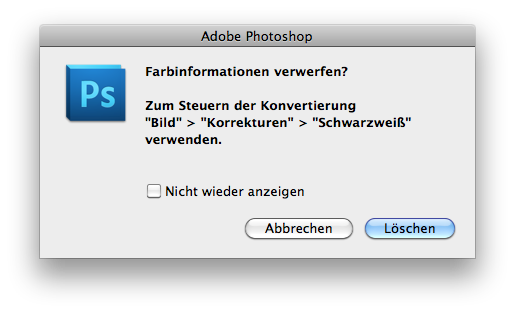
Je nach Photoshop-Version, die ihr verwendet, kann dieser Dialog ein wenig unterschiedlich ausschauen. Die Information ist aber immer die Gleiche: Die Farbinformationen werden verworfen.
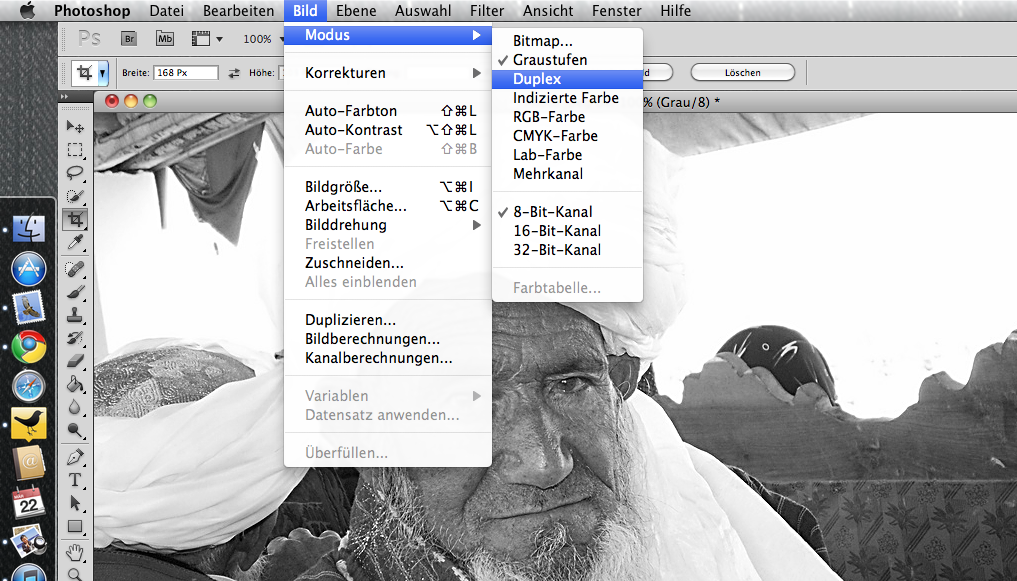
Jetzt könnt ihr über das Menü „Bild“ den „Modus“ auf „Duplex“ ändern.
Daraufhin erscheint ein Dialog, von dem ich euch unten drei inklusive deren Resultate vorgestellt habe.
Ihr habt verschiedene Vorgaben, könnt aber auch komplett freie Variationen erstellen, indem ihr auf das Farbfeld klickt und euch eine zweite Farbe aussucht, welche in eurer Bild eingearbeitet werden soll. Auch die Duplexkurve könnt ihr verändern und somit die Intensität der Farbe beeinflussen.
Wie oben bereits erwähnt, könnt ihr natürlich auch die Triplex und Quadruplex Varianten ausprobieren, um das perfekte Ergebnis zu erreichen. Sucht euch dafür einfach aus den Vorgaben ein paar aus, oder probiert die Einstellungen die ihr unten in den Screenshots seht.
Je nachdem wo ihr eure Bilder dann verwenden wollt, müsst ihr wieder den passenden Modus einstellen. Bestellt ihr z. B. einen zweifarbigen Druck, könnt ihr die Bilder im Dublex-Modus speichern. Für alle anderen Varianten wandelt ihr die Bilder wieder um. Benötigt ihr sie für die Bildschirmwiedergabe, dann stellt den Modus RGB ein, wollt ihr euer Bild ausdrucken, dann wechselt in den CMYK-Modus und speichert eure Bilder so.
Viel Spaß beim Ausprobieren! :)
Duplex
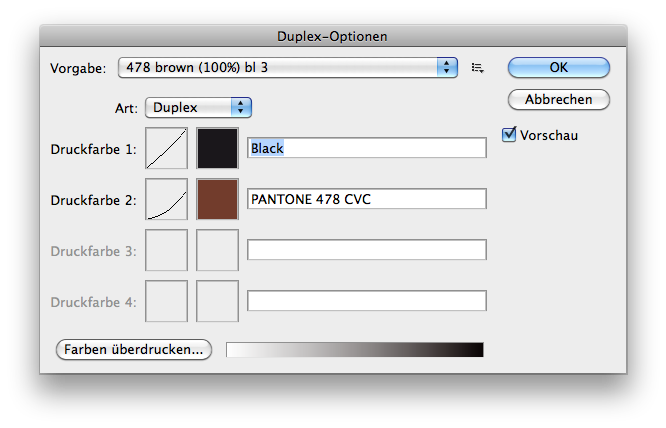
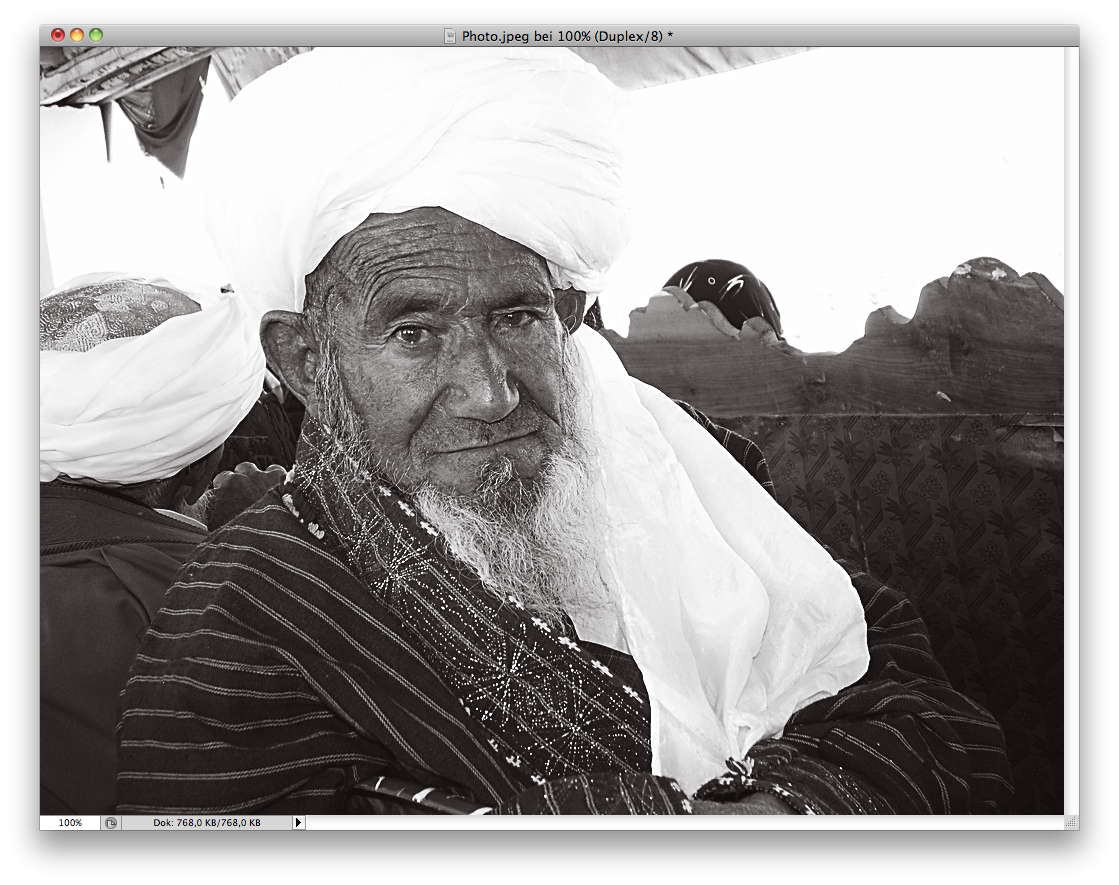
Triplex
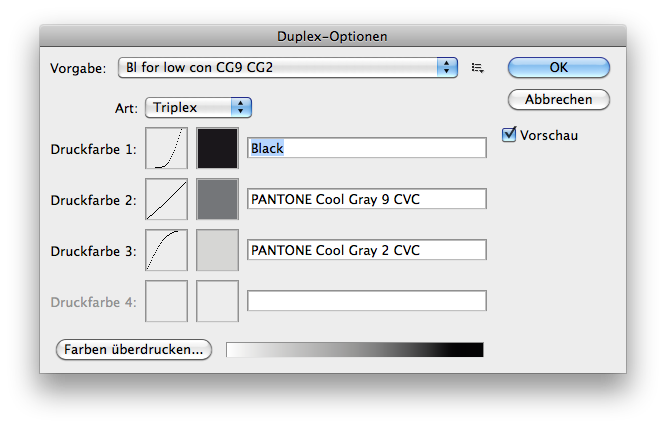
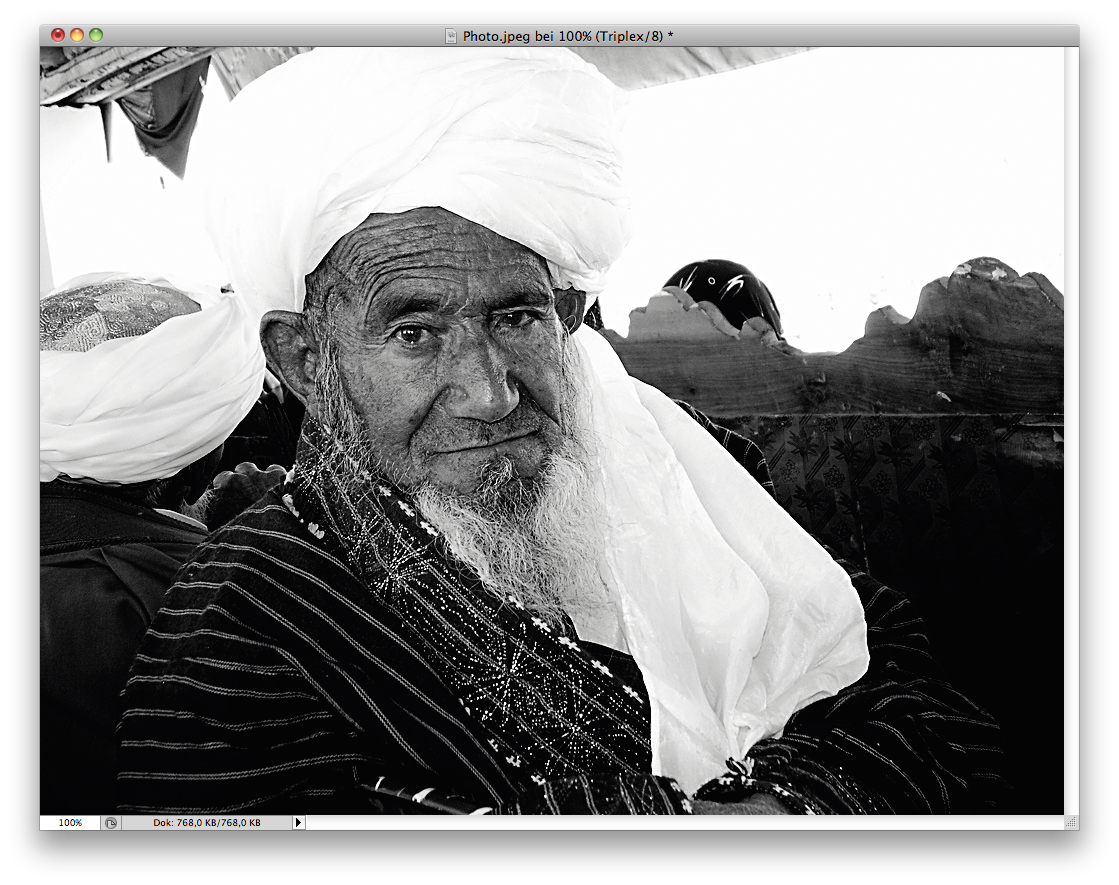
Quadruplex
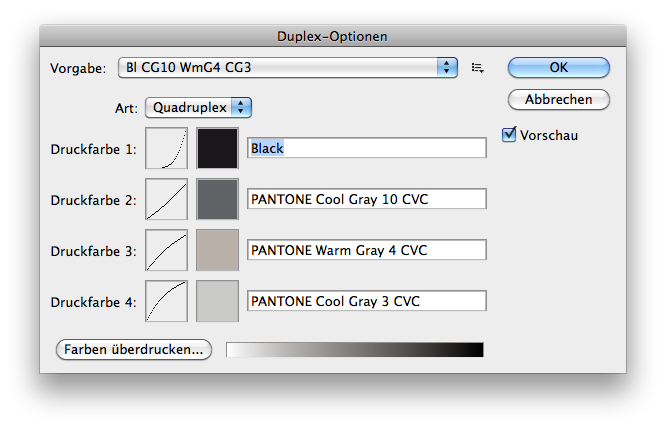

MO









