Coole Tipps für deine Fotos
Photoshop ist ein sehr komplexes Programm. Da kommen die kleinen Tipps und Tricks sehr gelegen, um immer wieder neue Bereiche zu entdecken und zu verstehen. Werte deine Porträts- und Landschaftsaufnahmen auf, ändere die Lichtstimmung ab und wende die Werkzeuge noch effektiver an.
01 Mit Licht malen
Drücke Umschalt+Strg+N auf der Tastatur, um eine neue Ebene zu erstellen. Nenne diese Licht und ändere den Modus auf Ineinanderkopieren ab. Aktiviere darunter Mit neutraler Farbe für den Modus Ineinanderkopieren füllen. So wird die Ebene gleich mit 50% Grau aufgefüllt.
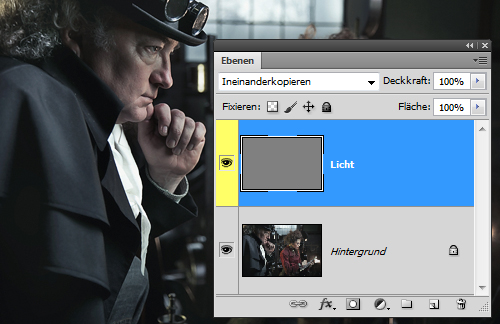 Fine art photo / © konradbak / #29954338 / http://de.fotolia.com/id/29954338
Fine art photo / © konradbak / #29954338 / http://de.fotolia.com/id/29954338Aktiviere das Abwedler-Werkzeug und stelle in der Optionsleiste die Belichtung auf 25%. Male nun das „Licht“ in das Bild. Bist du zufrieden, so nutze das Nachbelichter-Werkzeug, um Schatten in das Foto zu malen. So kannst du bequem auf einer eigenen Ebene die Lichtsituation im Bild steuern.

02 Fashion-Look
Erstelle eine Ebene > Neue Einstellungsebene > Farbbalance und stelle in den Tiefen den Grün-Regler auf +20 ein. Bei den Mitteltönen stellst du Cyan auf -40 und Blau auf 25. In den Lichtern verstärkst du Gelb, Magenta und Cyan.
 Portrait of young lady / © konradbak / #22627572 / http://de.fotolia.com/id/22627572
Portrait of young lady / © konradbak / #22627572 / http://de.fotolia.com/id/22627572
Es folgt eine Einstellungsebene > Helligkeit/Kontrast mit Helligkeit: 20 und Kontrast: 60. Erstelle eine leere Ebene und fülle diese mit der Farbe #55ccdd (RGB 85, 204, 221). Wurde die Farbe eingestellt, so reicht das Tastenkürzel Alt+Rückschritttaste dazu aus. Reduziere dann die Deckkraft auf 10%.

03 Lasso-Wurf optimieren
Manche Anwender nutzen für unkomplizierte Auswahlen lieber das Lasso-Werkzeug, als Pfade. Möchtest du dabei für einen kurzen geraden Abschnitt zum Polygon-Lasso wechseln, so halte die Alt-Taste bei der Bearbeitung gedrückt. Um wieder zum normalen Lasso zurück zu wechseln, lasse einfach die Alt-Taste (bei gedrückter Maustaste!) wieder los.
 fashionable lady / © konradbak / #24291604 / http://de.fotolia.com/id/24291604
fashionable lady / © konradbak / #24291604 / http://de.fotolia.com/id/24291604
Übrigens: Bei einer höheren Zoom-Stufe kommt es vor, dass du beim Anlegen der Auswahl an den Rand deiner Arbeitsbereiches kommst. Halte dann die Leertaste gedrückt, um für den kurzfristigen Einsatz das Hand-Werkzeug einzusetzen. So kannst du den Bildausschnitt schnell verändern.
Wer lieber mit den Auswahl- statt den Pfadwerkzeugen Bereiche selektiert, kennt auch das folgende Problem: Beim Erzeugen der Auswahl wird „ein Klick zu viel“ gesetzt und die Auswahl unfreiwillig aufgehoben. Dank der folgenden Tastenkombination ist das in Zukunft kein Ärgernis mehr. Rufe die verloren geglaubte Auswahl einfach wieder mit Strg+Umschalt+D auf. Die „Ameisen“ werden wieder laufen.
04 Symmetrische Transformationen
Klicke auf Bearbeiten > Frei transformieren oder nutze das Tastaturkürzel Strg+T, um den Ebeneninhalt nach Wunsch zu spiegeln und zu drehen. Das ist lange bekannt. Wird dabei jedoch die Alt-Taste gedrückt gehalten, so verhalten sich die einander auf einer Seite gegenüberliegenden Greifpunkte spiegelverkehrt zueinander. Wenn ich also meinen Anfasser nach rechts bewege, bewegt sich der gegenüberliegende um die gleiche Entfernung nach links.
 back 1 / © olly / #5981420 / http://de.fotolia.com/id/5981420
back 1 / © olly / #5981420 / http://de.fotolia.com/id/5981420
Gesellt sich zu der Alt- noch die Strg-Taste dazu, so bewegen sich die einander diagonal gegenüberliegenden Eckpunkte in entgegengesetzte Richtungen. Halte gleichzeitig Umschalt+Alt gedrückt, um das Objekt proportional vom Zentrum ausgehend zu verformen. Auch alle weiteren Kombinationen (bis hin zu Strg+Umschalt+Alt zum parallelperspektivischen Verzerren) sind möglich.
05 Zähne bleichen
Kaum ein Mensch hat wirklich strahlend weiße Zähne – selbst Models nicht. Mit Photoshop kannst du sehr leicht gelbe Zähne aufhellen. Aktiviere dazu eine neue Einstellungsebene > Farbton/Sättigung und wähle im Dialogfenster unter Bearbeiten die Gelbtöne aus. Mit dieser Einschränkung kannst du nun gezielter den Problembereich „Zähne“ ansprechen.
 Pure beauty / © Maksim Toome / #29785763 / http://de.fotolia.com/id/29785763
Pure beauty / © Maksim Toome / #29785763 / http://de.fotolia.com/id/29785763
Die Sättigung wird reduziert und die Helligkeit auf den höchsten Wert gestellt. Ist der Effekt noch nicht stark genug, dann kannst du auch eine leichte Korrektur in den Rottönen umsetzen. Noch wirkt sich die Einstellungsebene auf das gesamte Dokument aus. Um den Effekt selektiv anzuwenden, klicke zunächst die Maskenminiatur an, dann im Menü auf Bild > Korrekturen > Umkehren oder Strg+I auf der Tastatur. Mit weißer Farbe und einem kleinen Pinsel malst du die gebleichten Zähne gezielt ein.
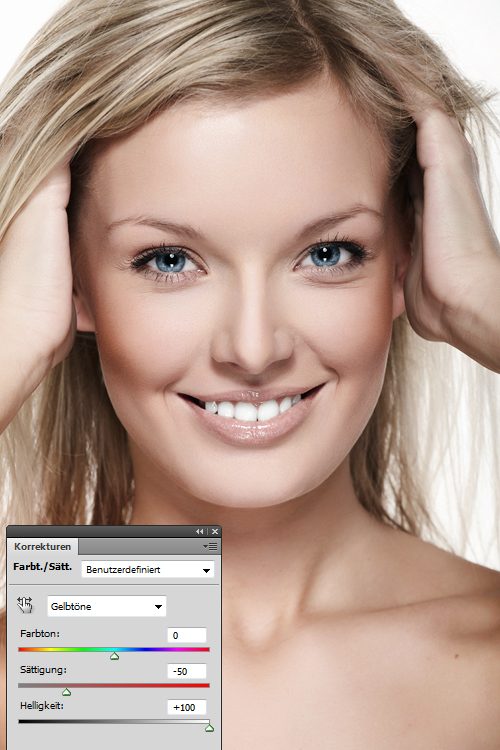
06 Hochpassschärfen
Ein Klassiker, den du kennen solltest. Statt Unscharf maskieren oder anderen Scharfzeichnungsfiltern könntest du auch den Filter > Sonstige Filter > Hochpass zum Schärfen eines Bildes einsetzen. Kopiere dazu die Ebene mit Strg+J und rufe den Hochpassfilter auf. Im Dialog gibst du bei Radius 0,1 Pixel an. Das Bild sollte nun fast grau geworden sein.
 Fashion Couple / © Gabi Moisa / #5793164 / http://de.fotolia.com/id/5793164
Fashion Couple / © Gabi Moisa / #5793164 / http://de.fotolia.com/id/5793164
Bewege den Regler immer weiter nach rechts, bis die Konturen wieder zu sehen sind. Dabei gilt: Je stärker die Konturen, desto stärker auch die Schärfung. Die Füllmethode der Ebene setzt du auf Weiches Licht. Ist der Effekt zu stark, reduzierst du einfach die Ebenendeckkraft.

07 Farbstiche im Augenweiß beheben
Ist im Augenweiß ein Farbstich zu sehen (nicht zu verwechseln mit dem Roten-Augen-Effekt), so kannst du diesen leicht entfernen. Erstelle dazu eine Neue Einstellungsebene > Schwarzweiß. Drücke Strg+I auf der Tastatur, um die Maske umzukehren, und male mit einem weißen, kleinen Pinsel über das Weiß der Augen. Für einen realistischeren Effekt reduziere die Ebenendeckkraft.
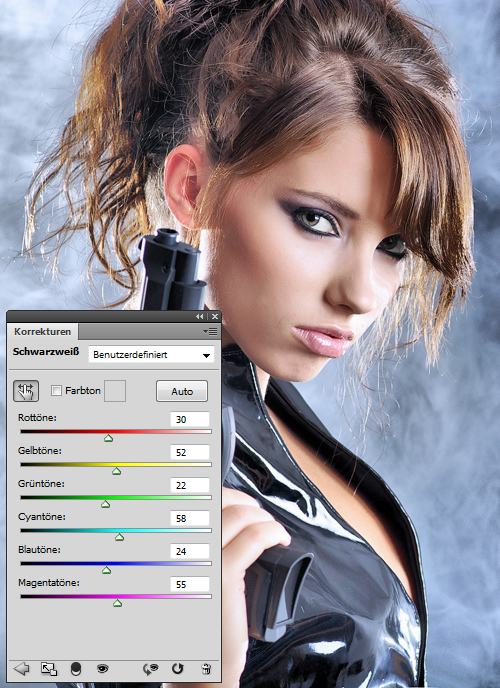 beautiful sexy girl / © T.Tulic / #14162244 / http://de.fotolia.com/id/14162244
beautiful sexy girl / © T.Tulic / #14162244 / http://de.fotolia.com/id/14162244
08 Doppelte Tönungen
Werden zwei Verläufe kombiniert, so ergeben sich sehenswerte Verfärbungen. Erstelle gleich zwei Verlaufsumsetzungen über Ebene > Neue Einstellungsebene. Um die Farben einzustellen, klicke den Verlauf der oberen Einstellungsebene an, um das Dialogfenster „Verläufe bearbeiten“ aufzurufen.
Bei der linken Farbunterbrechung wählst du einen dunklen Braunton aus, bei der rechten Farbunterbrechung Weiß als Farbe. Bei der unteren Verlaufsumsetzung wurden die Farben auf einen dunklen Blauton und einen Beigeton umgestellt. Ist das erledigt, wird die oberste Ebene doppelt angeklickt, um die Fülloptionen zu erreichen.
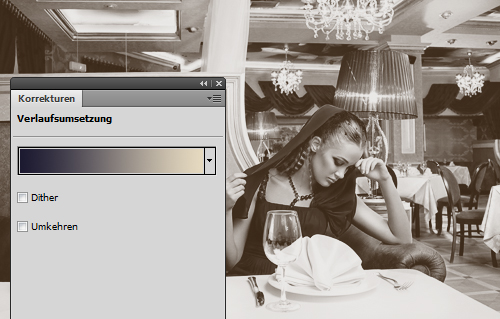 Dining Beauties / © Dmitry Fisher / #11752898 / http://de.fotolia.com/id/11752898
Dining Beauties / © Dmitry Fisher / #11752898 / http://de.fotolia.com/id/11752898
Bei dem ersten Verlauf mit dem Namen „Diese Ebene“ werden die Regler etwa auf 40 / 90 und 160 / 240 eingestellt. Sobald du einen der Regler mit gedrückter Alt-Taste verschiebst wirst du sehen, wo sich diese Zahlen angeben lassen. Damit hast du erreicht, dass in den Tiefen und Lichtern die untere Einstellungsebene weich durchschimmert. Ansprechende Farbverfremdungen sind hiermit also möglich.

09 Copyright-Status
Es ist sehr schwierig, die eigenen Fotos zu schützen. Eine einfache Option bietet dir Photoshop mit den Dateiinformationen an. Nach einem Klick mit der rechten Maustaste in den Rahmen eines Dokumentes öffnet sich ein Menü, in dem Sie Dateiinformationen anwählen. Bei der Beschreibung zum Foto kannst du nun unter Copyright-Status „Durch Copyright geschützt“ angeben.
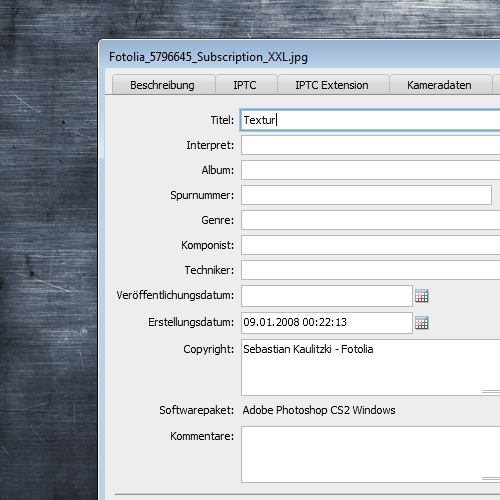 metall textur / © Sebastian Kaulitzki / #5796645 / http://de.fotolia.com/id/5796645
metall textur / © Sebastian Kaulitzki / #5796645 / http://de.fotolia.com/id/5796645
Nach dem Bestätigen mit OK erscheint nun neben dem Namen des Dokumentes ein kleines Copyright-Symbol. Weitere Informationen, wie etwa der Name des Autors oder eine URL zum Portfolio, sollten nicht fehlen. Diese Angaben schützen vielleicht nicht vor einer unerwünschten Verwendung Ihrer Fotos, doch sind sie allemal besser, als keine Informationen zum Urheber.
10 Farben kontrollieren
Oftmals wird die Vorder- und Hintergrundfarbe dadurch geändert, indem mit der Pipette eine Farbe aus einem geöffneten Dokument aufgenommen wird. Oft ist es doch so: Zunächst definierst du die Vordergrundfarbe, tauscht diese mit der Hintergrundfarbe (und etwa dem Tastenkürzel X) aus, um die nächste Farbe mit der Pipette aufzunehmen. Das geht natürlich auch etwas eleganter.
Ersetze wie gewohnt die Vordergrundfarbe durch einen Klick mit der Pipette in das Bild. Für die Hintergrundfarbe jedoch hältst du Alt-Taste gedrückt. Statt der Vordergrund- wird mit dem Klick nun die Hintergrundfarbe ausgetauscht.
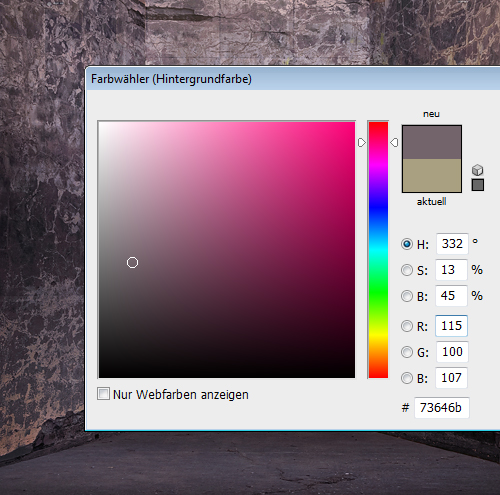 Grunge vintage wall / © konradbak / #13421823 / http://de.fotolia.com/id/13421823
Grunge vintage wall / © konradbak / #13421823 / http://de.fotolia.com/id/13421823
Übrigens: Um eine Fläche mit der Vordergrundfarbe zu füllen, drücke einfach Alt+Rückschritttaste. Für die Hintergrundfarbe nutze Strg+Rückschritttaste.
Ähnliche Artikel:
- Tipps und Tricks zu Adobe Photoshop, die du noch nicht kennst
- Photoshop unter die Motorhaube geschaut
- Photoshop-Einsteiger-Tipps: Praxisschilder selbst gestalten
- Umfärben-Special: Volle Kontrolle über alle Farben mit Adobe Photoshop
- Schnell & kreativ: Vintage-Effekte für den Photoshop-Fan









