Perfekte unbunte Varianten deiner Fotos
Photoshop bietet dir zahlreiche Möglichkeiten an, aus einem Farbfoto ein monochromes Foto zu gestalten. Sieben kreative Techniken zur Umwandlung werden dir in diesem Beitrag vorgestellt.

Korrektur: Schwarzweiß
Seit Photoshop CS3 bietet uns Photoshop einen Profi zur Umwandlung an, die Korrektur Schwarzweiß. Lege die Korrektur über Ebene > neue Einstellungsebene > Schwarzweiß im besten Fall als nicht-destruktive Variante an. So hast du auch später noch die Möglichkeit, die Werte anzupassen. Acht Farbbereiche werden dir angeboten, um gezielt deren Helligkeitswerte zu verändern. Dazu könntest du jeweils den Regler verschieben, allerdings kannst du dann kaum erkennen, welche Farbe wo im Bild vorhanden ist, da das Bild ja schon unbunt umgesetzt wird.

Weitaus intuitiver ist die Anwendung direkt im Dokument. Bei der Einstellungsebene aktivierst du dazu zunächst den Regler oben, links mit dem Hand-Icon. Um Bereiche im Foto aufzuhellen, klickst du in das Bild und schiebst die Hand nach links, um es abzudunkeln, nach rechts. Es ist also gar nicht mehr relevant, welcher Farbbereich verändert wird, da Photoshop diesen automatisch erkennt und den entsprechenden Regler verschiebt.

Korrektur: Kanalmixer
Statt der Korrektur Schwarzweiß ist auch der Klick auf Bild > Korrekturen > Kanalmixer interessant, für richtig knackige Schwarzweiß-Aufnahmen. Aktiviere die Monochrom-Checkbox und spiele mit den Reglern für den Rot, Grün- und Blau-Kanal.

Auch der Kanalmixer kann als Einstellungsebene umgesetzt werden. Nach Ebene > Neue Einstellungsebene > Kanalmixer und der Aktivierung von Monochrom stellst du die Regler nach eigenem Geschmack ein. Dabei sollte der Gesamtwert 100% möglichst nicht überschreiten, um die Bildqualität zu bewahren. Über die Konstante kannst du noch etwas die Helligkeit steuern.

Entsättigen
Einer der einfachsten und schnellsten Wege zum Schwarzweiß-Foto führt über Bild > Korrekturen > Sättigung verringern. Auch die Korrektur Farbton/Sättigung, mit einem Sättigungsregler von -100, sorgt für ein ähnliches Ergebnis. Dieses ist allerdings etwas flach, weshalb eine Nachbesserung über die Korrektur Helligkeit/Kontrast das Bild noch optimieren könnte.

Bei Farbton/Sättigung könntest du auch die Helligkeitswerte einzelner Farbbereiche über das Drop-Down-Menü verändern. Wird Färben aktiviert, könnte das Bild auch noch leicht koloriert werden.

Graustufen
Ein weiterer Weg zum Schwarzweiß-Foto führt über Bild > Modus > Graustufen. Kommt die Frage, ob die Farbinformationen verworfen werden sollen, bestätigst du mit OK. Sie haben keine Option, die Umwandlung zu beeinflussen. Auch sind im Graustufenmodus viele Korrekturen und Filter nicht verfügbar. Trotzdem ist das Ergebnis recht interessant. Nach der Umwanldung klickst du einfach auf Bild > Modus > RGB-Farbe, um das Foto weiter optimieren zu können.

So könntest du die Kontraste über Bild > Korekturen > Gradationskurven verstärken. Setze einen Punkt in die Mitte und einen weiteren Greifpunkt unten, links. Diesen bewegst du etwas nach rechts.

Verlaufsumsetzung
Wer kontrastreiche Umsetzungen bevorzugt, verwendet die Korrektur Verlaufsumsetzung. Für die nicht-destruktive Bearbeitung klickst du auf Ebene > Neue Einstellungsebene > Verlaufsumsetzung mit einem Verlauf von Schwarz zu Weiß.

Um den Verlauf anzupassen, klicke ihn im Dialog an und dort auf die Farbunterbrechung, direkt unterhalb des Verlaufes. Über Farbe kannst du diese leicht ändern und im Farbwähler statt weißer Farbe etwa auch einen Beigeton auswählen, für eine leichte Koloration.
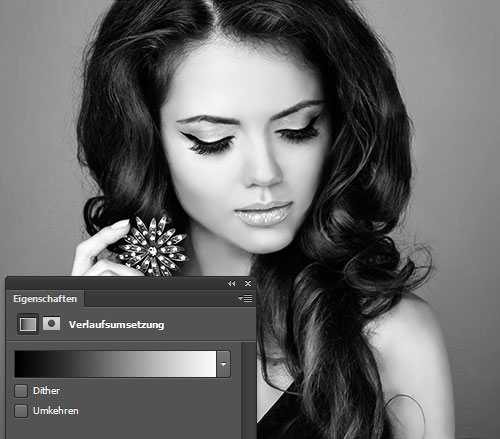
Lab-Farbe
Der Modus > Lab-Farbe bietet uns die Besonderheit, dass die Helligkeitswerte von den Farbwerten getrennt werden. Wechsel von der Ebenen- in die Kanäleansicht und aktiviere den Kanal Helligkeit. Bild > Modus > Graustufen zementiert das Ergebnis ein.

Zurück im RGB-Modus könntest du das Bild noch über Filter > Scharfzeichnungsfilter > Unscharf maskieren etwas schärfen. Hier wurden die Werte Stärke: 450%, Radius: 0,2 Pixel und Schwellenwert: 8 Stufen verwendet.

Schwarzweiß mit Textur
Der letzte Weg ist etwas komplexer, denn hierfür benötigst du ein Foto auf einer Ebene und darüber auf einer weiteren Ebene eine Papiertextur. Die Fotoebene ist aktiviert und sichtbar, die Ebene mit der Textur ausgeblendet. Klicke im Menü auf Bild > Kanalberechnungen und wähle bei Quelle 1 die Fotoebene und einen Kanal aus. Bei Quelle 2 wird die Ebene mit der Textur und ebenso ein passender Kanal ausgewählt.

Die Füllmethode stellst du auf Linear nachbelichten um und reduzierst etwas die Deckkraft. Bei Ergebnis wählst du Neues Dokument aus. Das Ergebnis ist eher experimentell, bietet aber viele Möglichkeiten an im Zusammenspiel mit verschiedenen Texturen und Einstellungen.

Ähnliche Artikel:
- Schnell & kreativ: Vintage-Effekte für den Photoshop-Fan
- Photoshop CS6: Schwarzweiß-Fotos erzeugen
- Photoshop-Special: Fünf Techniken, um Fotos schnell zu schärfen
- Umfärben-Special: Volle Kontrolle über alle Farben mit Adobe Photoshop
- Photoshop-Wunder: So bildest du ein Foto farbenfroh aus Text nach









