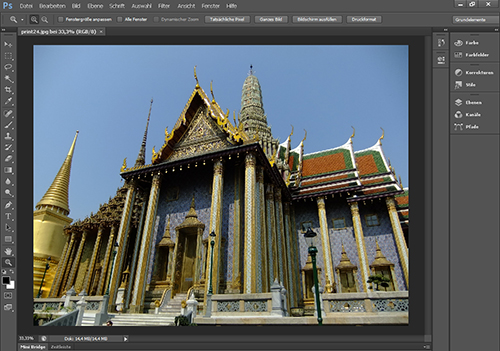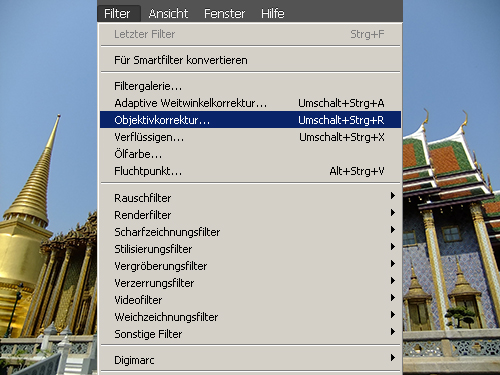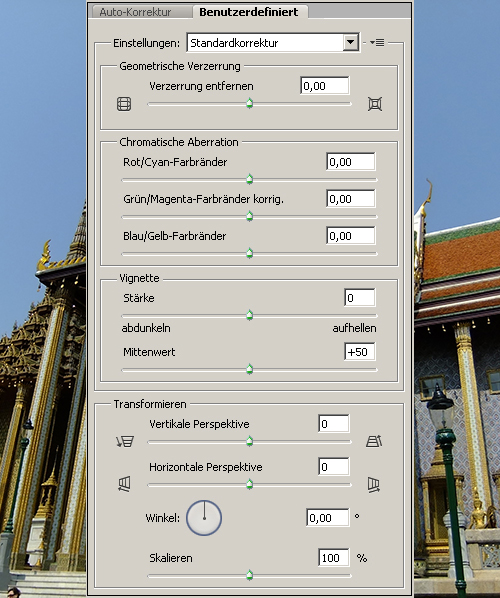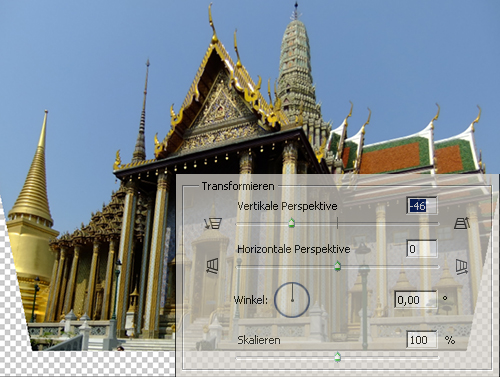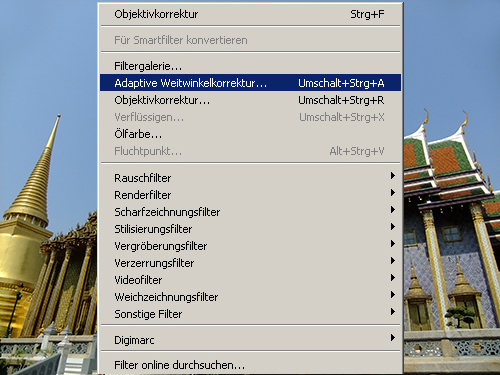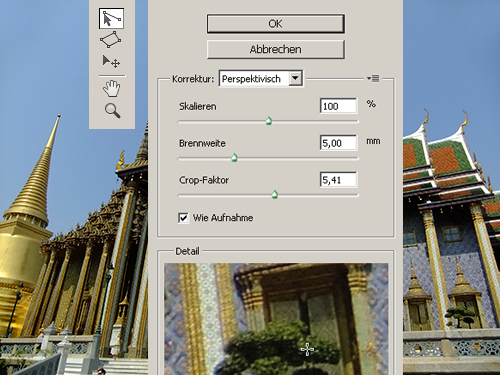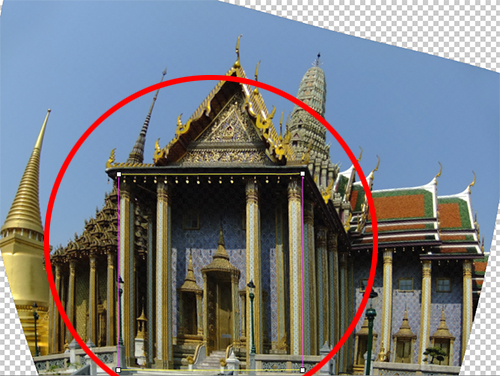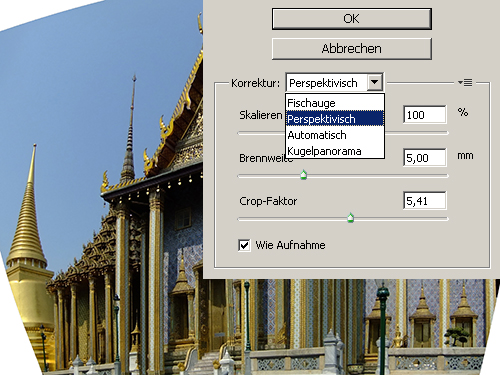Perspektivische Verzerrungen individuell beseitigen
Adobe hatte in den Vorgängerversionen von Photoshop CS6 bereits die Möglichkeiten geboten, Bildverzerrungen auszugleichen. Ich stelle dies im Folgenden kurz dar und komme dann auf die neuen Möglichkeiten, perspektivische Verzerrungen sehr genau und sehr individuell zu beseitigen. Dabei können die bisherigen Möglichkeiten der Korrektur durchaus mit den neuen kombiniert werden.
Ich öffne zunächst ein Bild mit starken Verzerrungen in Adobe Photoshop CS6 Extended. Das Bild ist sowohl vertikal stark als auch horizontal etwas verzeichnet.
Unter „Filter“ gehe ich auf „Objektivkorrektur“ und habe dort im Bereich rechts neben dem Bild einmal die Möglichkeit der „Auto-Korrektur“ und zum anderen die Möglichkeit der benutzerdefinierten Korrektur.
Ich klicke zunächst auf den hinteren Reiter „Benutzerdefiniert“ und kann dort mit Schiebereglern Korrekturen vornehmen, die sich auf das gesamte Bild beziehen. Unter „Verzerrung entfernen“ kann ich Weitwinkel- und Televerzerrungen ausgleichen, also optische Wölbungen und Ausstülpungen entfernen. Beim vorliegenden Bild führt das aber zu keinen brauchbaren Ergebnissen.
Unter „Chromatische Aberration“ kann ich Abbildungsfehler ausmerzen, die durch fehlerhafte Linsenbrechung entstehen. Zu erkennen ist das daran, dass bei Übergängen zwischen Hell und Dunkel rote und grüne Farbsäume zu sehen wären. Es können auch Unschärfen und Schleier entstehen. Bei meinem Bild kommt das nicht zum Tragen.
Ebenso brauche ich die Funktion „Vignette“ nicht anzuwenden, bei der das Bild nach außen hin konzentrisch heller oder dunkler wird. Da mein Bild gleichmäßig ausgeleuchtet ist, ist eine Korrektur nicht notwendig und bezüglich beider Punkte nicht durchzuführen. Hier im Screenshot zu sehen ist eine nachträgliche hinzugefügte „Vignette“, die ich beispielhaft eingefügt habe, um den Effekt zu zeigen.
Noch interessanter als die vorher genannte „Geometrische Verzerrungs“-Einstellung ist das unterste Menü „Transformieren“. Hier kann ich getrennt voneinander vertikale und horizontale gestürzte Linien global korrigieren. Da vor allem die Säulen des Gebäudes sich nach oben hin verjüngen, wähle ich den vertikalen Schieberegler und sehe, dass ich das Bild damit schon einmal erheblich verbessern kann. Ich schaffe es aber nicht, dass alle stürzenden Linien 100%ig vertikal erscheinen. Aber genau das ist mein Ziel.
Unter der Funktion „Winkel“ bei Transformieren kann ich das Bild bei Bedarf noch drehen. Mit „Skalieren“ kann ich das Bild vergrößern oder verkleinern und so den Bildausschnitt ändern. Wähle ich den anderen Reiter „Autokorrektur“ aus, kann ich meine Kamera anwählen und eine automatische Korrektur durchführen, die hier aber auch keine guten Ergebnisse bringt.
Mittels des Menüs ganz links oben im Bild kann ich Bezugspunkte setzen, nach denen sich das Bild ausrichten soll. Änderungen auch hier funktionieren, aber nur für das ganze Bild. Das heißt, ich kann hier zum Beispiel entscheiden, ob sich das Bild nach der geänderten Position der linken…
…oder der rechten Säule ändern soll. Ich hätte aber nun gerne die Möglichkeit, einzelne Elemente so auszurichten, dass sie gerade und verzerrungsfrei sitzen.
Dafür gibt aber noch eine andere, neue Möglichkeit, mein Bild nicht allgemein – sondern per Hand individuell auf jedes Detail angewendet – zu korrigieren. Zunächst konvertiere ich das Bild unter dem Menüpunkt „Filter“ der Hauptnavigation unter „Für Smartfilter konvertieren“ so, dass ich später auch im Nachhinein alle Filteroptionen noch abändern kann, sofern ich mit dem Endergebnis nicht zufrieden bin. Beim dann erscheinenden Dialogfenster klicke ich auf „Ok“ und führe so die Konvertierung durch.
Danach gehe ich auf „Adaptive Weitwinkelkorrektur“, die neue Funktion in Photoshop CS6.
Auch hier habe ich rechts vom Bild über die drei Schieberegler die Möglichkeit, über „Skalieren“, „Brennweite“ und „Crop-Faktor“ das Bild global zu beeinflussen. Ganz links gibt es noch ein fünfteiliges Menü, mit dem ich manuell und sehr detailliert – das heißt: Bildteil für Bildteil – die stürzenden Linien in meinem Bild in vertikale ändern kann.
Dazu klicke ich auf den obersten Menüpunkt, das Pfeilsymbol mit der Linie, setze an einer Säule ganz oben einen Punkt und einen zweiten ganz unten. Es entsteht eine sichtbare Linie, die die gebogene Säule geradebiegt. Die Säule ist jetzt zwar gerade, aber noch nicht vertikal ausgerichtet.
Ich drücke die Shift-Taste und wiederhole den Vorgang. Automatisch richtet Photoshop nun die Säule vertikal aus. Ich könnte die Säule, wenn ich mit der Maus über den entsprechenden Anfasser an der Linie fahre, bei Bedarf auch noch drehen.
Stattdessen wiederhole ich die Aktion bei allen stürzenden Linien, das heißt, bei allen Säulen, und erhalte so ein Bild, in dem keine vertikal verzeichneten Linien mehr enthalten sind. Der Eindruck ist nun der eines Bildes, das mit einer Fachkamera oder mit einem Shift-Objektiv (nach der Scheimpflugschen Regel, bei der stürzende bzw. sich perspektivisch verjüngende Linien optisch ausgeglichen werden) aufgenommen wurde.
All dies war in früheren Photoshop-Versionen über den „Transformieren“- und „Verzerren-„ bzw „Perspektivisch Verzerren“-Befehl möglich. Allerdings nur sehr umständlich für einzelne Bildteile. Photoshop CS6 zeigt hier mehr interaktive Intelligenz. Das Programm ist mehr als früher in der Lage dazu, Bilder zu analysieren. Ein wichtiger Punkt hierbei ist das Zusammenspiel mit der Kamera, die das Bild aufgenommen hat bzw. mit den EXIF-Daten (das bedeutet „ Exchangeable Image File Format“ und betrifft die Metadaten, die eine Digitalkamera den Bildern beim Abspeichern zuweist).
Ich habe die Begradigung der Säule also über das obere „Ausrichten“-Werkzeug erreicht.
Mit dem zweiten „Ausrichten“-Werkzeug von oben kann ich über eine Polygon-Funktion eine ganze Fläche „einkreisen“ und damit begradigen.
Mit der dritten Funktion von oben, dem Pfeil mit dem Kreuz daneben, kann ich die Position des Motivs im Bild verändern. Darunter befinden sich die Hand zum Verschieben des Betrachtungsausschnittes und die Lupe zum Vergrößern.
Die Korrekturen wurden im „Perspektivisch“-Modus durchgeführt. Über die anderen Algorithmen kann ich weitere Korrekturen vornehmen. Der Fischauge-Algorithmus funktioniert aber nur bei bestimmten Bildern, weil der Filter anhand der EXIF-Bilddaten das Aufnahmeobjektiv automatisch erkennt. Beim Kugelpanorama muss das Seitenverhältnis 1:2 betragen.
Das Ergebnis ist ein Bild, in dem die stürzenden Linien korrigiert wurden, nun aber durch den Ausgleich der Verzerrungen Bildteile im Hintergrund fehlen.
Um nun die fehlenden Bildteile automatisch zu ergänzen, gehe ich unter dem Hauptmenü „Bearbeiten“ auf den Befehl „Fläche füllen“. Ist dort „inhaltsbasiert“ angewählt, ergänzt Photoshop die fehlenden Bildteile von alleine. Bei einfachen Strukturen oder Farbflächen ist das Ergebnis meist sehr gut. Bei komplexeren Architekturteilen müsste ich nachretuschieren oder aber das Bild so skalieren bzw. den Ausschnitt verändern, dass der entsprechende Bildteil nicht mehr ergänzt werden muss. Der goldene Turm links unten im Bild müsste nachretuschiert werden.
Kleinere Anschluß-Korrekturen werden mit dem Stempelwerkzeug vorgenommen. Die leicht schrägen Dachaufbauten im Hintergrund können mit dem „Verflüssigen“-Werkzeug im „Filter“-Menü begradigt werden.
Mehr Photoshop-Tutorials im print24-Blog:
40 hochwertige Photoshop-Tutorials, die du 2012 übersehen hast
44 hochauflösende HD-Videos für den echten Photoshop-Profi
Adobe Camera RAW: Porträts in wenigen Schritten dramatisieren