Belichtungskorrektur mit Photoshop
„Wo viel Licht ist, ist auch viel Schatten“ wusste schon Goethe ebenso schlicht wie trefflich zu formulieren. Während der Studio-Fotograf die Auswirkungen von Licht und Schatten selbst in der Hand hat, diese also nach Wunsch steuern kann, muss derjenige, der ohne allzu großes Equipment outdoor fotografiert das Licht meist so nehmen wie es ist. Zwar kann ein Kamerablitz oft einiges bewirken, doch ist dessen Arbeitsradius beschränkt – und die Mittagssonne mit ihrem grellem Licht und harten, dunklen Schatten lässt sich eben mitunter nur schwer in den Griff bekommen. Dennoch fotografieren wir auch in brenzligen Lichtsituationen – wissen wir doch, dass daheim ein mächtiges Korrektur-Tool auf uns wartet – nämlich Photoshop.
Vorbereitungen
Wer beim Fotografieren Wert auf Qualität legt, nutzt die Raw-Fähigkeit seiner Kamera. Mittlerweile können es fast alle. Selbst Fotoapparate aus dem unteren und mittleren Preissegment verfügen über Rohdaten-Modi. Da Speicherplatz heutzutage immer erschwinglicher wird, ist es sogar ratsam, das Foto gleichzeitig als herkömmliches JPEG sowie als RAW speichern zu lassen. Insbesondere was die Korrektur von Licht und Schatten betrifft, sollte eigentlich kein Weg an Raw vorbeigehen.
In diesem Workshop wollen wir uns einmal ansehen, welche Korrekturmöglichkeiten der Rohdaten-Dialog von Photoshop zur Verfügung stellt. Bevor du jedoch loslegst, steht eine Analyse des Fotos an. Bereits jetzt müssen wichtige Entscheidungen getroffen werden. So ist es zum Beispiel wichtig, ob das Foto insgesamt oder nur in bestimmten Bildbereichen zu hell oder zu dunkel ist. Desweiteren gibt auch das Histogramm Aufschluss über die Beschaffenheit des Fotos. Innerhalb des Raw-Dialogs wird diese Grafik automatisch oben rechts angezeigt. Sie gleicht im Prinzip der herkömmlichen Anzeige in Photoshop (dort kann das Bedienfeld über Fenster – Histogramm zugeschaltet werden).
Was ist nun auf einem solchen Histogramm zu sehen? Ganz links werden die dunkelsten Bildpunkte eines Fotos repräsentiert. Je weiter man innerhalb der Grafik nach rechts geht, desto heller werden die Bildpunkte. Ganz rechts angekommen finden wir reines Weiß. Die vertikale Erhebung der Histogramm-Kurve verdeutlicht, wie oft dieser Helligkeitsbereich vorhanden ist. Ragt das Histogramm also an einer bestimmten Stelle stark empor, sind diese Töne auch sehr oft vorhanden. Was bedeutet das nun für das Histogramm in diesem Beispiel? Klarer Fall: Es existieren ganz viele dunkle Bildpixel. Helle Bildpixel sind hingegen Fehlanzeige, da im rechten Viertel des Histogramms gar keine Erhebungen mehr auszumachen sind.
Zur Information: Innerhalb des Histogramms werden verschiedene Farben sichtbar. Diese repräsentieren in der Regel die Grundfarben-Kanäle (Rot, Grün und Blau). Da es hier jedoch nur um Helligkeiten geht, wollen wir das in diesem Zusammenhang vernachlässigen.
Korrektur mit den Raw-Grundeinstellungen
Wie bereits erwähnt, bist du in Sachen Helligkeitskorrektur mit Raw-Fotos sehr viel besser ausgestattet als mit JPEGs. Der Grund: Die JPEGs werden bereits in der Kamera korrigiert. Das bedeutet, dass du dieses Foto nur noch auf Grundlage einer bereits vorhandenen Korrektur vornehmen kannst. Das ist bei Rohdaten anders. Hier übernimmst du gewissermaßen selbst die Entwicklung. Das gibt dir sehr viel mehr Freiräume als jede andere Bearbeitungsmethode. Und was noch viel besser ist: Das Original-Foto wird niemals verändert. Vielmehr werden die Einstellungen, die du innerhalb des Rohdaten-Dialogs vornimmst, separat gespeichert. Das Ergebnis setzt sich also immer aus zwei Komponenten zusammen – zum einen aus dem Original, zum anderen aus seinen individuellen Einstellungen, die zu jeder Zeit erneut verlustfrei angepasst werden können.
Tiefen- Lichterwarnung: Zunächst einmal solltest du die Tiefen- und Lichterwarnung einschalten. Das sind diese kleinen Spitzen, die oben links (weiß) und rechts (schwarz) innerhalb des Histogramms zu sehen sind. Kleine weiße Rahmen außerhalb der Spitzen verdeutlichen, dass die jeweilige Funktion aktiv ist.
Wozu sind nun diese Warnungen gut? Eigentlich sollen sie ein für den Druck vorgesehenes Foto dahin gehend schützen, dass weder zu viel noch zu wenig Farbe aufgebracht wird. Die sehr dunklen Bildbereiche würden zu reinem Schwarz zulaufen. Dort wäre dann keine Zeichnung (Details) mehr erkennbar. Wo zu wenig oder gar keine Farbe aufgebracht wird, ist später der Bedruckstoff (also das Papier) zu sehen und es kommt zu weißen Ausfransungen.
Und so sieht das Ganze im Foto aus: Die Tiefenwarnung (links) bringt überall dort blaue Markierungsfarbe ins Bild, wo es zu reinem Schwarz kommt. Ebenso verhält es sich mit der Lichterwarnung (rechts). Hier kommt es zur Rotfärbung im Foto. Diese Flächen werden übrigens nicht mit ausgedruckt. Ebenso wenig werden sie Bestandteil der Bilddatei sondern sind vielmehr nur hinweisgebend. Würdest du die Warnungen deaktivieren, würden auch die Farbflächen wieder ausgeblendet.
Sollte es also bei der folgenden Korrektur zu großflächigen Verfärbungen (entweder blau oder rot) kommen, musst Du entsprechend reagieren. Was in diesem Fall zu tun ist, erfährst du gleich. Allerdings solltest du die Warnung auch nicht „überinterpretieren“. Denn wenn hier und da einmal ein blaues oder rotes Pünktchen zu sehen ist, kann man das durchaus verschmerzen. Problematisch wird es hingegen, wenn es zur Flächenbildung kommt.
Bevor du mit der Korrektur in Camera Raw beginnst, solltest du die eingangs bereits erwähnte Frage beantwortet haben, ob das Bild insgesamt oder nur in bestimmten Teilbereichen zu dunkel ist. Ersteres korrigierst du, indem du innerhalb der Grundeinstellungen (das erste Register in der rechten Spalte) zunächst den Schieberegler Belichtung entsprechend verschiebt. Unser Beispielfoto ist viel zu dunkel, weshalb hier nach rechts gezogen werden muss. (Zu helle Fotos würden hingegen durch Verschiebung des Reglers nach links korrigiert.)
Mit der Korrektur der Belichtung erfahren auch die so genannten Mitteltöne (also die weder sehr hellen noch sehr dunklen Bildbereiche) eine Anhebung. Du siehst das daran, dass dunklere Töne jetzt ein wenig ausgewaschen (gräulich) wirken. Dem kannst du sehr gut entgegenwirken, indem du den Kontrast ein wenig erhöhst.
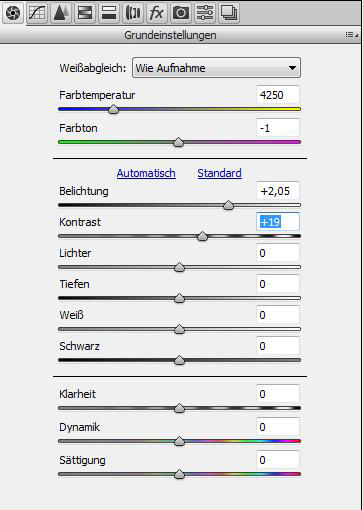
Die Erhöhung des Kontrastes bewirkt, dass dunkle Bildbereiche ein wenig mehr in Richtung Schwarz verschoben werden.
In diesem Zusammenhang könnte es auch noch sinnvoll sein, die Tiefen ebenfalls ein wenig abzusenken. Da dies fast ausschließlich die dunklen Bildbereiche betrifft, ist nicht zu befürchten, dass die zuvor eingestellte Belichtung wieder in Mitleidenschaft gezogen wird. Sollte es durch eine der zuvor genannten Korrekturen nun zur Lichterwarnungen kommen, beziehungsweise sollten einige helle Bildbereiche plötzlich zu hell sein, wirkst du dem am besten entgegen, indem du den Regler Lichter nach links bewegst. Dies hat zur Folge, dass sehr helle Bildbereiche ein wenig abgedunkelt werden. Noch effektiver ist der Schieber Weiß. Ziehst du ihn nach links, sollten die Lichterwarnungen sehr schnell Geschichte sein.
Der Vollständigkeit halber sei noch erwähnt, dass zu helle Fotos natürlich mit anderen Steuerelementen korrigiert werden müssen. Sollte es also zur Tiefenwarnung kommen, wird hier nicht mit dem Regler Lichter und Weiß gearbeitet sondern mit Tiefen und Schwarz.
Falls es rauscht
Üblicherweise nimmt das Bildrauschen in dunklen Umgebungen stark zu. Solange das Foto noch nicht korrigiert ist, fallen derartige Beeinträchtigungen meist nur geringfügig oder gar nicht auf. Erst nach der Belichtungskorrektur sieht man jedoch, wie stark die Aufnahme tatsächlich in Mitleidenschaft gezogen worden ist. Hier muss man nachkorrigieren.
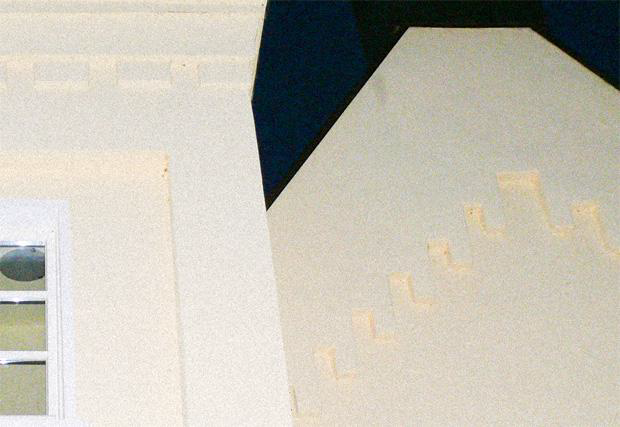
Zoomt man stark ins Bild ein, sieht man, wie körnig die Flächen sind, die eigentlich glatt sein sollten.
Grundsätzlich ist zu unterscheiden zwischen Luminanzrauschen (=Helligkeitsrauschen – schwarzweiß) und Chrominanzrauschen. Letzteres wird auch als so genanntes Farbrauschen bezeichnet. Sollte sich auf den ersten Blick nicht beurteilen lassen, ob das Rauschen im Bild farbig ist oder nicht, solltest du kurzzeitig stark einzoomen.
Links
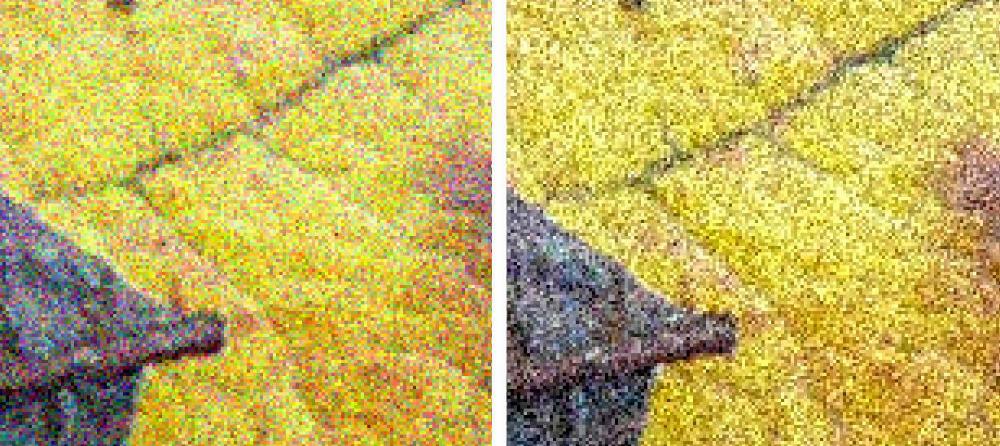
Links kommt es zum Farbrauschen (man sieht deutlich farbige Artefakte), während rechts Luminanzrauschen auszumachen ist.
Entsprechend der Art des Rauschens bewegst du nun entweder den Regler Luminanz oder Farbe nach rechts. (Mitunter kann das Verstellen beider Regler ebenfalls eine Verbesserung bringen.) Sobald du die Luminanz-Rauschreduzierung erhöhst (Schieber nach rechts), werden die beiden darunter befindlichen Regler bedienbar (bei einer Luminanz-Rauschreduzierung von „0“ sind diese ausgegraut). Eine Erhöhung der Luminanzdetails sorgt dafür, dass klare Konturen und Details trotz der Rauschreduzierung beibehalten werden. Allerdings lässt sich die eigentliche Störung bei hohen Werten nicht mehr so gut entfernen. Hier ist also sehr dosiert vorzugehen.
Wie der Name schon vermuten lässt, bleiben bei Erhöhung des Luminanzkontrastes die Kontraste (also die Hell-Dunkel-Differenz) mehr erhalten. Auch hier ist allerdings die Folge, dass sich die Störungen nicht mehr so gut beseitigen lassen. Letztendlich sind auch die Farbdetails interessant. Eine Erhöhung dieses Wertes bewirkt, dass die Konturen nach einer Verringerung des Farbrauschens besser heraustreten. Klar, dass es auch hier einen Nachteil gibt: Denn diesen Regler musst du ebenfalls mit Vorsicht bedienen, da es ansonsten zur Fleckenbildung in den Farben kommen könnte.
Zurück auf Null
Nun kann es vorkommen, dass man lieber noch einmal ganz von vorne beginnen möchte – insbesondere wenn man noch nicht so versiert im Umgang mit den Rohdaten-Steuerelementen ist. Für diesen Fall hältst du zunächst die Alt-Taste gedrückt. Dadurch mutiert die Abbrechen-Schaltfläche unten rechts zu Zurücksetzen. Nachdem du darauf geklickt hast, kannst du Alt wieder loslassen. Jetzt sind alle zuvor getroffenen Einstellungen verworfen, und du kannst noch einmal ganz von vorn beginnen.
Raw-Verlaufsfilter
Es ist nicht immer so, dass komplett zu helle oder zu dunkle Bilder zur Korrektur anstehenden. Oftmals sind nur bestimmte Bildbereiche zu korrigieren. Insbesondere Landschaften und Horizonte lassen sich sehr gut mit einem Verlaufsfilter bearbeiten. Hier ist es nämlich nicht selten der Fall, dass der Himmel zu hell oder zu dunkel ist, während der Rest des Fotos durchaus ordentlich aussieht.
Um eine derartige Korrektur durchzuführen, solltest du zunächst auf das Werkzeug Verlaufsfilter gehen. Anschließend klickst du auf eine Stelle des Bildes, an der der Helligkeitsverlauf beginnen soll (und zwar an der Stelle, die später am hellsten sein soll). Das ist der grüne Punkt in der folgenden Abbildung. Halte die Maustaste gedrückt und ziehe eine Linie nach unten bis zu dem Punkt, an dem der Helligkeitsverlauf enden soll (in der Abbildung der rote Punkt).
Ein Tipp: Falls die Linie exakt gerade verlaufen soll, musst du Shift gedrückt halten. Dadurch kann die Richtung der Linie nämlich nicht mehr stufenlos sondern nur noch 15°-Schritten vorgenommen werden.
Anschließend kannst Du den Verlaufsbereich sogar noch korrigieren. Klicke beispielsweise auf den grünen oder roten Punkt, um diesen per Drag & Drop zu verschieben. Entfernst du dich mit der Maus ein wenig von dem Punkt, mutiert der Mauszeiger zum gebogenen Doppelpfeil. Jetzt kannst du den Verlaufsbereich sogar noch drehen. Auch die Einstellungen auf der rechten Seite können noch wunschgemäß angepasst werden. Sollten die Verlaufsfilter-Linien einmal stören, deaktivierest du kurzzeitig die Checkbox Überlagerung anzeigen. Übrigens ist mit einem Verlaufsfilter allein noch längst nicht Schluss. Du hast nämlich die Möglichkeit, mehrere neue Verlaufsfilter hinzuzufügen. Dazu musst Du lediglich an eine Stelle des Bildes klicken, an der sich noch kein Verlaufsfilterpunkt befindet.
Punktuelle Raw-Korrektur
Wer noch mehr Individualität möchte – schlussendlich sogar frei bestimmen möchte, an welcher Position des Bildes welche Helligkeitswerte vorherrschen sollen, kommt nicht am Korrekturpinsel vorbei. Nachdem du diesen aktiviert hast, kannst du nämlich auf dem Foto „malen“ wie auf einer Ebenenmaske in der herkömmlichen Photoshop-Umgebung. Und so geht’s: Zunächst einmal solltest du in der rechten Spalte ganz nach unten scrollen. Stelle dort zunächst den Pinsel wunschgemäß ein. Platziere die Maus kurzzeitig auf dem Bild und kontrolliere den Durchmesser. Ist er zu klein, ziehst du den Regler Größe etwas nach rechts. Die Weiche Kante regelt die Weichheit der Spitze. Je weiter du nach rechts schiebst, desto weicher wird der Übergang. (Eine Weiche Kante von „0“ bedeutet eine komplett harte Pinselspitze mit scharfkantigen Übergängen.)
Als nächstes malst du kurz über den Bereich, den du erhellen oder abdunkeln möchtest. Sollte sich im Foto noch keine Änderung zeigen, verstellst du am besten den Regler Belichtung entsprechend. Was die Einstellung betrifft, musst Du dir hier im Moment noch keine allzu große Mühe geben. Im Zweifel veränderst du die Belichtung mehr als erforderlich. Das macht das Einzeichnen des Korrekturbereichs wesentlich intuitiver, da dieser sich bei hoch eingestellten Werten noch mehr vom Hintergrund abhebt. Wenn die Maske fertig ist, kannst du den Regler (wie alle weiteren im Übrigen auch) wunschgemäß anpassen.
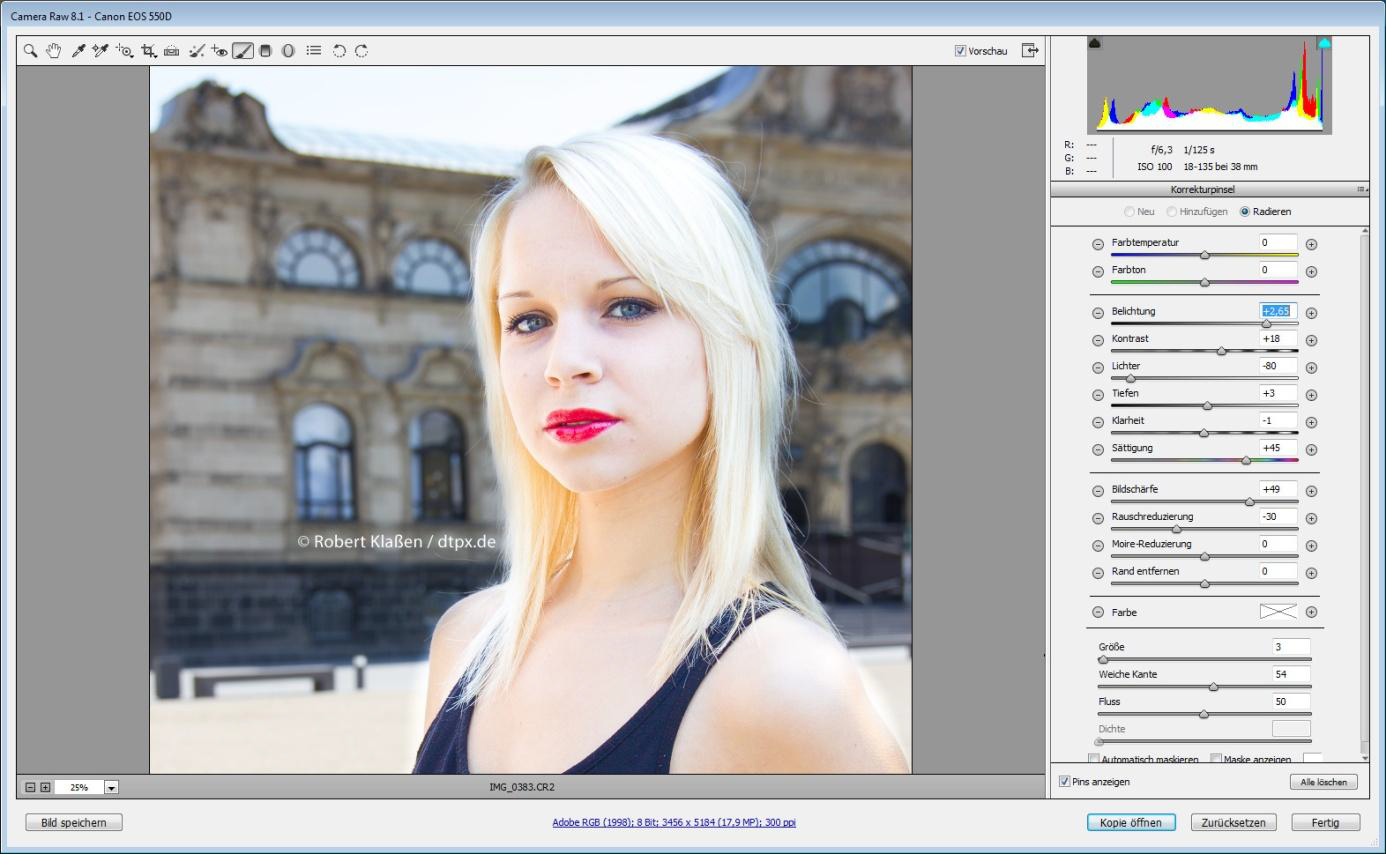
Wer zu viel des Guten macht, muss sich nicht sorgen. Die Belichtung kann später zurückgenommen werden.
Das wirklich Herausragende an dieser Methode ist, dass nicht nur die Steuerelemente auf der rechten Seite jederzeit individuell angepasst werden können sondern auch der Aufnahmebereich selbst. Solltest du nämlich feststellen, dass an irgendeiner Position Bereiche mit in die Maske geraten sind, die dort eigentlich nicht hinein gehören, hältst du Alt gedrückt. Jetzt kannst du diese Segmente abermals übermalen, damit diese wieder von der Auswahl entfernt werden. Wenn du fertig bist, lässt du Alt einfach wieder los und maskierst weiter. Das gleiche könntest du übrigens erledigen, indem du oben rechts auf Radieren umschaltest. Danach malst du die zu viel aufgenommenen Bereiche weg und schaltest zuletzt wieder auf Hinzufügen um.
Aber es kommt noch besser: Mit Adobe Camera Raw bist du nämlich sogar in der Lage, mehrere Korrekturbereiche zu definieren. Sollte es also noch einen weiteren Bereich innerhalb des Bildes geben, der mit mehr oder weniger Belichtung versehen sein soll, markierst du einfach den Radio-Button Neu und setzt einen weiteren Korrekturbereich ein. Mehr Komfort geht doch nun wirklich nicht, oder?

Bei dieser Korrektur wird unser Model gewissermaßen nachträglich mit einem Aufhellblitz versehen. Die Fassade im Hintergrund bleibt vollkommen unberührt.
Noch ein Tipp zum Schluss: Mitunter kann man nicht so richtig gut erkennen, ob man schon alle Bereiche mit aufgenommen hat oder nicht. Denn allzu leicht passiert es, dass man in der Mitte eines Auswahlbereichs kleine Fleckchen vergisst. Bevor du die Arbeit beendest, solltest du deshalb unten rechts einmal auf Maske anzeigen klicken. Rechts daneben befindet sich ein kleines Farbfeld, mit dem du bestimmen kannst, in welcher Farbe die Maskierung angezeigt werden soll. Ich habe mich hier einmal für ein kräftiges Grün entschieden. Außerdem kann in diesem Dialog festgelegt werden, wie hell die Überlagerungsfarbe (Helligkeit) sowie die Deckkraft der Maske sein soll. Außerdem lässt sich zwischen Betroffene Bereiche und Nicht betroffenen Bereiche umschalten. Letzteres würde bewirken, dass all das grün angezeigt wird, was sich aktuell nicht in der Auswahl befindet. – Mit all diesen Möglichkeiten erreichst du also schon innerhalb des Raw-Dialogs optimale Resultate in Sachen Belichtungskorrektur. Was will man mehr.

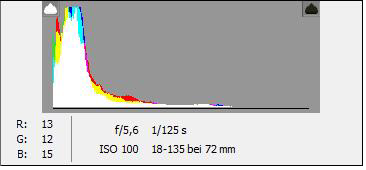
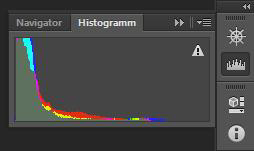
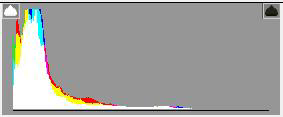

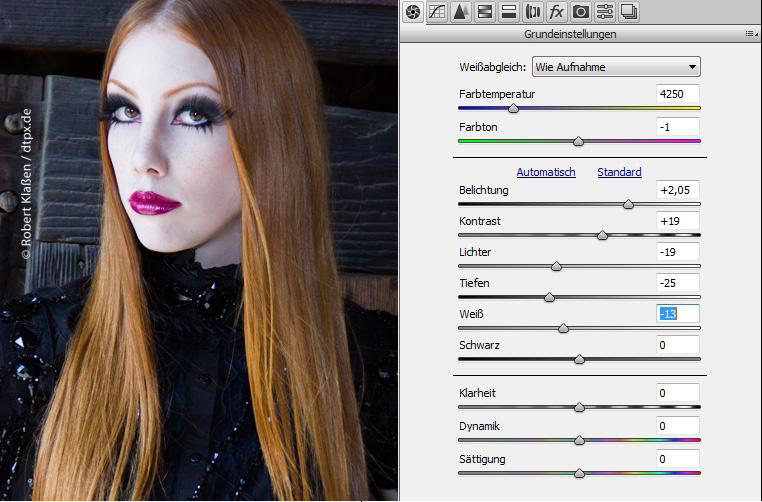
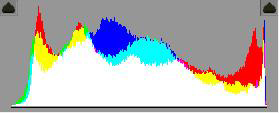
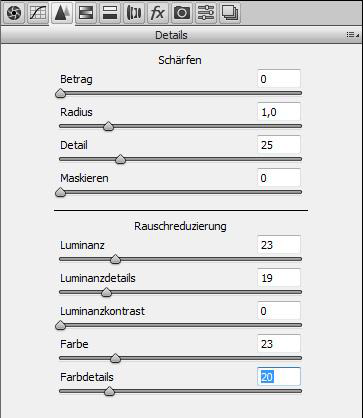



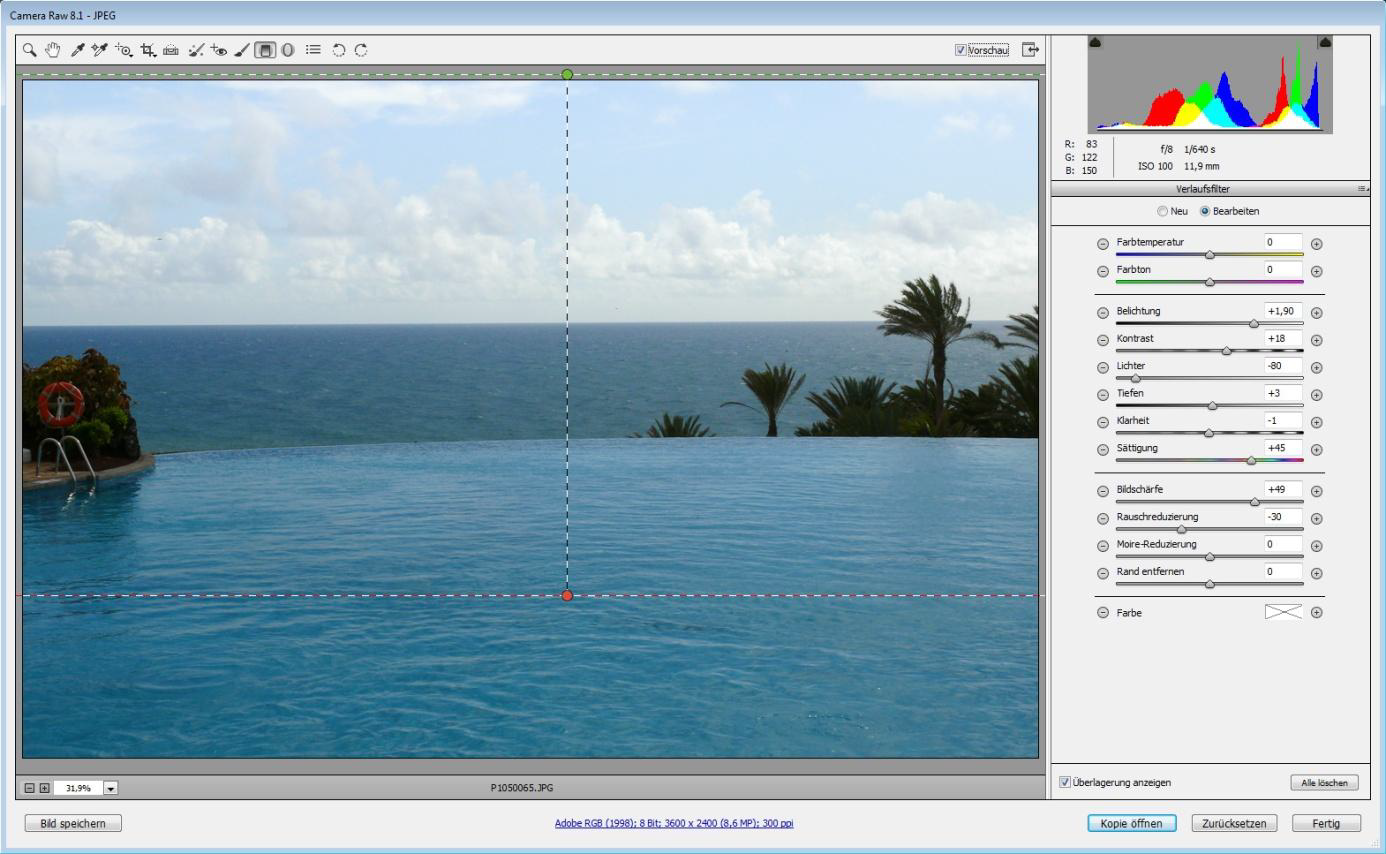
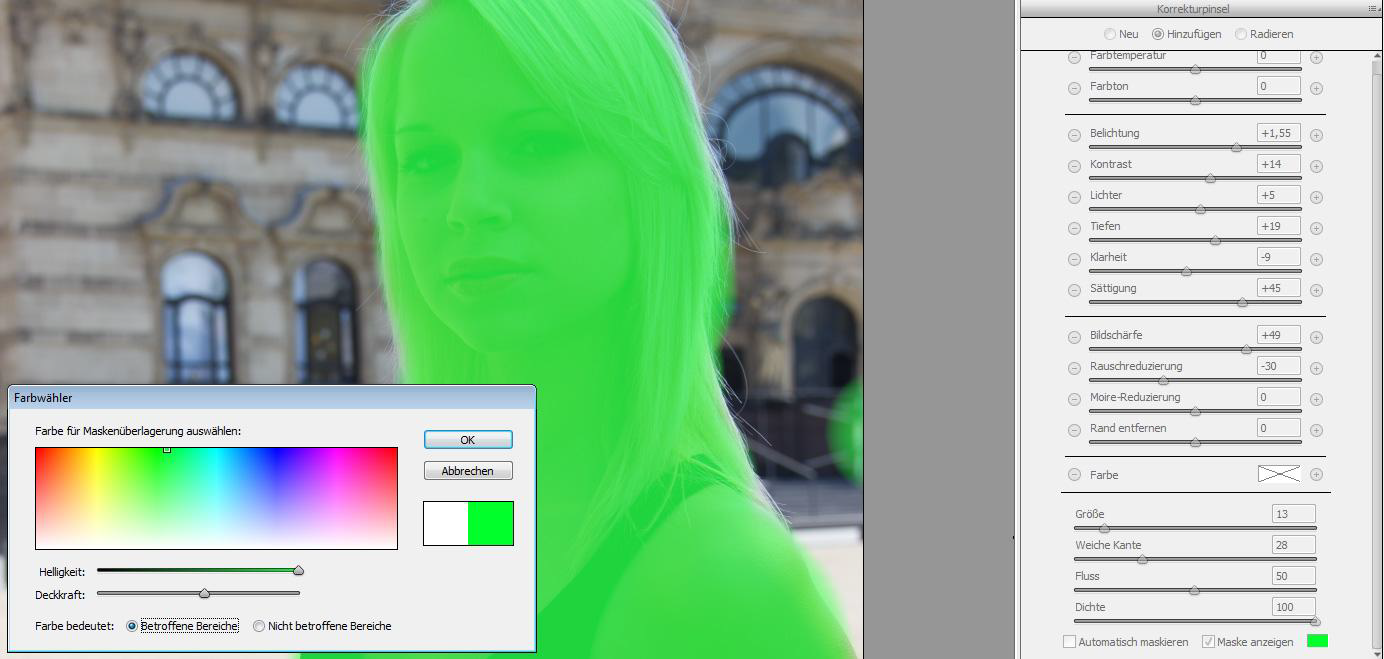










Klar und deutlich dargestellt, endlich eine Erklärung für die Tiefen- und Lichterwarnung, auch für PSE.