Tolle Effekte schnell mit Photoshop verwirklichen
Über Typografie und die damit verbundene Gestaltung sind bereits endlos viele Bücher geschrieben worden. Das Thema ist unglaublich umfangreich. Es existieren Normen und Verordnungen – und doch ändern sich die Anforderungen an die typografische Gestaltung permanent. Denn was noch vor einigen Jahren als zeitgemäß galt, ist mittlerweile veraltet und spricht den Betrachter längst nicht mehr an. Dennoch haben viele Bildbearbeiter den Wunsch, Text als gestalterisches Mittel in ihre Bilder einfließen zu lassen, ohne sich stets Gedanken darüber machen zu wollen, ob nun alles der Norm entspricht. So soll es auch sein, denn letztendlich ist die Gestaltung frei – und jeder kann selbst entscheiden, was er daraus macht.

Typografische Elemente können ein Foto interessanter machen.
Text in Photoshop
In unserem Artikel „Tutorial: Schriften und Texteffekte mit Photoshop“ hatten wir uns mit den technischen Möglichkeiten bei der Produktion von Text in Photoshop beschäftigt. Darin sind vor allem die Grundlagen der Texterzeugung thematisiert worden. Wir haben Werkzeuge, Eigenschaften und Formate vorgestellt, und erklärt, wie sich Texte von einem Bild auf das andere übertragen lassen. In diesem Artikel wollen wir nun ein wenig mehr auf die Praxis eingehen und aufzeigen, was grundsätzlich so alles möglich ist. Denn wenn man erst einmal weiß, was sich mit Photoshop realisieren lässt, kommen die Ideen meist von ganz allein.
Text farblich anpassen
Na klar – es ist keine große Sache, die Farbe eines Textes einzustellen. Dazu existiert immerhin ein Farbfeld innerhalb der Optionsleiste, auf das man klicken und die Textfarbe mit Hilfe des Farbwählers einstellen kann. Viel interessant ist aber, eine bereits im Bild vorhandene Farbe auf den Text zu übertragen. Das macht die Schrift mehr zu einem Teil des Bildes und lässt beides miteinander verzahnen. Dazu fährst du bei geöffnetem Farbwähler ganz einfach aus dem Dialog heraus und stellst die Maus auf das Bild. Der Mauszeiger mutiert zur Pipette. Jetzt stellst du deren Spitze auf einen Farbbereich, den du gerne auf den Text übertragen möchtest und lässt einen Mausklick folgen. Schon wird der Text umgefärbt – und zwar bei noch geöffnetem Farbwähler. Das heißt: Sollte dir die Farbe nicht gefallen, kannst du einfach an eine andere Stelle klicken.
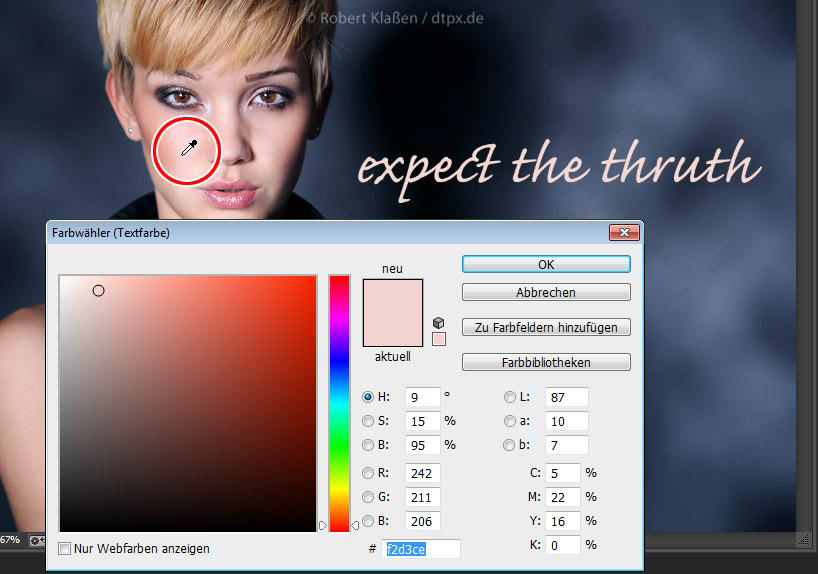
Mit einem einzelnen Mausklick kann die Textfarbe an eine Farbe im Bild angepasst werden.
Ebenenstile
Zunächst einmal lässt sich jeder in Photoshop hinzugefügte Text mit verschiedenen Ebenenstilen versehen. Dazu platzierst du einen Doppelklick auf eine freie Stelle der Textebene innerhalb des Ebenen-Bedienfeldes. Alternativ kannst du auch über das Menü gehen und Ebene – Ebenenstil – Fülloptionen wählen. Du findest dann auf der linken Seite des Dialogs zunächst einmal verschiedene Stile, die sich durch Aktivierung der jeweiligen Checkboxen hinzufügen lassen. Allerdings ist der Effekt damit noch nicht eingestellt sondern lediglich zugewiesen.
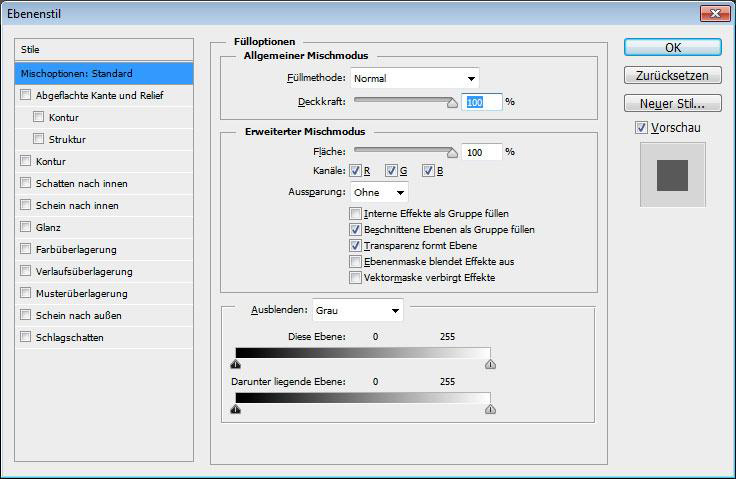
Die Liste der Photoshop-Ebenenstile ist nicht zu verachten.
Um einen Ebenenstil einstellen zu können, musst du auf die entsprechende Bezeichnung in der linken Spalte klicken. Das bloße Anwählen der Checkbox bringt nämlich die jeweiligen Steuerelemente in der Dialogmitte noch nicht zum Vorschein. Markierst du jedoch den Namen des Stils, verändert sich auch der Inhalt des Dialogs. Am besten, du schiebst den Dialog an dessen Kopfleiste zur Seite, sodass du den betreffenden Text auf deinem Foto einsehen kannst. Denn sämtliche Veränderungen, die du in der Folge vornimmst, werden direkt im Bild (genauer gesagt, auf der Textebene) angezeigt. Voraussetzung dafür ist allerdings, dass Vorschau ganz rechts aktiv ist.
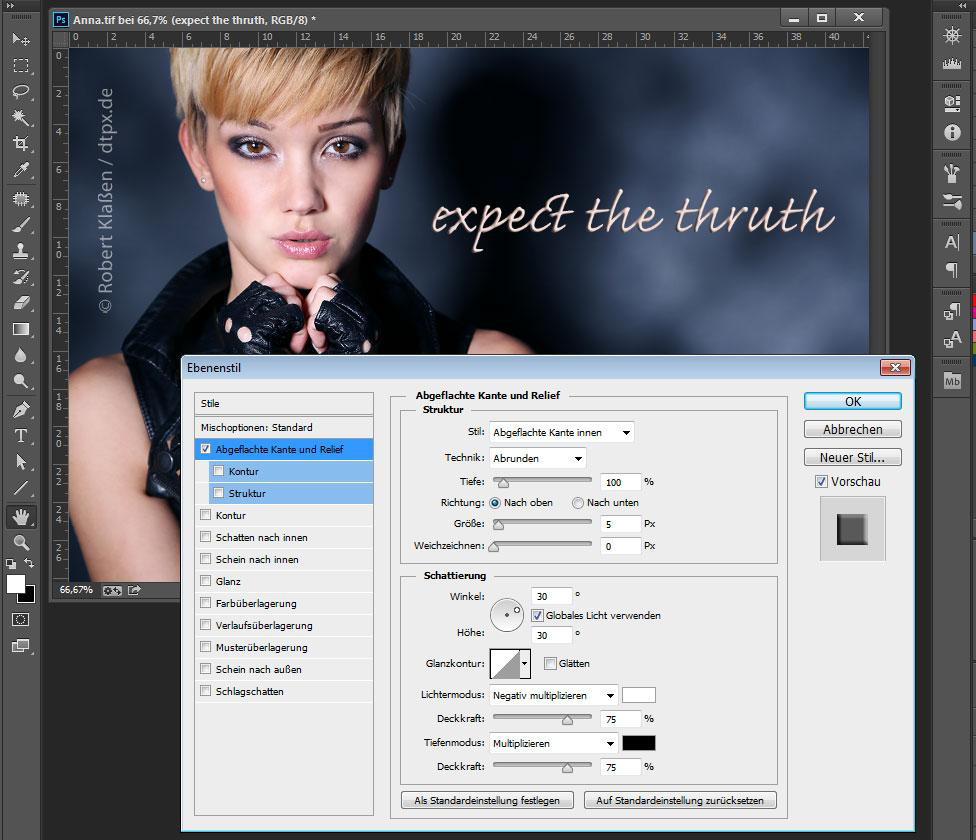
Die Auswirkungen der Einstellungen lassen sich direkt im Bild beobachten.
Die meisten Einstellungen lassen sich mit Hilfe von Slidern (Schieberegler) vornehmen. Diese können ebenso intuitiv bedient werden wie die Selektionsfelder oder Optionsschaltflächen. Eine Erwähnung sind allerdings die Einstellräder wert, die z. B. innerhalb der Schattierung oder der Schlagschatten zu finden sind. Einfallswinkel und Höhe des Lichtes beispielsweise können durch Eingabe fester Werte erfolgen. Dazu trägst du einfach den gewünschten Winkel sowie die Höhe des Lichtes in die nebenstehenden Eingabefelder ein. Allerdings lässt sich diese Art der Bildmanipulation viel schneller durch Ziehen des Kreissymbols innerhalb des Drehreglers herbeiführen. Dabei gilt: Befindet sich der Kreis exakt in der Mitte des Reglers, entspricht der Winkel 0° und die Höhe 90°.
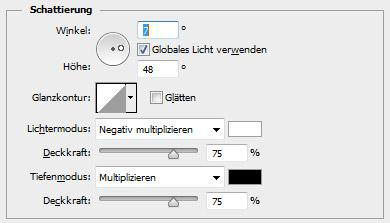
Mit der Schattierung werden Lichteinfall und die damit verbundene Schattenwirkung beeinflusst.
Nicht minder interessant ist die Checkbox Globales Licht verwenden. Diese Funktion ist standardmäßig aktiv und bewirkt, dass sämtliche Licht- und Schattenwinkel aufeinander abgestimmt sind. Dazu ein Beispiel: Angenommen, du stellst den Winkel der Schattierung auf 120° ein (das ist ein Winkel, der als sehr realistisch wahrgenommen wird, da das Licht von oben links kommt), wird auch ein eventuell hinzugefügter Schlagschatten auf diese 120° eingestellt. Das macht ja Sinn, denn so passt sich der Schatten an den Lichteinfall an.
Deaktivierst du die Checkbox allerdings, kannst du jede Einstellung ganz individuell, losgelöst von allen anderen Ebenenstilen justieren. Beachte aber bitte, dass die Einstellung absolut sinnvoll ist – zumal sie sogar Ebenen-übergreifend funktioniert. Das heißt: Erzeugst du eine neue Ebene, und fügst einen Schatten mit einem anderen Winkel hinzu, wird der zuvor eingestellte Schatten der Textebene gleich mit verändert. Du musst dich also niemals mehr darum kümmern, ob sich Licht und Schatten in Übereinstimmung zueinander bewegen. Das ist doch ein echtes Argument „für“ den globalen Lichteinfall, oder?<

Licht- und Schattenwinkel bleiben aufeinander abgestimmt.
Dass die Editierbarkeit von Texten (also das nachträgliche Ändern) auch nach der Zuweisung von Ebenenstilen erhalten bleibt, bedarf sicher keiner großen Erwähnung. Wenn du den Textinhalt also noch einmal anpassen willst, nur zu. Überfahre den Text mit gedrückter Maustaste und starte mit der Neueingabe. Die Ebenenstile bleiben dabei unvermindert vorhanden.
Transformationen
Genauso verhält es sich auch bei der Transformation von Text. Er kann auch dann noch geändert werden, wenn du ihn bereits verformt hast. Das Verformen selbst gelingt nur, wenn die Textebene markiert und eines der Textwerkzeuge ausgewählt ist. Denn nur dann hast du auch die Möglichkeit, Text verformen in der Optionsleiste anzuwählen.

Dieser Schalter lässt sich nur bei aktiviertem Textwerkzeug bedienen.
Im folgenden Dialog entscheidest du dich zunächst für eine Art. Die Liste ist prall gefüllt und sollte für jeden Geschmack und Verwendungszweck etwas zu bieten haben. Entscheide anschließend per Radio-Button, ob die Verformung horizontal oder vertikal erfolgen soll und nehme die Feineinstellung mit Hilfe der Slider vor. Auch hier bietet es sich an, die Auswirkungen direkt im Bild zu verfolgen, und erst dann mit OK zu bestätigen, wenn du mit der Form wirklich zufrieden bist.
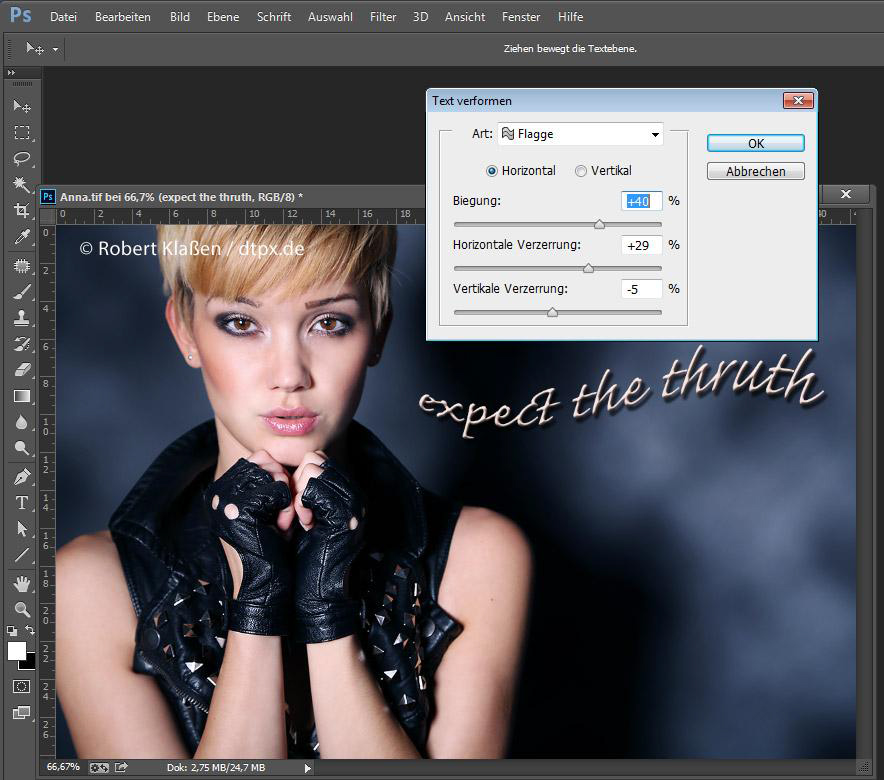
Die Textverformung ist eine uralte, aber nicht minder wirkungsvolle Photoshop-Technik.
Nun ist damit das Ende der Fahnenstange in Sachen Textverformung noch lange nicht erreicht. Denn du kannst auch nachträglich noch die herkömmlichen Transformationsoptionen der Anwendung nutzen – zumindest einige davon sind anwählbar. Andere verlangen nach gerastertem Text. Aber dazu später mehr. – Sorge dafür, dass die Textebene weiterhin aktiv ist und drücke Strg + T am Windows-Rechner. Am Mac benutzt du stattdessen Cmd + T. Damit hast du automatisch die Transformation Skalieren eingestellt. Wer lieber das Menü benutzt, kann stattdessen auch Bearbeiten – Transformieren – Skalieren wählen. Jetzt kannst du den Text durch Ziehen des Textrahmens vergrößern oder verkleinern. Das Ganze geschieht jedoch unproportional, das heißt: Breite und Höhe des Textes lassen sich unabhängig voneinander skalieren. Das mag von Vorteil sein, kann aber genauso gut unterbunden werden, indem Du Shift gedrückt hältst. Jetzt bleiben die Proportionen beim Verziehen erhalten.
Am Ende muss die Transformation mit Klick auf das Häkchen in der Optionsleiste oder durch Drücken von Enter bestätigt werden. Nicht minder interessant ist aber die Möglichkeit, gleich im Anschluss, also bei noch aktivem Transformationsrahmen die nächste Aktion anzuschließen. Dazu klickst du einfach mit rechts auf den Text und entscheidest dich im Kontextmenü für die nächste Option, wie zum Beispiel das Verformen oder Neigen des Textes.
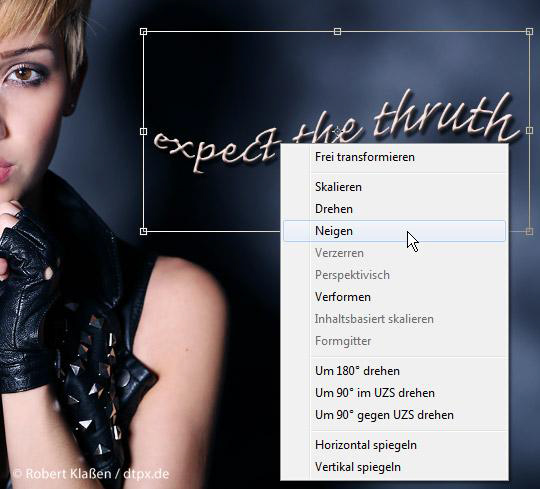
Wer möchte, kann mehrere Transformationsoptionen hintereinander anwenden.
Der Vorteil der direkt anschließenden Transformation liegt klar auf der Hand. Du kannst direkt auf Grundlage der bisherigen Einstellung fortfahren. Hast du die Transformation hingegen erst einmal bestätigt, wird ein neuer Transformationsrahmen um den bereits verformten Text erstellt. Dieser lässt sich mitunter sehr viel schwieriger nachbearbeiten als eine noch aktive Transformation.
Text rastern
Sicher ist dir aufgefallen, dass im zuletzt erwähnten Kontextmenü nicht alle Optionen anwählbar sind. Das liegt daran, dass manche Transformationsoptionen nicht auf einer Formebene angewendet werden können – wohl aber auf einer Pixelebene. Deswegen kann es ab einem gewissen Bearbeitungszeitpunkt erforderlich werden, den Text zu rastern. Dabei wird die Form des Textes aufgehoben und der Inhalt der Ebene in Pixel umgewandelt. Der enorme Nachteil: Ab sofort geht die Editierbarkeit des Textes verloren. Das heißt: „Gepixelter“ Text lässt sich inhaltlich nicht mehr ändern. Man muss sich also spätestens jetzt darüber im Klaren sein, dass die Textaussage stimmig ist und auch so bleiben soll.
Trotzdem noch ein wichtiger Tipp: Ich empfehle, die Textebene zunächst zu duplizieren und dieses Duplikat zu rastern. Dann bleibt für alle Fälle noch eine editierbare Textebene im Bilddokument erhalten. Dazu drückst du zunächst Strg + J (am Mac Cmd + J), oder wählst Ebene – Neu – Ebene durch Kopieren. Danach blendest du die unterste Textebene über das vorangestellte Augensymbol aus. Dies ist deine Kopie für alle Fälle. Zuletzt setzt du einen Rechtsklick auf die soeben erzeugte Ebenenkopie und entscheidest dich im Kontextmenü für Text rastern. Bitte achte darauf, auf die Ebenenbezeichnung zu klicken – denn öffnest du das Kontextmenü durch einen Rechtsklick auf der Ebenenminiatur, oder einem zugewiesenen Effekt der Ebene, wird Text rastern nicht angeboten.
Wenn du die Transformation anschließend erneut aktivierst (Strg oder Cmd + T), und mit rechts auf den Text klickst, kannst du auch Verformen anwählen. Gut, das ging vorher auch, jedoch ließ sich das Formgitter nicht so bearbeiten, wie das bei einer Pixel-Ebene der Fall ist.

Jetzt kann auch das Formgitter benutzt werden.
Texte als Wasserzeichen
Eine ebenfalls sehr beliebte Form der Textintegration ist die Produktion eines Wasserzeichens. Dazu wird der Inhalt eines Fotos in den vorhandenen Text eingebettet – zumindest sieht es so aus. Um derartiges zu realisieren, kannst du eines der Textmaskierungswerkzeuge benutzen. Diese erzeugen sogleich eine Textauswahl. Ich finde es jedoch sinnvoller, Text zunächst mit dem normalen Textwerkzeug zu produzieren, damit du ihn anschließend in Größe und Position an das Bild anpassen kannst. Die Farbe des Textes spielt dabei übrigens keine Rolle. Am besten benutzt du für diesen Effekt fette, serifenlose Schriften wie z. B. Arial Bold oder Arial Black. Danach klickst du, während Strg (Windows) bzw. Cmd (Mac) festgehalten wird, auf die Ebenenminiatur der Textebene. Das hat zur Folge, dass die Umrisse der Buchstaben mit einer Auswahl versehen werden.

Der Text wird mit einer Auswahlkante versehen.
Danach musst du die Textebene ausblenden und eine Kopie der Bildebene erzeugen. Das erledigst du durch Anwahl der Bildebene im Ebenen-Bedienfeld und anschließendes Drücken von Strg/Cmd + J. Achtung, nicht erschrecken! Denn jetzt ist offenbar alles Wesentliche verschwunden – sowohl der Text, als auch die Auswahl. Im Ebenen-Bedienfeld ist aber der zuvor umrandete Bereich sehr wohl auszumachen. Wende hierauf einen anderen Mischmodus (früher Füllebene) an oder weise einen Ebenenstil zu. Dann treten die Lettern auch im Foto wieder klar und deutlich hervor.

Die Buchstaben wirken gläsern.
Texte in Form konvertieren
Wer sich nicht davor scheut, seine eigene Schrift zu erzeugen, bzw. vorhandene Lettern abzuwandeln, der kann sich auch daran machen, vorhandenen Text in eine Form zu konvertieren. Dazu klickst du mit rechts auf die Textebene und wählst In Form umwandeln. Aktiviere anschließend das Direktauswahl-Werkzeug (A), welches sich direkt unterhalb des Textwerkzeuges in der Werkzeugleiste befindet und ziehe die Konturen der Lettern nach Wunsch in Form. Welche ästhetischen Ansprüche hierbei verfolgt werden, muss natürlich jeder für sich entscheiden.

Selbst einzelne Konturen können angepasst werden.
Formsatz erstellen
Beim so genannten Formsatz handelt es sich um Text, der sich den Abmessungen seines Textcontainers anpasst. Einen solchen Textcontainer erzeugst du normalerweise durch vorheriges Aufziehen eines Rechtsecks mit gedrückter Maustaste – und zwar mit aktiviertem Textwerkzeug. Sobald du loslässt, kannst du mit der Texteingabe beginnen. Der Text wird automatisch umbrochen, wenn die rechte Begrenzung des Textcontainers erreicht ist.
Du kannst allerdings auch Formwerkzeuge zur Erstellung des Textcontainers verwenden (besonders ist hier das Eigene-Form-Werkzeug zu erwähnen). Zur Integration des Textes, schaltest du anschließend wieder auf das Textwerkzeug um. Danach klickst du in die Form hinein und fügst die gewünschte Aussage hinzu. Alternativ kannst du aber auch eine Freiform erzeugen, indem du den Zeichenstift benutzt. Hierbei ist jedoch von besonderer Bedeutung, ob du mit einem offenen oder geschlossenen Pfad arbeitest. Bei einem offenen Pfad lässt sich der Text anschließend nur entlang der Kontur erstellen, während du bei geschlossenen Pfaden auch in das Pfadobjekt hineinklicken und den Text innen eingeben kannst.

Nichts ist unmöglich – noch nicht einmal ein an Bildkonturen angepasster Textumbruch.
Tipps zum Schluss
Noch ein paar Hinweise zum Schluss: Lass dir Zeit bei der Gestaltung von Texten. Sei einfallsreich. In einer Bildkomposition mit Text darf es niemals nur um das bloße Hinzufügen von Text gehen. Vielmehr muss dessen Einsatz Mittel zum Zweck bleiben. Wenn du ein Haus fotografierst, bringt es dem Bild keinen zusätzlichen Nutzen, wenn „Haus“ daneben steht. Denn dass es sich um ein Haus handelt, ist auch ohne den Text offensichtlich. Schreibst du hingegen „behütet“ oder „just arrived“ ins Bild, triffst du eine Aussage darüber, was dieses Haus für dich oder jemand anderen bedeuten könnte oder in welcher Verbindung es mit einer Handlung oder Empfindung steht. Jetzt kann der Betrachter assoziieren und den Text als wesentliche Zusatzinformation begreifen.
Darüber hinaus müssen Text und Bildaussage miteinander harmonieren. Kricklige Lettern, die der Handschrift eines Kindes nachempfunden sind, machen auf einem Foto des elitären Golfclubs nicht allzu viel her – es sei denn, es handelt sich um spätpubertierende VW-Golf-Fans mit Hang zur draufgängerischen Fahrweise. Ebenso sind alte Frakturschriften nicht sonderlich geeignet, um damit ein Weltraum-Szenario zu dokumentieren. Handschrift-Fonts verdeutlichen hingegen sehr gut sinnliche, verträumte Motive, die eine gewisse Ruhe ausstrahlen. Natürlich gilt auch hier: Keine Regel ohne Ausnahme – solange es die Bildaussage untermauert. Versuche also immer, die Schrift im Kontext mit dem Bildinhalt zu projizieren. Dann wirst du den Betrachter erreichen und deine Arbeit wird als schlüssiges Gesamtkonzept wahrgenommen.









