Poetischer Texteffekt für den Bildbearbeiter
Adobes Bildbearbeiter bietet uns zahlreiche Werkzeuge und Funktionen an, um praktische jede Idee kreativ umzusetzen. Diesmal geht es darum, ein Porträt-Foto mit einem langen Text farbenfroh nachzubilden. Die unterschiedlichen Schattierungen des Textes lassen so das Originalbild durchschimmern.

So schwer die Umsetzung zunächst klingt, sind es doch wenige Schritte zum Ziel, die zwar so einige besondere Photoshop-Techniken mitbringen, aber leicht in der Anwendung sind. Sowohl der Einsteigern als auch der Profi kann dabei sicher etwas dazulernen und erschafft so selbst herausragenden Kunstwerken.
Foto zum Text-Effekt: Vorher-Vergleich
Um diesen Texteffekt zu erhalten, benötigt ihr zunächst eine Nahaufnahme eines Gesichtes – möglichst vor einem weißen Hintergrund. Das ist die Voraussetzung, damit die folgenden Schritte auch gut funktionieren.

Foto zu Text-Tipp #1: Farbbereich auswählen
Öffnet ein Porträt-Foto eines Modells vor weißem Hintergrund. Geht dann im Hauptmenü auf Auswahl > Farbbereich. Wählt Tiefen aus und bestätige über OK. Das Tastenkürzel Strg+J kopiert den Inhalt der Auswahl auf eine neue Ebene. Aktiviert die unterste Ebene mit dem Porträt und geht noch einmal auf Auswahl > Farbbereich. Stellt jetzt bei Auswahl Mitteltöne ein und bestätigt über OK. Drückt Strg+J zum Kopieren und blendet die unterste Ebene aus.
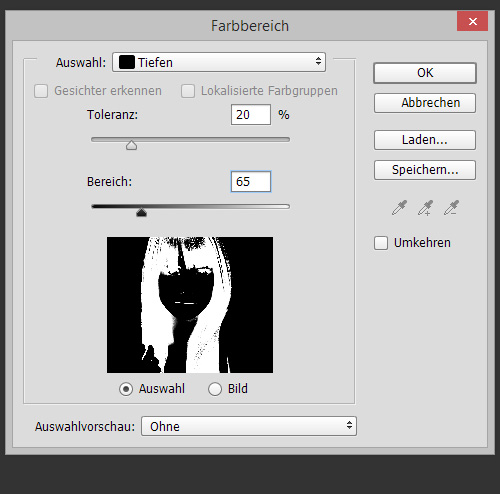
Foto zu Text-Tipp #2: Auswahl einfärben
Die Ebene mit den helleren Mitteltönen ist sichtbar und aktiv. Geht im Hauptmenü auf Bearbeiten > Fläche füllen und wählt bei Inhalt 50% Grau an. Sehr wichtig dabei: Die Option „Transparente Bereiche schützen“ muss aktiviert sein! Bestätigt über OK und aktiviert die Ebene darüber mit den Tiefen, geht dabei auch wieder auf Bearbeiten > Fläche füllen. Hier kommt nun Schwarz als Inhalt zum Einsatz. Drückt Strg+E zum Reduzieren.

Foto zu Text-Tipp #3: Text einfügen
Aktiviert das Text-Werkzeug (Tastenkürzel T) und zieht damit ein Textfeld durch Klicken in die linke, obere Ecke und Ziehen in die rechte, untere Ecke über das komplette Dokument auf. Sucht eine Schriftart aus, die fast schon „wie von Hand geschrieben“ wirkt. Die Schriftgröße sollte recht klein gewählt sein, wie etwa 7 Pt. Kopiert einen sehr langen Text durch Auswählen und Strg+C und fügt diesen in Photoshop per Strg+V ein. Abstände durch Absätze solltet ihr entfernen, so dass eine große Textfläche ohne Lücken entsteht.
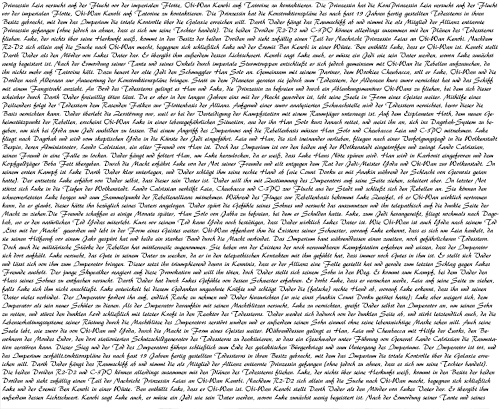
Erzeugt eine neue Ebene, etwa über Umschalt+Strg+N, und füllt diese mit weißer Farbe. Zieht diese Ebene im Ebenenbedienfeld eine Ebene nach unten, so dass die weiße Fläche unterhalb des Textfeldes liegt.
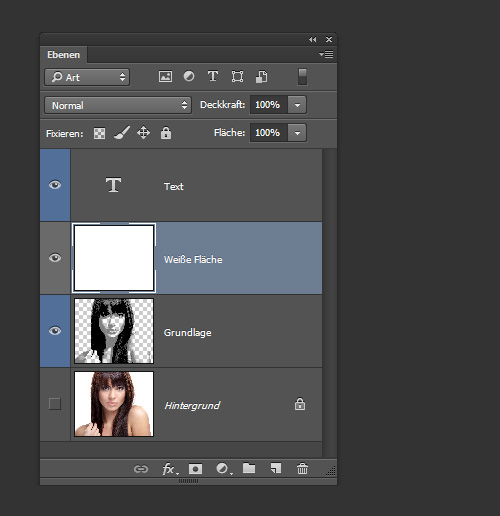
Foto zu Text-Tipp #4: Maske erzeugen
Aktiviert die Ebene mit den Tiefen und Mitteltönen des Modells, die wir in den ersten beiden Schritten erzeugt hatten. Drückt zunächst Strg+A zur Auswahl des kompletten Dokumentes und dann Strg+C zum Kopieren. Blendet die Ebene aus und aktiviert die Ebene mit dem Text. Gebt dieser dann eine Maske über Ebene > Ebenenmaske > Alle einblenden. Klickt abschließend die weiße Maskenminiatur bei gedrückter Alt-Taste an und dann Strg+V zum Einfügen.
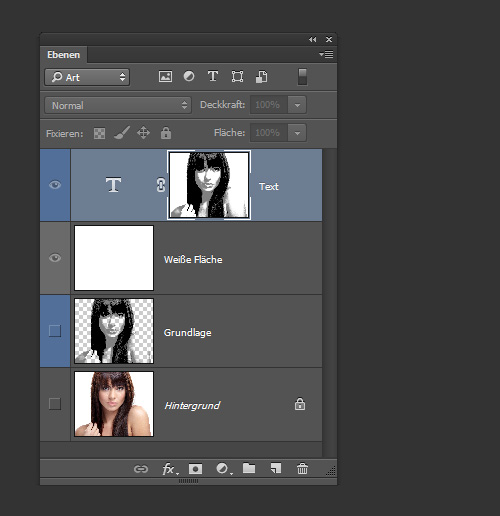
Strg+D hebt dann die Auswahl auf, Strg+I invertiert die Maske. Klickt also die Ebene mit der rechten Maustaste an und wähle Text rastern aus. Klickt danach die Ebenenminiatur an, um das Ergebnis der Bearbeitung zu sehen.
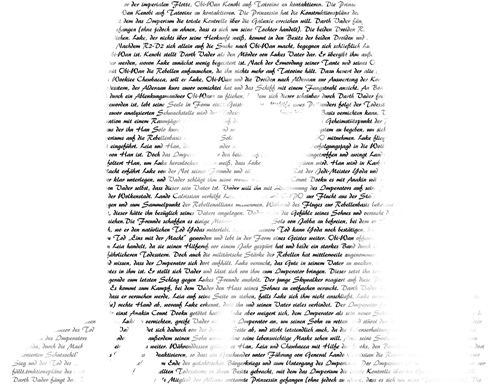
Foto zu Text-Tipp #5: Ergebnis optimieren I
Die Ebene mit dem Text sollte aktiv sein, sodass auch die Ebenenminiatur einen weißen Rahmen zeigt.
Aktiviert folglich den Pinsel, eine große und weiche Werkzeugspitze und schwarze Vordergrundfarbe. Stellt in der Optionsleiste die Deckkraft auf 25% und malt dann über die Bereiche des Gesichtes, die zum Erkennen sehr wichtig sind, wie etwa die Augen, die Nase, der Mund und die Konturen. Über die Augen könnt ihr auch mehrfach malen, um diese speziell zu betonen.
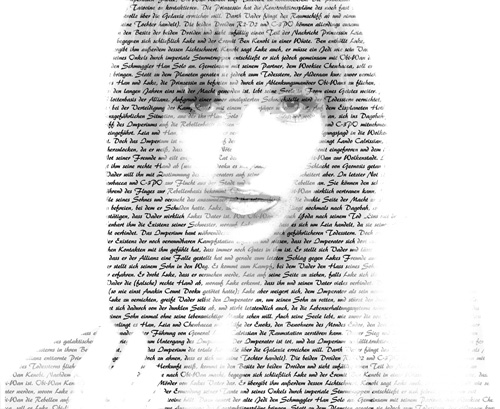
Auch die Maske lässt sich optimieren: Klickt dazu die Maskenminiatur an und malt mit dem Pinsel und weißer Farbe über Stellen im Gesicht, die allzu weiß geraten sind, wie etwa an der Nase.
Foto zu Text-Tipp #6: Farbeffekt umsetzen
Geht im Hauptmenü auf Ebene > Ebenenstil > Verlaufsüberlagerung. Ändert die Füllmethode auf Negativ multiplizieren ab. Klickt den aktuellen Verlauf an und unten bei der großen Ansicht des Verlaufes auf die linke Farbunterbrechung, gleich unterhalb des Verlaufes.
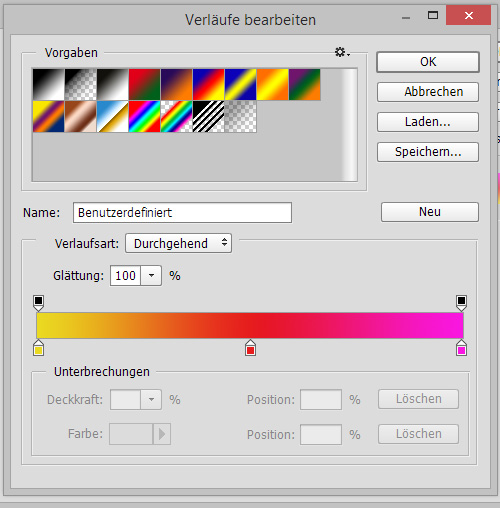
Stellt die Farbe auf Gelb. Klickt in die Mitte gleich unterhalb des Verlaufes für eine weitere Farbunterbrechung und setze die Farbe auf Rot. Die rechte Farbunterbrechung ändert ihr auf einen dunklen Rosa-Ton ab. Bestätigt über OK und so auch das Dialog-Fenster der Ebenenstile. Der Text sollte euch nun einen Farbeffekt anzeigen.
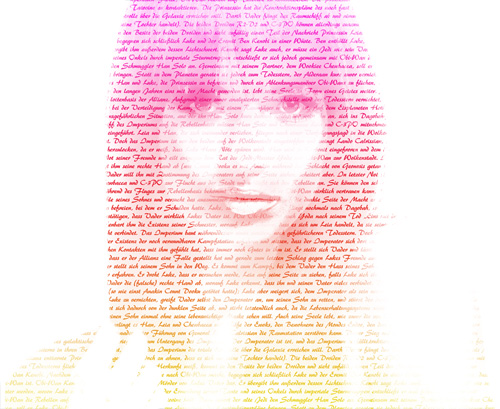
Foto zu Text-Tipp #7: Ergebnis optimieren II
Zur weiteren Optimierung haben wir das Originalfoto einmal kopiert (Ebene aktivieren und Strg+J drücken) und im Ebenenbedienfeld ganz nach oben geschoben, so dass diese Ebene über allen anderen Ebenen liegt. Es folgt Bild > Korrekturen > Schwarzweiß und ein Klick auf den Button Automatisch. Den Mischmodus haben wir dann von Normal auf Farbig nachbelichten umgestellt und die Ebenendeckkraft stark reduziert.
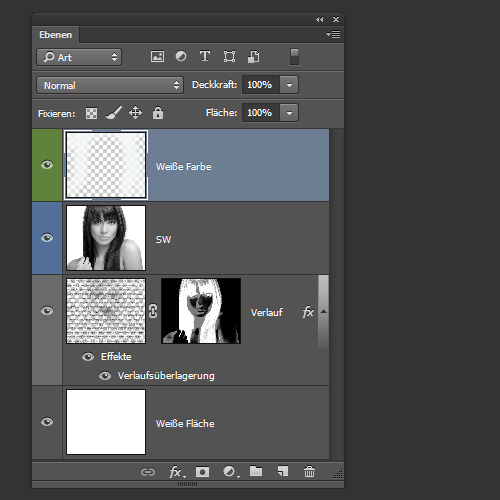
Über Umschalt+Strg+N entstand darüber eine weitere Ebene, auf der wir mit dem Pinsel, einer großen und weichen Werkzeugspitze und weißer Vordergrundfarbe den Rand des Models noch etwas weicher gestaltet haben.

Der Effekt wirkt gerade bei größeren Dokumenten sehr gut, wenn der Text noch etwas lesbar ist. So könntet ihr etwa ein Foto eines lieben Menschen mit einem passenden Text kombinieren und die Komposition dann ausgedruckt verschenken.









