Adobes Bildentwickler im Detail
Lernt in diesem Artikel Lightroom, die digitale Dunkelkammer von Adobe kennen. Lightroom hilft, Bildmaterial zu verwalten, es zu entwickeln und auch zu veröffentlichen. Dazu stehen einige spezialisierte Module bereit, um gezielt diese doch ganz unterschiedlichen Aufgaben zu meistern.

Wir zeigen euch Schritt für Schritt, wie ihr ganz gezielt zu herausragenden Bildergebnissen kommt und geben euch einige Tipps und Tricks zur einfacheren Handhabung.
Lightroom-Rundgang #1: Benutzeroberfläche vorgestellt
Wurde Lightroom gestartet, so werden oben auf der rechten Seite die Module angeboten (von Bibliothek bis Web). Der darunter liegende Teil ist in drei Abschnitte aufgeteilt, wobei jeder Abschnitt über kleine Pfeile aus- und wieder eingeblendet werden kann. Tipp: Ein Rechtsklick auf diese Pfeile gibt weitere Optionen preis, etwa für ein automatisches Ausblenden.
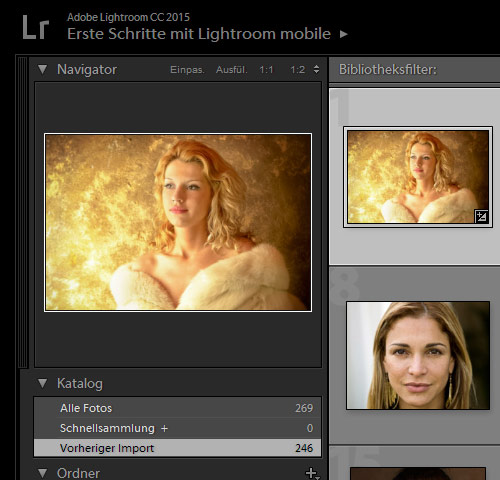
Über die Tab-Taste können die Seiten ausgeblendet werden was sehr hilfreich ist, sobald direkt an einem Foto gearbeitet wird. Die Taste F sollte da auch Erwähnung finden, da sie für einen Vollbildmodus sorgt.
Lightroom-Rundgang #2: Der Import
Für den Start benötigt ihr Bildmaterial, das leicht über das Modul Bibliothek aufgerufen werden kann. Ganz unten in der linken Ecke steht Importieren. Nach dem Klick darauf öffnet sich ein recht großes Dialog-Fenster, in dem der Pfad zum Bilderordner auf der linken Seite angegeben wird. In der Mitte wird die Auswahl dann verfeinert, um auf der rechten Seite den Import zu bestätigen.
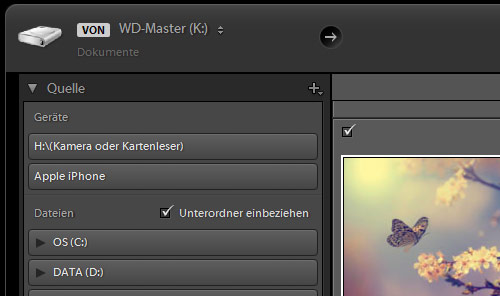
Lightroom-Rundgang #3: Bildmaterial verwalten
Nach und nach werden mehr Fotos importiert, so dass eine Verwaltung sinnvoll wird. Auf der linken Seite steht der Katalog (in dem Lightroom Informationen zu den Fotos ablegt) sowie die Struktur der Ordner auf dem Rechner. Unter den Ordnern seht ihr die Sammlungen, die praktisch virtuelle Ordner darstellen, die innerhalb von Lightroom genutzt werden können.
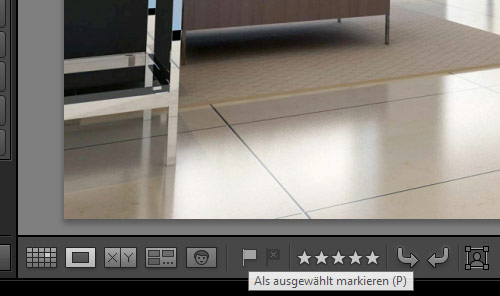
In der Mitte seht ihr alle aktuell importierten Bilder. Die Reihenfolge steht da auf Aufnahmezeit, was sich leicht am unteren Rand ändern lässt, etwa auf Dateiname, Bewertung oder Markiert. Um solche eine Markierung oder Bewertung vorzunehmen, reicht ein Doppelklick auf ein Foto. Jetzt ist es möglich, dem Bild Sterne als Bewertung zu vergeben oder es als abgelehnt oder ausgewählt zu markieren.
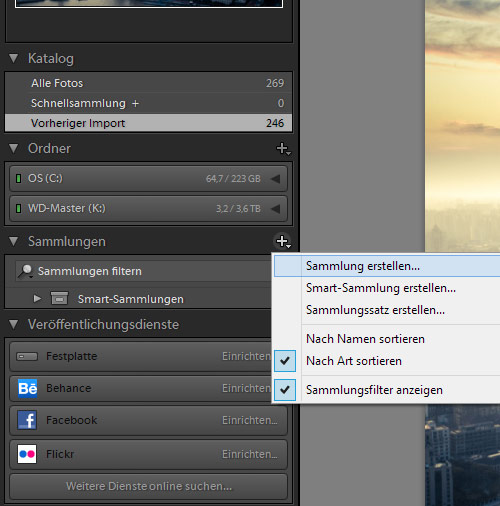
Lightroom-Rundgang #4: Die erste Entwicklung
Ist ein Foto ausgewählt, so reicht ein Klick auf Entwickeln im Menü, um in den Genuss der zahlreichen Werkzeuge und Funktionen der Bildentwicklung zu kommen, die Lightroom uns anbietet. Unterhalb des Histogramms seht ihr einige Werkzeuge, die wir gleich im Detail näher beleuchten werden. Es folgen die Grundeinstellungen: Hier stellt ihr die Temperatur und Tönung ein, um Farbstiche zu verringern und um einen Weißabgleich vorzunehmen.
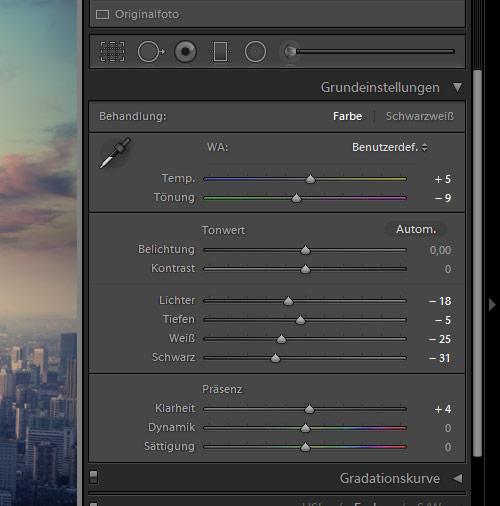
Belichtung und Kontrast steuern die Kontrastwerte grob, Lichter, Tiefen, Weiß und Schwarz die Kontraste im Detail. Über die Klarheit können die Mikrokontraste gestärkt werden. Über die Sättigung werden Farben ganz generell heraufgesetzt oder abgeschwächt.
Lightroom-Rundgang #5: Entwicklung im Detail
Über den Pfeil an den Grundeinstellungen schließt ihr diesen Bereich für den Moment, um Platz für die Gradationskurve zu schaffen. Dies ist ein beliebtes Instrument der Profis, um Kontraste zu steuern. Unten, links werden die dunkelsten Bereiche beeinflusst, oben, rechts die Highlights. Wird nun die Linie in den Schatten weiter nach unten gezogen, in den Lichtern weiter nach oben, so ist leicht eine Kontraststeigerung möglich.
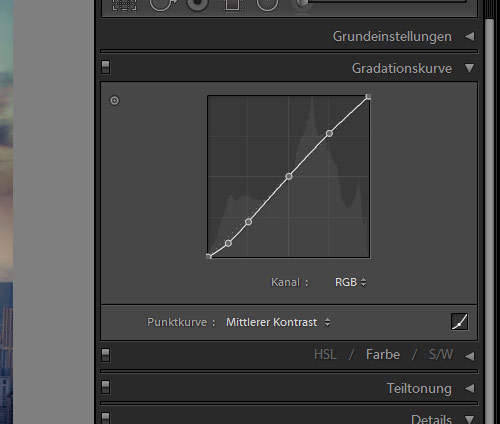
Nach der Gradationskurve kommt der mächtige Bereich HSL / Farbe / S/W. Unter HSL habt ihr Zugriff auf acht verschiedene Farbbereiche, wobei diese noch einzeln für die Bereiche Farbton, Sättigung und Luminanz korrigiert werden können. Ein Klick auf Farbe bietet diese Funktionen ebenso an, allerdings mit einem anderen Interface. Für die Schwarzweiß-Umwandlung ist der Bereich S/W gedacht. Auch hier habt ihr Zugriff auf die beschriebenen Farbbereiche, nur entsteht hier eine unbunte Variante. Diese kann über die Teiltonung für die Schatten und Lichter separat eingefärbt werden.
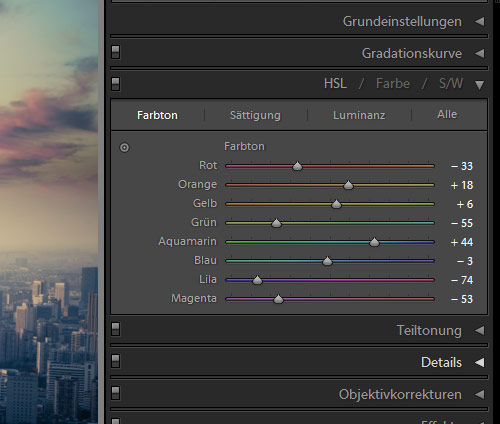
Seid ihr mit dem Ergebnis zufrieden, so geht es an die Details. Damit meint Lightroom eine Schärfung, sowie eine Rauschreduzierung. Bei der Schärfung erhöht ihr den Betrag und können dann die weiteren Regler einstellen. Der Betrag bestimmt die Stärke der Schärfung, bei den weiteren Reglern kommt es ganz auf die Bildgröße und den Schärfegrad an. Empfehlung: Je kleiner das Foto, desto kleiner der Radius. Maskieren sorgt dafür, dass Farbflächen nicht mit geschärft werden.
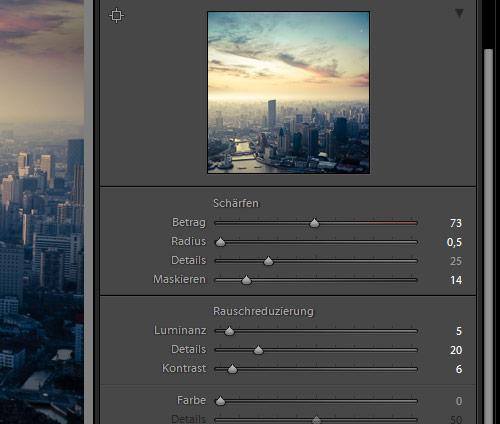
Lightroom-Rundgang #6: Werkzeuge zur Entwicklung
Bisher wirken sich alle vorgestellten Funktionen auf das komplette Dokument aus. Um punktgenau zu arbeiten, bietet Lightroom gleich unter dem Histogramm einige Werkzeuge an. Mit der Freistellungsüberlagerung kann das Foto zugeschnitten werden, indem einfach der Rahmen verkleinert wird. Mit der Bereichsreparatur ist sogar eine Beauty-Retusche möglich: Einfach über unerwünschte Bereiche im Bild malen und die Quelle nachträglich optimieren/positionieren, die stattdessen eingefügt wird, und schon sind Muttermale oder ein Papierstück auf dem Rasen Geschichte.
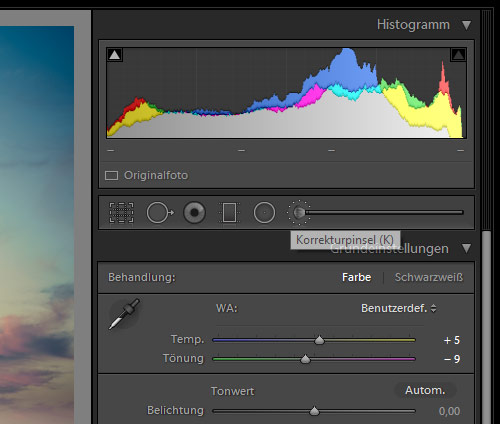
Mit dem Verlaufs- und Radialfilter können rechteckige oder kreisförmige Bereiche bestimmt werden, in denen die Bearbeitung sanft ausläuft. Noch genauer arbeitet der Korrekturpinsel, womit die zu bearbeitenden Bereiche einfach gemalt werden. Zahlreiche Optionen also, die für Lightroom als faszinierendes Instrument zur Verwaltung und Entwicklung von Bildmaterial sprechen.
Viel Spaß beim Ausprobieren!
Ähnliche Artikel:
- Adobe Camera RAW: Porträts in wenigen Schritten dramatisieren
- 30 herausragende Lightroom-Presets für schnelle Fotoeffekte auf Knopfdruck
- Photoshop-Tutorial für den Einsteiger: Flaue Bilder schnell aufgewertet
- Apples Retina-Displays: Adobe Photoshop, Illustrator und Lightroom mit brillanter Darstellung
- Photoshop-Einsteiger-Tipps: Praxisschilder selbst gestalten









