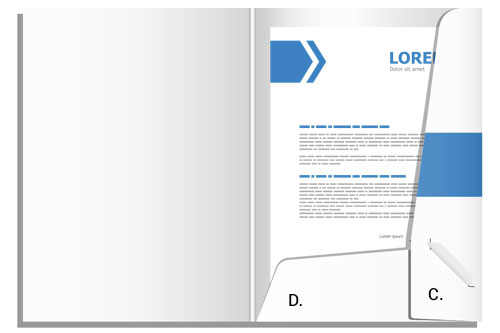Werbematerial für Unternehmer
Präsentationsmappen sammeln einzelne Blätter und fassen kleinere Flyer zu einem größeren Gesamtpaket zusammen: Perfekt also, um etwa auf Messen oder als Postsendung Kunden umfassender zu informieren und einen ersten Überblick über das Unternehmen zu verschaffen.

Wir zeigen exemplarisch die Gestaltung einer Präsentationsmappe in Adobe InDesign und Photoshop und stellen dabei so einige nützliche Tipps vor. Besonders unsere PDF-Vorlagen sind hier eine gute Hilfestellung.
1 PDF-Vorlage wählen
Je nach Verwendungszweck wird die gewünschte Präsentationsmappe ausgewählt. So haben wir etwa Mappen mit Abheftlasche, Fenster oder verschiedenen Rücken im Angebot. Nach der Auswahl kannst du über den Link Datenblatt das entsprechende Datenblatt mit allen nötigen Informationen aufrufen, welches auch unsere PDF-Vorlage bereithält. Der Download ist dann schnell geschafft.
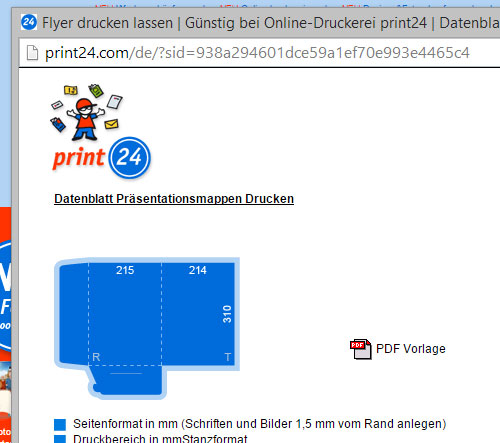
Kurz für die Photoshop-Fans: Auch in Photoshop kann eine druckbare Datei gestaltet werden. Rufe einfach unsere PDF-Vorlage über Datei > Öffnen auf. Ändere da den Modus bei PDF importieren auf CMYK ab. Als Farbprofil verwendest du „ISO Coated v2 (Fogra 39 L)“ bei Bilderdruckpapier und „PSO Uncoated ISO12647 (Fogra 47L)“ bei Offset- oder Recyclingpapier. Über Bearbeiten > In Profil umwandeln kannst du das verlangte Farbprofil leicht einstellen.
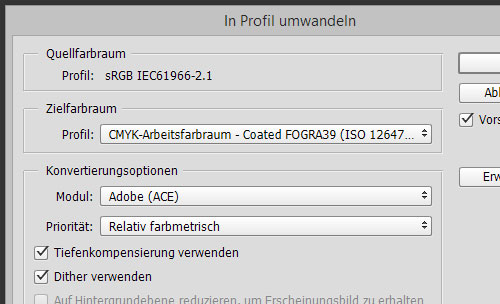
In InDesign gehst du auf Datei > Neu > Dokument und gibst da die Größe der Vorlage an. Über Datei > Platzieren kannst du dann leicht unsere PDF-Vorlage aufrufen und positionieren.
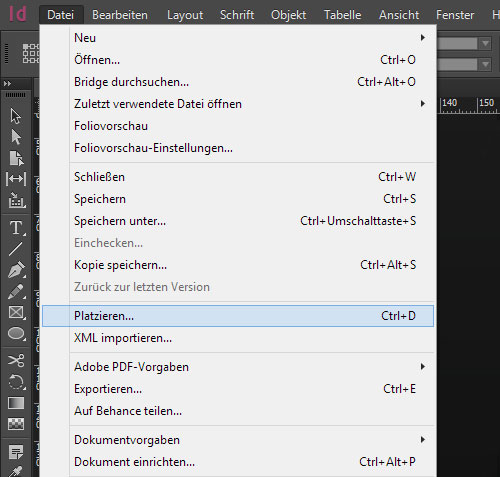
2 Hintergrundgestaltung in Photoshop
Dokument anlegen
Exemplarisch möchte ich die Gestaltung des Hintergrundes meiner Präsentationsmappe in Photoshop vornehmen. InDesign bietet dazu natürlich auch zahlreiche Möglichkeiten, doch Photoshop lässt meiner Kreativität mehr Freiheiten. Über Ebene > Neu > Ebene erstellen lege ich eine Ebene an, welche den Hintergrund bilden soll. Im Ebenenbedienfeld positioniere ich die Ebene der Vorlage per Anklicken, Halten und Ziehen nach ganz oben, damit die Linien gut sichtbar bleiben. Die Fläche fülle ich über Bearbeiten > Fläche füllen mit einem sehr dunklen Grau.

Erstes Dreieck
Ich möchte die eckigen Bereiche der Vorlage etwas aufgreifen und zeichne dazu mit dem Zeichenstift-Werkzeug einige Dreiecke ein, wobei in der Optionsleiste Form statt Pfade ausgewählt ist. Über Ebene > Ebenenstil erhält das Dreieck eine Verlaufsüberlagerung mit einem Verlauf von einem helleren zu einem dunkleren Grauton.
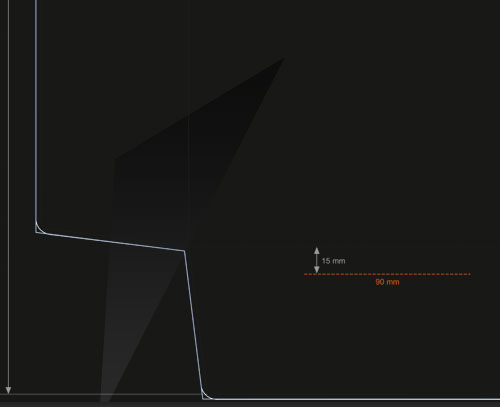
Weitere Dreiecke
Mit gleicher Technik entstehen mehr und mehr Dreiecke, bis die komplette Fläche gefüllt wurde. Dabei habe ich jedes Mal den Verlauf leicht abgeändert. Dazu reicht ein Doppelklick auf den Namen des Ebenenstiles im Ebenenbedienfeld aus.
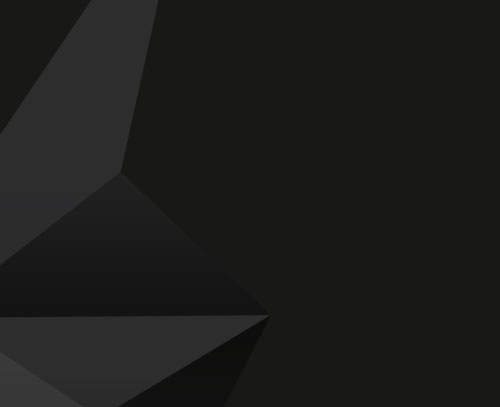
Verlauf anpassen
Jetzt kannst du leicht über den Winkel die Ausrichtung des Verlaufes anpassen und über einen Klick auf den Verlauf auch seine Farben. Klicke zunächst eine der Farbunterbrechungen gleich unter dem Verlauf an und definiere den Farbton über den Eintrag Farbe.
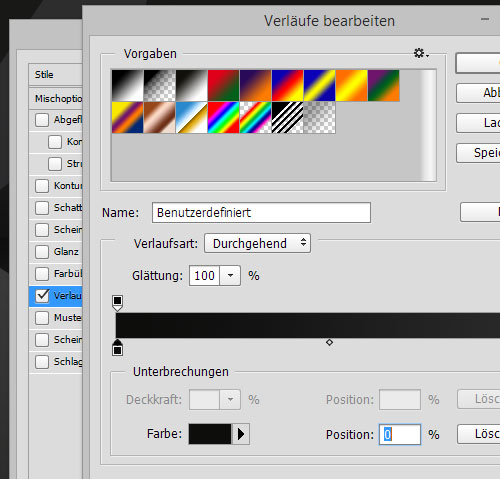
Logo-Grundlage
Zuletzt entsteht in gleicher Technik eine weitaus größere Fläche, die später als Grundlage für das Logo dient. Dabei wurde der Verlauf allerdings angepasst und die Farben Gelb und Orange eingesetzt.
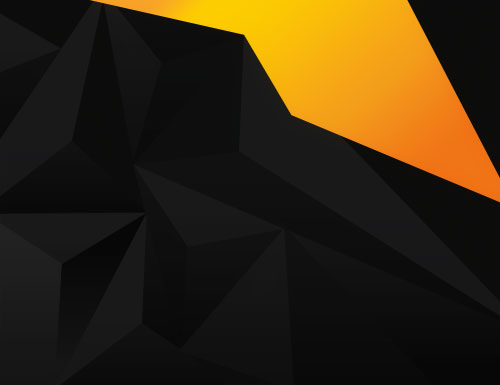
3 Hintergrund in InDesign einfügen
Zurück in InDesign wird die gerade erstellte Grafik über Datei > Platzieren eingefügt. Auf gleichem Wege folgt noch ein Logo. Tipp: Generell sollte Schrift erst in InDesign gesetzt werden, da Photoshop Text immer noch recht unscharf umsetzt. Beim Abspeichern solltest du daran denken, dass die Datei, die uns zum Druck gesetzt wird, die Linien der Vorgabe nicht zeigen darf, da diese ansonsten mit gedruckt werden.
So könnte das Ergebnis dann aussehen. Hier wurde ein so genanntes Mock-up verwendet. Das sind Dateien, die einen ersten Eindruck einer Drucksache, wie eben einer Mappe, ermöglichen. Die hier verwendete Grundlage steht uns gleich in 17 Variationen zur Verfügung.
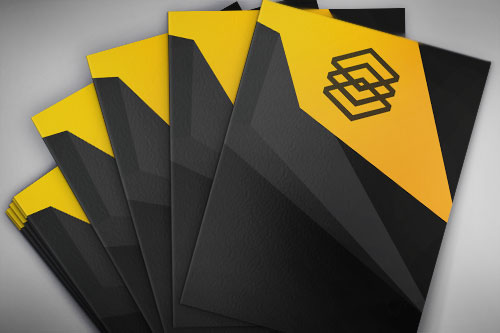
Wichtig: Positionierung beachten!
Es gibt im Vergleich zu einem einfachen Flyer oder gar dem Briefpapier eine Besonderheit bei der Gestaltung einer Präsentationsmappe zu beachten: die Positionen der einzelnen Seiten. Vorder- und Rückseite sind schnell entdeckt. Denke nur daran, dass die Vorderseite im Dokument auf der rechten Seite liegt, die Rückseite auf der linken Seite.
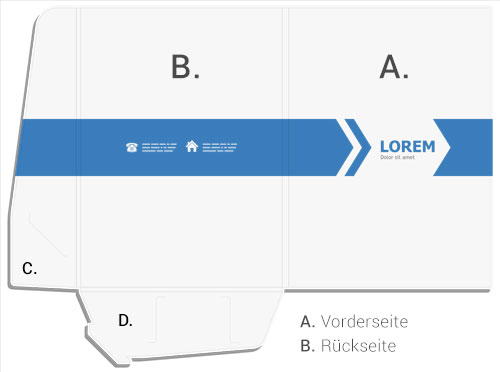
Die beiden kleineren Seitenflügel werden später nach innen eingeklappt und sorgen damit für den nötigen Halt. Hier ist besonders darauf zu achten, dass die gefalzten Seiten später zum Design der Innenfläche passen.