Farben und Kontraste optimieren
War bei der Aufnahme das Licht nicht optimal oder die Kamera vielleicht nicht so ganz die Beste, so erhalten wir oftmals flaue Bilder. In Photoshop sind solche Aufnahmen schnell korrigiert. Automatische Korrekturen erzeugen auf Knopfdruck überzeugende Ergebnisse und wer da noch einen Schritt weitergehen mag, dem zeigen wir nützliche Korrekturen von Hand.
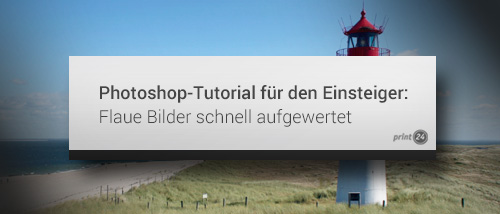
Und auch für den fortgeschrittenen Anwender wird hier einiges geboten: So erklären wir die Funktionen Tonwertkorrektur und Gradationskurve, die eine Bearbeitung im Detail ermöglichen. Zunächst erscheinen sie schwer zu verstehen, doch für diese Klassiker der Bildbearbeitung braucht es nur ein, zwei Tipps – und schon klappt selbst die perfekte Umsetzung wie vom Profi.
1. Photoshops automatische Korrekturen
Wer nicht so viel Zeit hat oder vielleicht auch noch etwas unsicher im Umgang mit Photoshop ist, wird sich über die automatischen Korrekturen freuen, welche die Software uns anbietet. Zunächst sorgst du aber für eine Kopie der Ebene über Strg+J. Gehe dann im Menü auf Bild > Auto-Kontrast. War die Wirkung noch zu schwach, folgt Bild > Auto-Farbton in Verbindung mit Bild > Auto-Farbe. Nicht immer sorgt Auto-Farbe für die besten Ergebnisse, weshalb Bearbeiten > Schritt zurück oder Bearbeiten > Verblassen: Auto-Farbe um die gewünschte Prozentzahl gute Optionen anbieten.

2. Helligkeit/Kontrast
Etwas mehr Kontrolle über das Ergebnis haben wir über Bild > Korrekturen > Helligkeit/Kontrast. Dabei stehen dir die Regler Helligkeit und Kontrast zur Verfügung, um im Zusammenspiel den unerwünschten „Grauschleier“ zu entfernen. Praktisch ist dabei auch die Funktion der Vorschau, die durch ab- und wieder anwählen einen schnellen Vergleich ermöglicht.
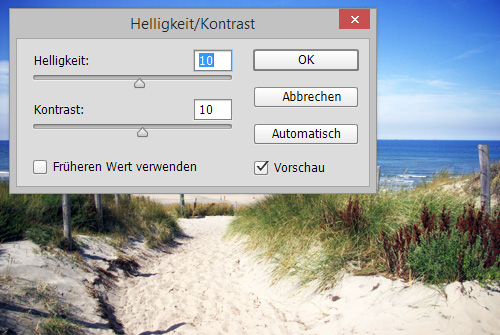
3. Belichtung einstellen
Der ambitionierte Fotograf kennt die Belichtung, die er in seiner Kamera einstellen kann. Unter Bild > Korrekturen > Belichtung kannst du die digitale Variante dieser Funktion entdecken. Wie auch bei der Kamera wird eingestellt, um wie viele Blenden das Bild über- oder unterbelichtet werden soll. So kannst du leicht über- oder unterbelichtete Aufnahmen retten, indem der Regler in die entgegengesetzte Richtung verschoben wird. Die Regler Versatz und Gammakorrektur bieten sich zur Feinjustierung an.
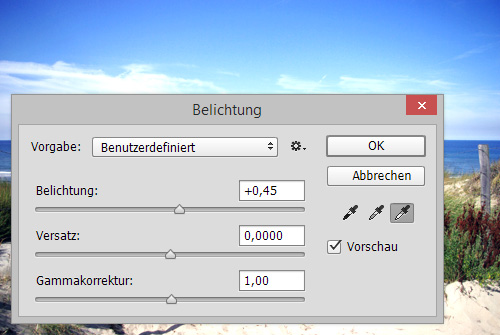
4. Tiefen und Lichter kontrollieren
Die Tiefen sind die dunkelsten Schattenbereiche im Foto, die Lichter die hellsten Stellen. Beide Bereiche können separat über Bild > Korrekturen > Tiefen/Lichter beeinflusst werden. Aktiviere gleich Weitere Optionen einblenden, um wirklich alle Regler zu sehen. Tiefen und Lichter zeigen die gleichen Regler. Die Stärke regelt den allgemeinen Wert der Umsetzung. Ton gibt an, ab wann Photoshop einen Bereich als Tiefen (oder Lichter) erkennen soll. Der Radius sorgt noch für eine Feinjustierung. Weiter unten liegt der Bereich Korrekturen. Dort kann etwa der Farbton in den Bereichen der Änderung und der Mittelton angepasst werden.
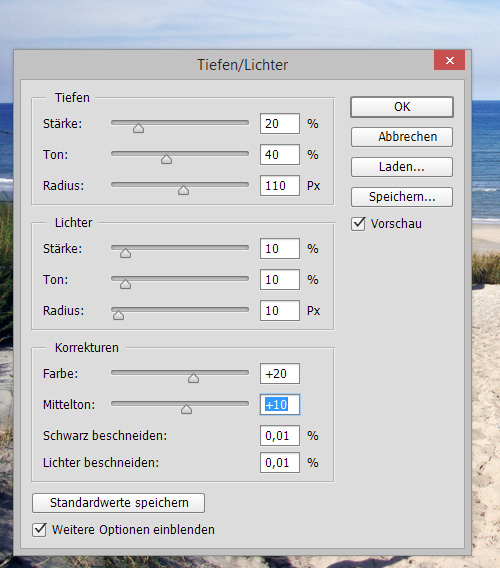
5. Mehr Dynamik
Die Kontraste sind geregelt, die Helligkeit eingestellt. Trotzdem wirken manche Fotos jetzt immer noch zu schwach. Vielleicht fehlt da nur etwas Farbe. Eine gute Option ist Bild > Korrekturen > Dynamik. Die Sättigung verstärkt (oder vermindert) generell alle Farben, egal ob diese vielleicht schon gut genug gesättigt sind. Die Dynamik ist da intelligenter: Hier schaut Photoshop etwa beim Verstärken, ob die Farben schwach oder stark sind, und verstärkt zunächst nur die schwachen Farben, bzw. schwächt zuerst nur die starken Farben ab.
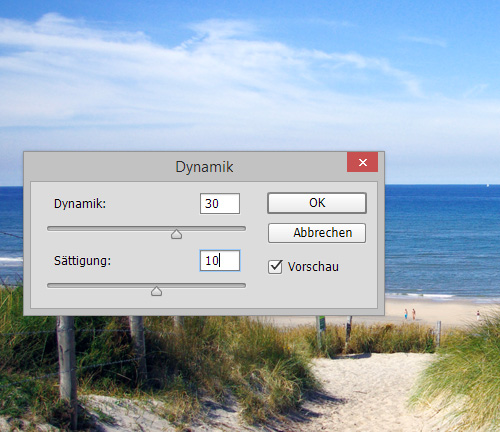
Hinweis
Nach dem leichten Einstieg mit Photoshops Basis-Funktionen geht es jetzt zwar auch nicht schwerer weiter, aber die folgenden Funktionen gehören absolut dem Profi-Bereich an. Freue dich also auf die nächste Stufe der Bildbearbeitung.
6. Tonwerte generell optimieren
Wir werden die Kanäle Rot, Grün und Blau einzeln bearbeiten, um das Ergebnis noch genauer zu steuern. Der Trick ist nun, in den Kanälen das weiße sowie das schwarze Dreieck jeweils zur nächsthöheren schwarzen „Hügellandschaft“ zu ziehen, die sich im Histogramm abzeichnet. Wurden so alle drei Kanäle bearbeitet, kann über die Vorschau (deaktivieren und wieder aktivieren im Wechsel) kontrolliert werden, ob die Qualität des Fotos gesteigert wurde (was zumeist der Fall ist).
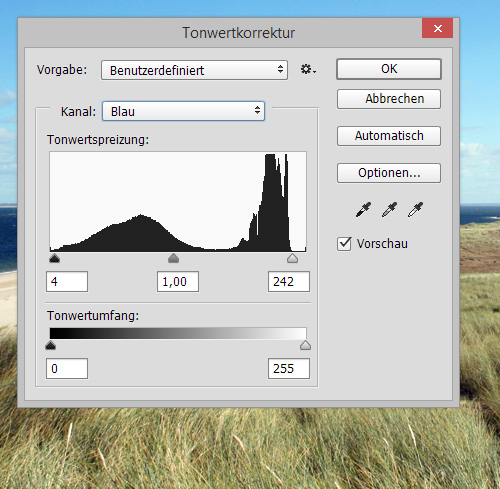
7. Über Tonwerte Helligkeit bestimmen
Der mittlere, graue Regler der Tonwertkorrektur steuert die Gesamthelligkeit im Bild. Hier wird das Foto zur linken Seite hin heller, zur rechten Seite dunkler. Achte darauf, diesen Regler nicht in den einzelnen Kanälen (dann kommt es zu Farbstichen), sondern unter RGB zu verwenden.

8. Gradationskurve: Zum Aufhellen
Auch die Gradationskurven erscheinen auf den ersten Blick schwierig in der Handhabung. Rufe diese Funktion über Bild > Korrekturen > Gradationskurve auf. Ganz einfach ist hier der erste Schritt: Möchtest du etwa das Bild aufhellen oder abdunkeln, so setze einen Greifpunkt auf die Mitte der Linie und ziehe diesen nach oben oder unten. Die Aufnahme wird so heller oder dunkler.
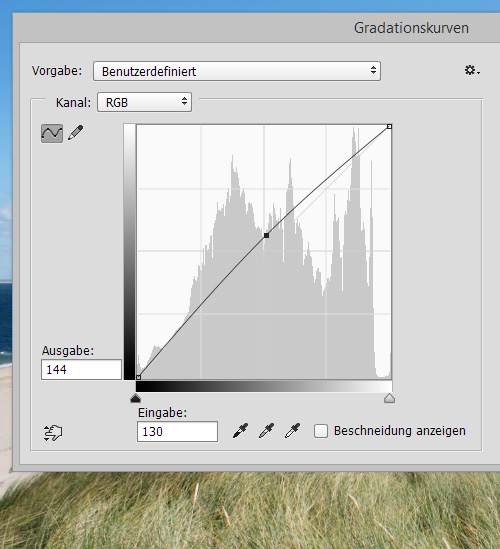
9. Gradationskurve: Zur Kontraststeigerung
Möchtest du auch den Kontrast verstärken, so setze einen zweiten Greifpunkt in die linke, untere Ecke (an der ersten Schnittstelle der Linien im Hintergrund) und ziehe diesen zur rechten Seite hin. Je ausgeprägter die S-Kurve sichtbar wird, umso stärker auch die Kontraststeigerung. Tipp: Probiere auch die zahlreichen Vorgaben aus, die oben im Dialog-Fenster angeboten werden.

10. Einstellungsebenen
Ein guter Tipp zum nicht-destruktiven Arbeiten: Möchtest du so vorgehen, dass alle Werte eingesetzter Funktionen jederzeit editierbar bleiben, so gehe den Weg über Ebene > Neue
Einstellungsebene. Dort kannst du einen Großteil der Korrekturen entdecken. Diese werden dann aber im Ebenenbedienfeld abgelegt. Durch einen Doppelklick auf die Ebenenminiatur kann das Dialog-Fenster erneut aufgerufen und die Funktion bearbeitet werden.
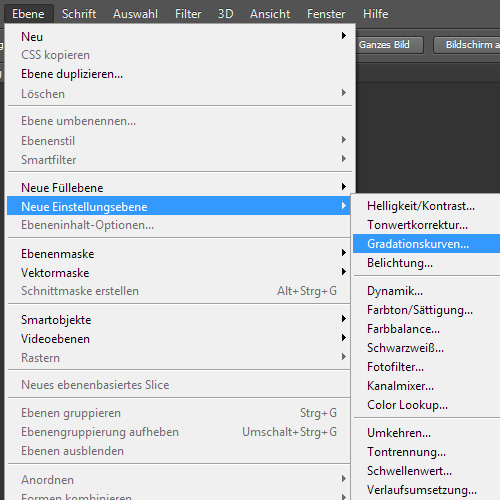
Ähnliche Artikel:
- Tutorial: Krasser Farbeinsatz in Camera Raw
- Schwarz-Weiß-Fotografie: Von der Aufnahme bis zur Bearbeitung in Photoshop
- Schnell & kreativ: Vintage-Effekte für den Photoshop-Fan
- Photoshop-Fun: Typografisches Alphabet schnell selbst gemacht
- Photoshop-Special: Fünf Techniken, um Fotos schnell zu schärfen









