
In unserer Basics-Reihe greifen wir regelmäßig Datenfehler auf, die uns bei unserer täglichen Arbeit auffallen, und zeigen euch, wie ihr diese vermeiden könnt. Heute haben wir uns ein Problem herausgesucht, welches doch öfter vorkommt als man denken könnte und auch vielleicht euch schon begegnet ist: Thema: Schriften einbetten.
Generelle Information der Schrifteinbettung
Wenn wir als Druckerei eure PDF-Daten öffnen, werden verschiedene Informationen benötigt. So zum Beispiel Bilder, Grafiken, Rahmen und Beschnittinformationen, aber am wichtigsten: Texte. Texte setzen sich aus dem Inhalt und der Art der Darstellung zusammen. Die Darstellung wird durch Schriftarten (Fonts) geregelt – Größe, Abstand, Form, Aussehen, all das wird von der Schrift vorgegeben. Wenn ihr das Layout an eurem Rechner setzt, dann wird der Inhalt, also das, was ihr schreibt, mit einer Schrift, die auf eurem Rechner installiert ist, verknüpft. Nun ist das zum Beispiel bei einer „Arial“ kein Problem, da diese Schriftart auf jedem Rechner standardmäßig vorhanden ist und somit immer mit dem Inhalt eures Dokumentes verknüpft werden kann. Solltet ihr euch aber für eine Schrift entscheiden, die nicht zum Standard auf jedem System gehört, dann schaut die Sache schon anders aus. (Tolle Sammlungen an freien Schriften findet ihr zum Beispiel hier, hier oder hier.)
Wenn diese Schrift zwar auf eurem Rechner aber zum Beispiel nicht auf unseren Rechnern vorhanden ist, kommt es zu Problemen. So kann es passieren, dass der Text zum Beispiel gar nicht dargestellt wird oder der Inhalt mit einer anderen Schrift ersetzt wird, die auf unserem Rechner vorhanden ist. Das könnte euer komplettes Layout zerstören. Deshalb ist es besonders wichtig, dass ihr die Schriften in eure PDF-Daten einbettet. Das bedeutet nichts anderes, als dass euer Textinhalt im Dokument nicht mehr mit einer Schrift auf eurem Rechner verknüpft ist, sondern mit der Schrift, die direkt im Dokument eingebettet ist.
Nach dem Einbetten ist es vollkommen egal, auf welchem Gerät ihr euch das Dokument anschaut, oder welche Schriften auf diesem Gerät installiert sind. Die Verknüpfung von Textinhalt und Schrift findet direkt im Dokument statt.
Schriften einbetten beim Export von Layouts aus InDesign
Das eigentliche Schriften einbetten ist sehr schnell erledigt und die meisten modernen Layoutprogramme übernehmen diese Aufgabe auch schon automatisch, wenn ihr eine Datei in ein PDF-Dokument exportiert. Hier ein Screenshot, wie euer Exportdialog bei InDesign ausschauen sollte. Wie ihr seht, werden die Schriften hier automatisch eingebettet.

Eine andere Möglichkeit, eure PDF zu erstellen und dabei die Schriften einzubetten, ist das Programm Adobe Distiller, welches automatisch mit dem Adobe Acrobat installiert wird. Hier schaut der „Schriften einbetten“-Dialog wie folgt aus.

Dies sind bereits Grundeinstellungen und müssen von euch lediglich noch einmal kontrolliert werden. Den Rest der PDF-Erstellung übernimmt der Distiller, indem ihr einfach eure Layoutdatei auf das Programmfenster zieht.
Sollten sich selbst mit dem Adobe Distiller die Schriften nicht einbetten lassen, dann kann das lizenzrechtliche Gründe haben. Die Font-Datei ist womöglich geschützt. In diesem Fall empfiehlt es sich, sich mit dem Hersteller in Verbindung zu setzen und die entsprechenden Lizenzen für die Weitergabe der Schrift zu erwerben. Ist dies zum Beispiel aus Kostengründen nicht möglich, sollte man sich eine andere, ähnliche und freie Schrift suchen.
Text in Pfade/Kurven wandeln
Ihr könnt die Schriften aber auch in Pfade/Kurven umwandeln. Dabei wird der Text in Objekte umgewandelt. Der Text ist dann kein Text mehr im eigentlichen Sinne mit Textinhalt und Darstellung sondern ein Objekt, wie zum Beispiel ein Kreis oder ein Quadrat, welches ihr als Vektorgrafik gesetzt habt. Der offensichtliche Nachteil daran ist, dass sämtliche Textbearbeitungsfunktionen nicht mehr zur Verfügung stehen. So könnt ihr zum Beispiel keine Rechtschreibfehler mehr beheben, Schriftgrößen ändern und Kerning/Spacing stehen auch nicht mehr zur Verfügung. Der „Text“ lässt sich dann ausschließlich als Objekt bearbeiten, sodass ihr ihn zum Beispiel noch verschieben könnt. Solltet ihr diesen Weg wählen, dann immer erst, wenn euer Layout schon fertig ist.
Außerdem solltet ihr euch eine Sicherungsdatei behalten, damit ihr auch später noch Änderungen – zum Beispiel für einen Nachdruck – machen könnt.
MO

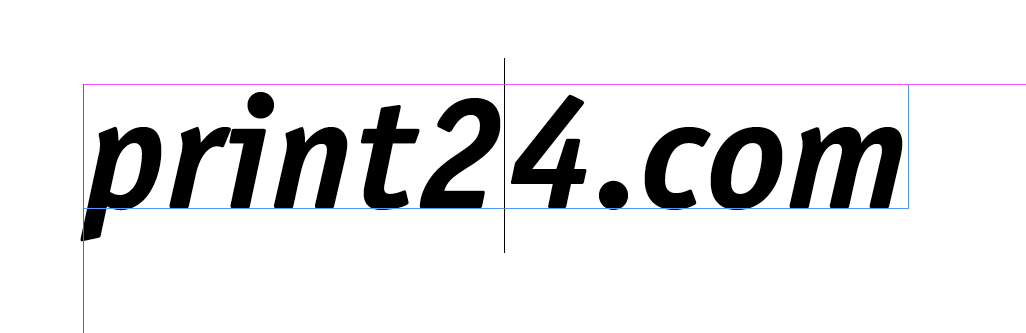
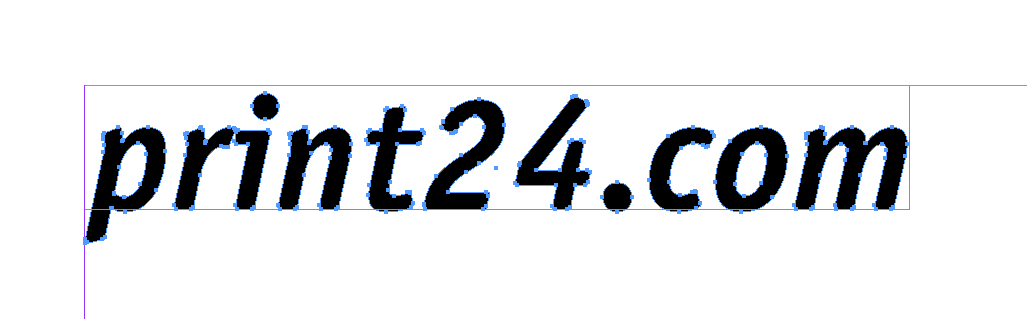










Macht ihr hier Spiekermann-Werbung (Officina, Meta), hehe? Gut: Ich auch! Habe die freie Schriftfamilie Fira Sans von Mozilla downgeloadet und ein Dokument in InDesign erstellt, es zweimal exportiert, am Rechner, der den Font nicht hat, angeschaut und keinen Unterschied feststellen können, egal ob ich unter „Schriften teilweise laden, wenn Anteil verwendeter Zeichen kleiner ist als:“ mit 0 % hinaus geschrieben habe oder mit 100 %.
Im Acrobat Pro unter dem Pfad »Datei_Eigenschaften…_›Dokumenteigenschaften_Schriften‹« finde ich den Eintrag „Eingebettet (wenn ich 0 % für den Export eingestellt habe)“ beziehungsweise „Eingebettete Untergruppe (bei 100 %)“.
Was konkret bedeutet das nun?
Welche Einstellung sorgt nun dafür, dass das Layout auch auf Computern ohne diese „font stiles“ so zu sehen ist, wie ich es erstellt habe(,) und/oder dass es in Druckereien ebenso korrekt ausgegeben wird?
Bitte um einfache Erklärungs-Formulierungen, bin nur ein einfacher, dummer Müllmann – der hinten am Wagen!
Freundlich
Ich
PS: Schreiben Sie (der Site-Betreiber) mir ein Mail!
PPS: Besten Dank im voraus und ein frohes Fest wie ein glückliches Jahr 2017!
Korrektur: Oben stehende Einbettungsinformationen beziehen sich auf Ivan Gladk… TT Haze… (kommt erst 2017 raus, weswegen ich kürzen muss). Was Eriks Fira Sans anbelangt, lautet die Info bei 100 % bezüglich aller Stile „Eingebettete Untergruppe“, bei 0 % kommt allerdings beides vor: „Eingebettet“ und „Eingebettete Untergruppe“.
So noch einmal zu den 0 bzw. 100 %. Sie behaupten, dass das Dokumentenexportfenster so aussehen sollte wie der Screenshot oben. Diese Behauptung wird dafür gesorgt haben, dass Sie glauben nicht antworten zu müssen, was die typische Weltanschauung Kleinsichtiger wiedergibt. So ist es nämlich laut Photoshop Tutorial nicht. Die behaupten, dass man 1 % eingeben muss, damit die Fonts eingebettet werden und haben diese offensichtlichen Widerspruch auch so erklärt, dass man es glauben kann.
Und wegen solcher Infos aus dem Netz, sollte man einfach immer Antwort geben, basta!
sende ich nach: , n!
Hallo Curd, wir haben dir eine Email geschickt. Viele Grüße!