Ab sofort bieten wir euch als Veredelungsoption Spotlackierung an. Wir möchten euch hier heute erklären, wie ihr diese besondere Art der Lackierung problemlos in InDesign anlegt und nach euren Wünschen anpasst.
Wie legt man die Ebene für Spotlack im Indesign an?
Zuerst müsst ihr wissen, dass der Spotlack in unserer Druckerei wie ein fünfter Farbauszug zusätzlich zu CMYK behandelt wird. Somit ist das Anlegen des Spotlacks in InDesign nahezu identisch zu dem Anlegen einer Sonderfarbe – dennoch gibt es Unterschiede, die es zu beachten gilt. Stichwort: Überdrucken.
Als Beispiel haben wir eine Glückwunschkarte, die ihr mit Spotlack veredeln wollt – Ornamente sollen als partielle Lackierung erscheinen.
Ebene Spotlack anlegen
Wenn ihr in eurem Layout mehrere Elemente mit partieller Lackierung verwenden wollt, empfiehlt es sich, eine neue Ebene anzulegen und alle zukünftigen Elemente in dieser Ebene zu platzieren.
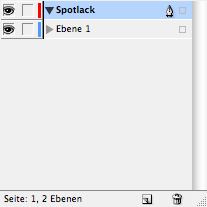
Neues Farbfeld hinzufügen
Den eigentlichen Lack legen wir nun bei den Farbfeldern an. Klickt dazu auf das kleine Symbol links neben dem „Mülleimer“ oder sucht euch über das Dropdown-Menü rechts oben in der Palette den Punkt Neues Farbfeld ….
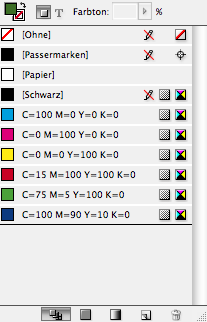
Ein Dialog öffnet sich bei dem ihr nun mehrere Einstellungen vornehmen könnt. Als Erstes solltet ihr den Namen in zum Beispiel „Lack“ oder „Spotlack“ ändern – irgendetwas, was sich später eindeutig als Spotlackkanal identifizieren lässt.
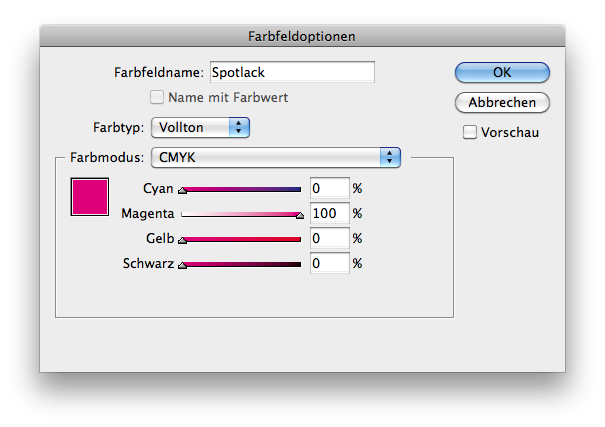
Jetzt stellt ihr den Farbtyp von Prozess auf Vollton. Das ist wichtig, damit ein neuer Farbkanal angelegt wird und die neue „Farbe“ nicht in den bereits vorhandenen Farbauszügen ausgegeben wird.
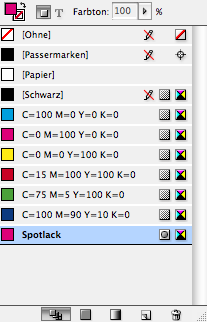
Gebt dem Kanal nun eine Signalfarbe, damit sie nicht in eurem Layout untergeht. Ich habe mich hier für 100% Magenta entschieden. Welche Farbe ihr wählt, spielt keine Rolle – der Lack ist natürlich farblos und die Farbe im Kanal dient lediglich der Veranschaulichung, damit ihr wisst, welche Elemente dann im Layout lackiert werden.
Spotlack-Elemente anlegen
Nun legt ihr für alle Elemente, die später als Spotlack erscheinen sollen, den eben angelegten Kanal fest. Achtet darauf, dass ihr wirklich immer 100% des Kanals anlegt.
Spotlack-Elemente auf Überdrucken setzen
Dieser Schritt ist für die Produktion besonders wichtig:
Markiert alle eure Lack-Elemente und öffnet über Fenster den Attribute-Dialog und setzt die Elemente auf Überdrucken.
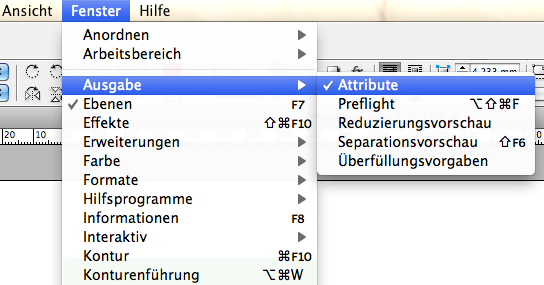
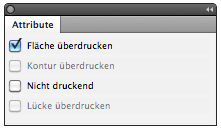
Dies ist wichtig, da es sich hier nicht um eine zum Layout gehörende Sonderfarbe handelt, sondern Spotlack partiell ÜBER dem Layout verteilt werden soll. Würdet ihr nicht überdrucken, würde die Farbe unter dem Lack ausgespart werden und somit nicht erscheinen. Durch Überdrucken wird aber euer Layout normal gedruckt und der Lack darüber aufgebracht.
Tipp: Selbstverständlich könnt ihr auch Elemente aus eurem Layout optisch hervorheben, indem ihr diese kopiert und an exakt derselben Stelle wieder ins Layout einsetzt. Dann einfach den Farbkanal auf den für die Lackierung ändern und fertig.
Textelemente sollten in Pfade gewandelt werden, damit InDesign die Flächen darunter nicht ausspart. Das kann man in der „Überdruckenvorschau“ (Ansicht > Überdruckenvorschau) und eingeschalteter Separationsvorschau (Fenster > Ausgabe > Separationsvorschau) kontrollieren.
Farbkanal in Photoshop anlegen
Auch mit Photoshop könnt ihr eure Druckdatei für eine Spotlackierung vorbereiten. Dazu fügt ihr über das Kontextmenü der Kanalpalette einen neuen Volltonfarbkanal ein. Der Name kann je Photoshop-Version abweichen. So kann hier auch von einem „Schmuckfarbkanal“ die Rede sein.
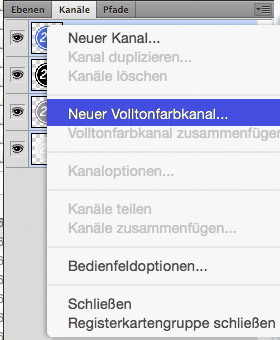
In dem sich öffnenden Dialogfenster vergebt ihr am am besten den Namen „Spotlack“ und setzt die Stärke/Solidität auf 0%. Die Farbe ist hierbei egal, da diese im Druck durch den Lack ersetzt wird. Ihr solltet für eure Orientierung eine grelle Farbe wählen.
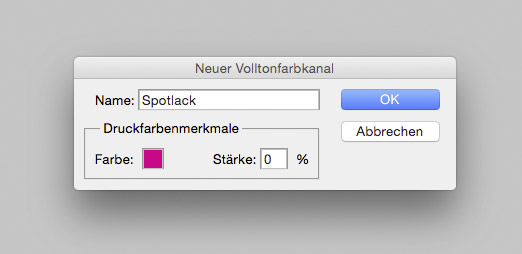
Die Bildinformationen dieses Kanals werden im Druck mit einer Lackierung versehen. Dafür müsst ihr jetzt nur noch darauf achten, dass der Haken bei „Volltonfarben“ im Speicherdialog auch gesetzt ist.
Leser-Update:
Suma Schneider hat in den Kommentaren auf einen wichtigen Punkt hingewiesen: Wenn ihr einen Pfad oder ein komplettes Design in Illustrator erstellt habt und dieses in InDesign (oder anderen Layoutprogrammen wie QuarkExpress) verwenden wollt, bietet es sich an die betreffenden Elemente direkt aus dem geöffneten Illustrator heraus zu kopieren.
EPS-Dateien sind bekannt dafür, beim Import als Datei Probleme, wie etwa die Auftrennung von verbundenen Pfaden, zu verursachen. Spart euch also Korrekturarbeit und kopiert lieber direkt in eure Designs.
Vielen Dank noch einmal an Suma Schneider!
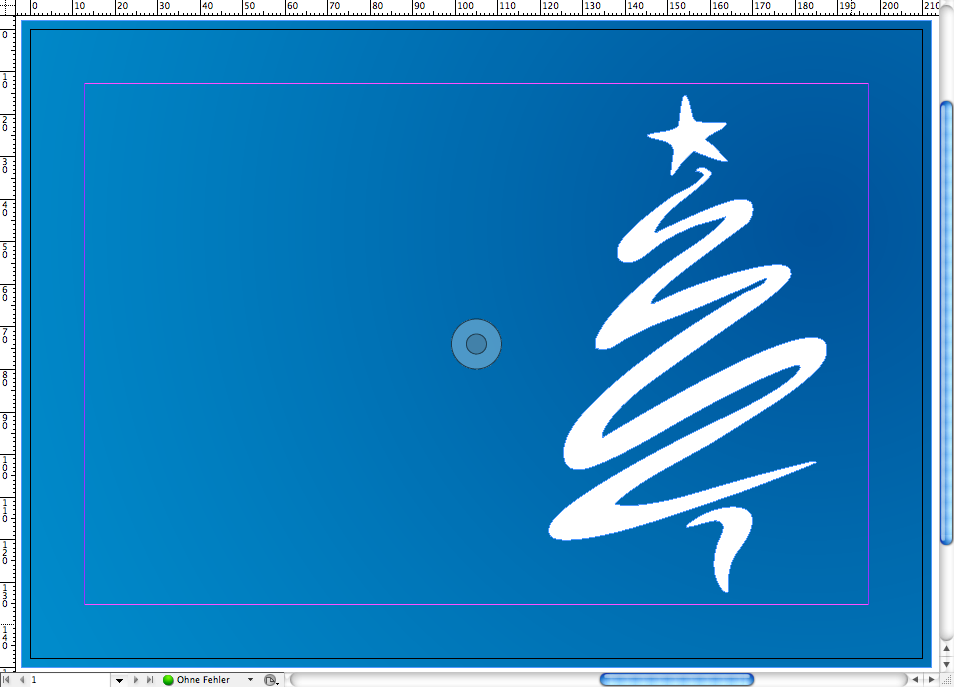
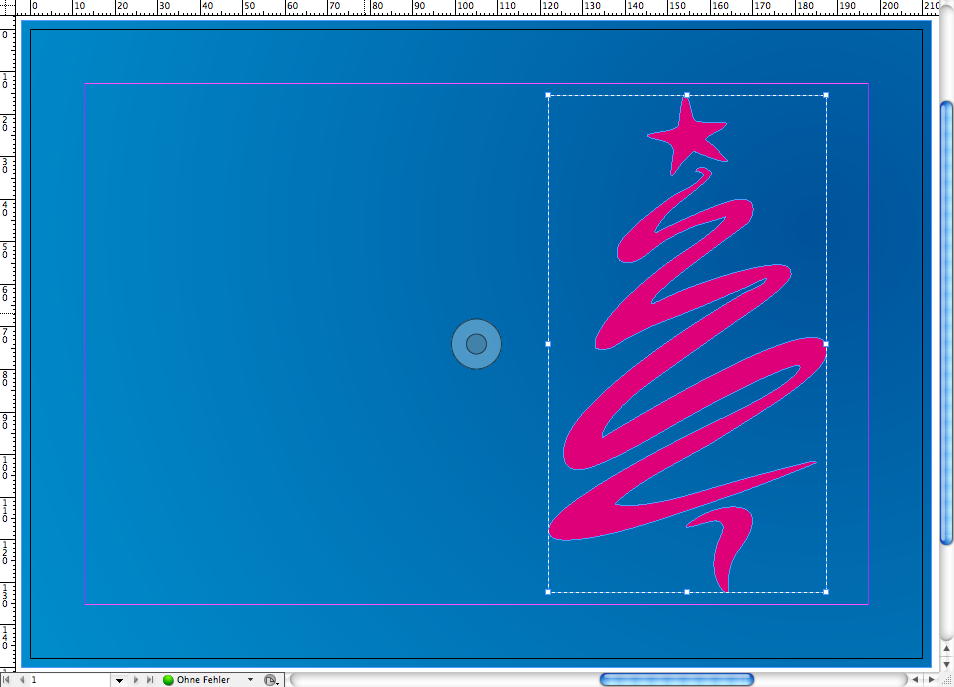










Sehr schöne neue Option :). Werde ich direkt bei unseren neuen Flyern ausprobieren!
Schreiben Sie doch bitte auch dabei, dass eine EPS aus Illustrator zu Problemen führt und man die Elemente (Pfade) komplett in Indesign erstellt oder von Illustrator in InDesign kopieren soll. Danach wählt man den Vollton und entsprechend mit dem Attribut „Fläche überdrucken“
Hallo und vielen Dank! Das ist ein guter Hinweis. Leider ist es tatsächlich so, dass der Import von eps Dateien in InDesign öfters mal Probleme bereitet. Es bietet sich daher an die Dateien direkt aus dem geöffneten Programm zu kopieren. Wir werden das mal eben ergänzen.
Hallo,
und erst einmal Danke für die vielen tollen Anleitungen, die Ihr zur Verfügung stellt. Zum Anlegen von Spotlackierungen in InDesign habe ich eine Frage: Ich habe die Pfade (darunter auch mehrere zusammengesetzte Pfade) in Illustrator kopiert und in InDesign in die Datei eingefügt, den angelegten Spotlack als Füllung gewählt + Option Fläche überdrucken, und dann das PDF generiert. Der Spotlack-Kanal war auch im PDF drin, aber offenbar habe ich etwas falsch gemacht, denn von Euch kam eine Mail:
——————————————————-
(…) Unser kostenloser Basis-Datencheck hat zu folgendem Ergebnis geführt:
1. Kundenwunsch nicht umsetzbar:
Dem Bearbeitungswunsch kann nicht entsprochen werden.
Bitte invertieren Sie den Sonderfarbkanal (für die Spot-Lackierung), da wir aus technischen Gründen einen negativen Farbauszug benötigen. Leider haben wir zur Zeit nicht die Möglichkeit, dies selbst zu übernehmen. Bitte tauschen Sie die Farbwerte in Ihrem Sonderfarbkanal (alles was 100% schwarz ist muss 100% weiss ).
Die aufgeführten Fehler können von unseren Mitarbeitern leider nicht behoben werden. (…)
——————————————————————-
Was habe ich falsch gemacht? Ich habe das jetzt so gelöst, dass ich über die gesamte Seitenfläche die Lackierung gelegt habe, und aus dieser Fläche die eigentlich zu bedruckenden Stellen herausgeschnitten habe, so dass das Negativ entstand.
Wäre toll, wenn Ihr mir einen Tipp geben könntet.
Danke und Gruss, Birgit
Hallo Birgit,
danke erstmal für dein Feedback. Falsch gemacht hast du im Prinzip nichts. Wie schon in der Email beschrieben, benötigen wir aus technischen Gründen für deine Anfrage einen negativen Farbauszug d.h. du musst die Elemente, die du mit Spotlack bedruckt haben willst, ausparen und den Rest mit Spotlack anlegen. Wenn du noch weitere Fragen hast, dann stehen wir dir jederzeit zur Verfügung. Du kannst natürlich auch unsere kostenlose Servicehotline anrufen. Die lieben Kollegen helfen gerne rund um die Uhr :)
Einen schönen Abend noch!
Folgende Meldung habe ich auch bekomme:
Bitte invertieren Sie den Lackkanal. Die Flächen, welche nicht lackiert werden sollen müssen aus technischen Gründen mit der Sonderfarbe überdrucken.
Versteh ich jetzt nicht, wieso wird das in dem Blog anders beschrieben. Das ist sehr umständlich das alles anders herum anzulegen. Oder was verstehe ich da nicht?
Beste Grüße
Hallo . Vielen Dank für die Tipps.
Gibt es auch eine Anleitung für Adobe Photoshop ?
Viele Grüße
Hallo Sandra,
du kannst eigentlich weitestgehend parallel zur InDesign Beschreibung vorgehen. Statt bei den Farbfeldern legst du im Photoshop in der Kanalpalette einen neuen „Volltonfarbkanal“ an. (Klick oben rechts auf das „erweitert Menü“) Für diesen Kanal kannst du dann wieder eine gewünschte Farbe auswählen und darauf achten, dass du bei „Solidität“ 0% einstellst. Dann einfach das gewünschte Objekt mit diesem Kanal einfärben. Viele Grüße!
Für alle späteren Kunden möcht ich anmerken:
Nach dem Datencheck wird man darüber informiert, das Produkt wie von Birgit Kloss (unten) beschrieben anzufertigen. Nach dem Überarbeiten der Daten wurde uns dann vom Support erklärt, die Spotlackierung sollte nun doch wie im Tutorial beschrieben angelegt werden. Nach der Anmerkung, dass die Information nach dem Datencheck genau widersprüchlich gewesen wäre, kam zur Antwort, sie hätten sich geirrt und wir sollten dir Daten nun so lassen (alles was ausgespart ist, wird spotlackiert).
Fazit nach Druck: In Spotlackierung gedruck wurden nun wieder genau jene Flächen, die mit Magenta markiert waren und nicht die, die ausgespart waren. ALSO doch genauso wie im Tutorial beschrieben. Kann nur jedem abraten, das auszuprobieren.
zum verwirrung vorzubeugen: mein kommentar bezieht sich auf die österreichische druckerei.
Astrein au den Punkt gebracht. Eine eeeeeeeeeeeeeeeeeenorme Hilfe!!!!
Die Aussagen bleiben verwirrend.
Spotlack nun aussparen oder nicht?
Ich bin nach dem Tutorial vorgegangen – und wurde vom Datencheck aufggefordert: Bitte invertieren Sie den Lackkanal. Ich habe jetzt NICHT invertiert. Mal seh’n was der nächste Versuch ergibt.
Hallo klikabook,
produktionsbedingt kam es in der Vergangenheit zur unterschiedlichen Verarbeitung von Produkten mit Spotlakierung. Wir haben unser System angepasst und vereinheitlicht – die Vorgehensweise, wie im Tutorial beschrieben, ist korrekt und ihr könnt eure Daten nach dieser Anleitung anlegen. Viele Grüße!
Sehe ich das richtig dass es die Tannenbaumgrafik dann 2mal gibt. Einmal in der normalen Ebene in der der der mit Spotlack zuüberdruckende Baum liegt und dann noch der Baum in der Ebene `Spotlack´ der eine auffällige Farbe haben soll…
Hallo Sonny,
das kommt auf das gewünschte Ergebnis an. Soll die Karte komplett blau gefärbt und nur der Baum reflektierend im Gegenlicht durch den Spotlack zu sehen sein, darf dieser auch nur einmal (in der Sonderfarbe Spotlack) platziert werden.
Soll der Baum jedoch deutlich (weiß) zu erkennen sein und die Lackierung nur wie ein zusätzlicher Eye-Catcher wirken, muss er zweimal verbaut werden: einmal in der gewünschten Farbe und einmal darüber mit der Sonderfarbe Spotlack.
moin ihr print24-iger,
danke für die tolle anleitung für indesign, ist jedoch dann auch etwas in der erstellung der druck-pdf zu beachten?
ich glaube da stoße ich gerade auf asphalt :) bitte um rückmeldung.
danke.
Hallo Anne,
beim PDF-Export aus InDesign werden die Volltonfarben zusätzlich zu CMYK exportiert. Im Bereich „Ausgabe“ findest du den „Druckfarben-Manager“, wo du kontrollieren kannst, ob dein Spot-Kanal exportiert wird. Nach dem Export kannst du dich im Preflight (List spot color objects) von Acrobat davon überzeugen, ob alles geklappt hat.
Vielen Dank für diese übersichtliche Erklärung!
Top!!!!