Gestalte dein eigenes Buch

Du möchtest deinem Leser ein individuelles und qualitativ hochwertiges Buch anbieten? Dann bist du bei uns genau richtig! Ab jetzt bieten wir euch Bücher an, die ihr von vorn bis hinten ganz individuell gestalten könnt!
- Hardcover (Vorder- und Rückseite individuell bedruckbar)
- Beidseitig bedruckbares Softcover
- Mit Klebebindung (Buchrücken eckig oder rund) oder Fadenheftung
- Verschiedene Papiersorten
- 40-996 Seiten
- Bereits ab einer Auflage von 1
- Verschiedene Veredlungsoptionen
Unsere Bücher sind zudem in verschiedensten Formaten erhältlich. Entscheidet dabei selbst, ob ihr euer Buch in 125 x 190 mm Hochformat, 135 x 215 mm Hochformat, DIN A5 Hochformat und Querformat, 155 x 225 mm Hochformat, 165 x 235 mm Hochformat, 210 x 210 mm oder wahlweise DIN A4 Hochformat bestellen möchtet. Sollte da nichts passendes dabei sein, dann könnt ihr auch euer individuelles Sonderformat festlegen.
Durch das vielfältige Design eignen sich die Bücher nicht nur für Autoren perfekt, auch Unternehmen können Produkte und Marken damit noch hochwertiger und stilvoller präsentieren!
Jetzt wo ihr wisst, was wir anbieten, möchten wir euch noch ein kleines Tutorial zur Covergestaltung zeigen! Lasst euch inspirieren und versucht euch doch einfach einmal selbst am eigenen Buchcover.
Das Frontcover:
Stellt euch vor, ihr schreibt einen Kriminalroman. Um das Thema schon auf dem Cover perfekt aufzugreifen, bedarf es einiger typischer Elemente, die dem Leser schon auf den ersten Blick einen kleinen Einblick in die Geschichte geben.
Wir haben dafür diese Bilder genutzt:
Die von uns genutzte Schriftart kannst du übrigens hier finden: Traveling Typewriter Font.
Als Erstes legen wir die Größe des Covers fest. Diese ist natürlich abhängig vom gewünschten Format eures Buches!
Ein kleiner Tipp: Vergesst nicht, die Bildqualität auf mindestens 300 dpi einzustellen. Nur so bekommt ihr ein optimales Druckergebnis!
Nachdem wir die richtige Bildgröße festgelegt haben, muss das passende Hintergrundbild eingefügt werden. Mit einem Rechtsklick auf den Dateinamen und dem Befehl „in einem neuen Fenster öffnen“ könnt ihr euer Bild in das Arbeitsfenster verschieben.
Habt ihr euer Hintergrundbild im richtigen Fenster geöffnet, drückt ihr den Befehl STRG+T um das Bild auf die Größe anzupassen, die euch am besten gefällt.
Um dem Cover ein Highlight zu verpassen, benötigen wir nun das Bild mit dem Absperrband. Wiederholt einfach die selben Arbeitsschritte wie zum Öffnen und Anpassen des Hintergrundes. Auch hier habt ihr mit dem Befehl STRG+T die Möglichkeit, das Absperrband auf die richtige Größe anzupassen.
Mit ein paar weiteren Ebenen gebt ihr dem Cover den richtigen Charme. Klickt dafür auf der rechten Seite eures Tools die Ebene des Absperrbandes an und betätigt den Befehl „Multiplizieren“, der sich direkt neben der Leiste zum Einstellen der Deckkraft befindet. Probiert euch etwas aus und gestaltet die Ebenen so lange, bis der perfekte Effekt entstanden ist!
Um das Buchcover nun noch etwas auffälliger zu gestalten, fügen wir ein weiteres Element, den Handabdruck, hinzu. Wie bereits vorher öffnet ihr dafür einfach das Bild und verschiebt es in euer Arbeitsfenster. Damit euch die weißen Rahmenlinien nicht während des Arbeitsprozesses stören ist es ratsam, diese direkt nach dem Einfügen zu entfernen.
Wie bereits bei unserem Absperrband nutzen wir auch hier wieder die Ebenen. Wählt den Handabdruck aus ändert die Einstellung von „Normal“ zu „Multiplizieren“. Um die Größe des Bildelementes zu ändern und es etwas zu drehen, drückt ihr einfach wieder die Tastenkombination STRG+T.
Der Handabdruck passt wirklich gut zum Thema, doch die Farbe stimmt noch nicht so richtig. Um den Abdruck als Eyecatcher hervorzuheben, könnt ihr die Farbe ganz einfach in Rot ändern. Wählt dafür die Ebene des Handabdruckes aus und wählt in der oberen Arbeitsleiste den Befehl „Bild“ und dann „Farbbalance“.
In unserem Beispiel haben wir dafür die Tonwerte Rot, Magenta und Gelb bis an ihr Maximum hoch geregelt.
Mit diesen Einstellungen erhaltet ihr ein wirklich knalliges Rot, was dem Aussehen von Blut viel näher kommt.
Ändert die Farbwerte, bis euch die Farbe richtig gut gefällt. Um einen noch besseren Effekt zu erhalten, haben wir noch etwas mit der Farbdynamik gespielt. Klickt dafür einfach noch einmal auf „Bild“ und danach auf „Korrekturen > Dynamik“
Natürlich fehlt dem Cover jetzt noch ein richtiger Text. Hierbei könnt ihr jede Schriftart nutzen, die ihr wollt. Am besten ist es jedoch, wenn die Schriftart passend zur Buchthematik gewählt ist. Weil es sich in unserem Fall um eine Kriminalgeschichte handelt, haben wir uns für diesen bestimmten Schrifttypen entschieden.
Als kleiner Hinweis: Vergesst nicht, einen 2 mm großen Abstand zu den Seitenenden eures Bildes zu lassen, wenn ihr den Text einfügt. Meist dienen diese 2 mm als Beschnitt beim Druck. Haltet ihr den Abstand richtig ein, müsst ihr euch keine Sorgen machen, dass Teile des Textes fehlen.
Um die Textbox einzufügen, klickt ihr auf das T-Symbol in eurer Werkzeugleiste. Verändert danach Schriftart und Schriftgröße und fügt euren Wunschtext in die Textbox ein. Um eine gute Lesbarkeit zu gewährleisten, haben wir uns für eine Schriftgröße von 50-60 pts. entschieden.
Natürlich darf auch der Autor des Buches auf dem Cover nicht fehlen. Hier geht hier genauso vor, wie bei der Textbox zuvor. Wir haben uns dabei für eine Schriftgröße von 30 pts. entschieden. Das Ergebnis kann sich sehen lassen!
Die Rückseite und den Buchrücken gestalten:
Bevor ihr nun irgendetwas anderes macht: Speichert das Bild für das Frontcover ab! Das ist wichtig, da wir den selben Hintergrund als Ausgangsbild für unsere Rückseite nutzen wollen.
Klickt nun auf das Symbol „Auge“, welches sich neben euren Textebenen befindet. Dieses Symbol wird die Ebenen für den Bearbeitungszeitraum unsichtbar machen, ihr könnt euch so besser auf das Erstellen euren Hintergrundes fokussieren. In unserem Beispiel haben wir den Hintergrund etwas verschoben und den Handabdruck entfernt.
Jetzt kommen unsere Textebenen wieder ins Spiel. Wählt die Ebene aus, in der der Titel des Buches steht und macht diese mit Hilfe des „Augensymbols“ wieder sichtbar. Schiebt die Textbox mit dem Buchtitel anschließend an die obere Seite eures Bildes. Das Selbe macht ihr nun mit dem Autorennamen.
Mit dem Verschieben der beiden Textboxen haben wir nun genügend Platz geschaffen, um die Buchbeschreibung über das T-Symbol einzufügen. Überfüllt euren Inhalt nicht und achtet gleichzeitig auf eine Schriftgröße und Schriftart, die gut lesbar ist. Wir haben uns hier für „Times New Roman“ und eine Schriftgröße zwischen 10 pts. und 14 pts. entschieden.
Als kleiner Hinweis:Beginnt und schließt ihr eure Inhaltsbox mit einem Satz aus dem Buch, regt ihr die Spannung des Lesers an und er wird mit voller Neugier zu lesen beginnen!
Unser Buchdesign ist jetzt schon fast perfekt. Was nun noch fehlt ist ein schöner und passender Buchrücken. Um diesen zu erstellen, nutzen wir erneut das Design der Rückseite.
Hier entfernt ihr nun zunächst die Textboxen. Klickt auf die Ebenenschaltfläche in der oberen Leiste des Tools und betätigt die Funktion „Auf eine
Ebene reduzieren“. Diese Funktion verbindet das Bild des Absperrbandes und das Hintergrundbild zu einer Ebene.
Wenn ihr das erledigt habt, erstellt ihr eine neue Seite für das Buchcover. Die Breite ist dabei abhängig davon, wie viele Inhaltsseiten euer Buch haben soll. Rechnet euch also erst aus, wie viel Inhalt ihr in eurem Buch verpacken wollt. In unserem Falle haben wir uns für eine Größe von 750 x 2280 Pixel entschieden. Auch hier ist wichtig, dass ihr die Qualität auf mindestens 300 dpi einstellt.
Wie bereits bei der Frontcover- und Rückseitengestaltung, nutzt ihr einen Rechtsklick auf dem Dokumentennamen, um die Funktion „In neuem Fenster öffnen“ zu betätigen und das Bild damit in das Fenster der Buchrückseite zu verschieben.
Um den Buchrücken nun auch mit einem Text zu schmücken, nutzt ihr das T-Symbol und erstellt eine passende Textbox, in die ihr den Titel des Buches eintragt. Um den Autor aufzuzeigen, erstellt ihr einfach eine neue Box. Denkt daran, dass das Schriftbild des Titels größer sein muss als das des Autors.
Natürlich muss der Text dem Buchrücken angepasst werden und vertikal lesbar sein. Um das Textfeld zu drehen, klickt ihr auf eine Ecke der Box und dreht die Box um 90°.
Natürlich kann man nicht nur Kriminalromane gestalten. Neben unserem Ergebnis findet ihr hier noch zwei weitere Beispiele zur Inspiration:
Die Designs stammen nicht von print24. Dies ist eine Sammlung aus verschiedenen Quellen, welche jeweils angegeben sind. Wenn wir dein Design von unserem Blog entfernen sollen, dann kontaktiere uns bitte.



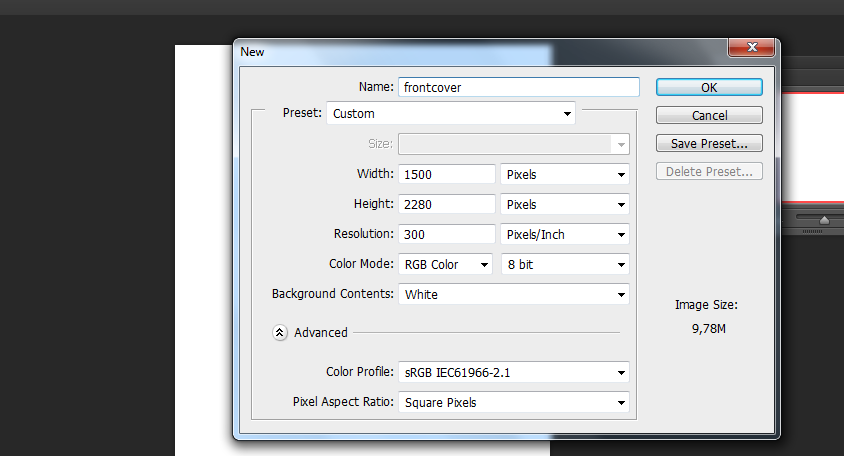
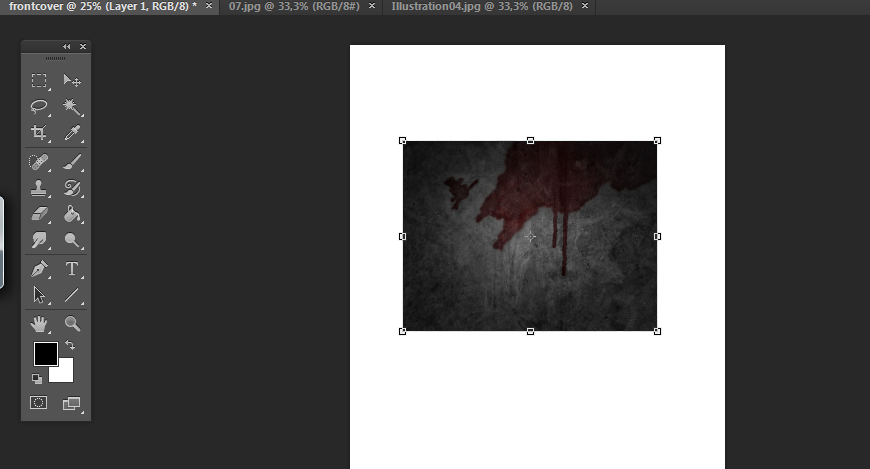
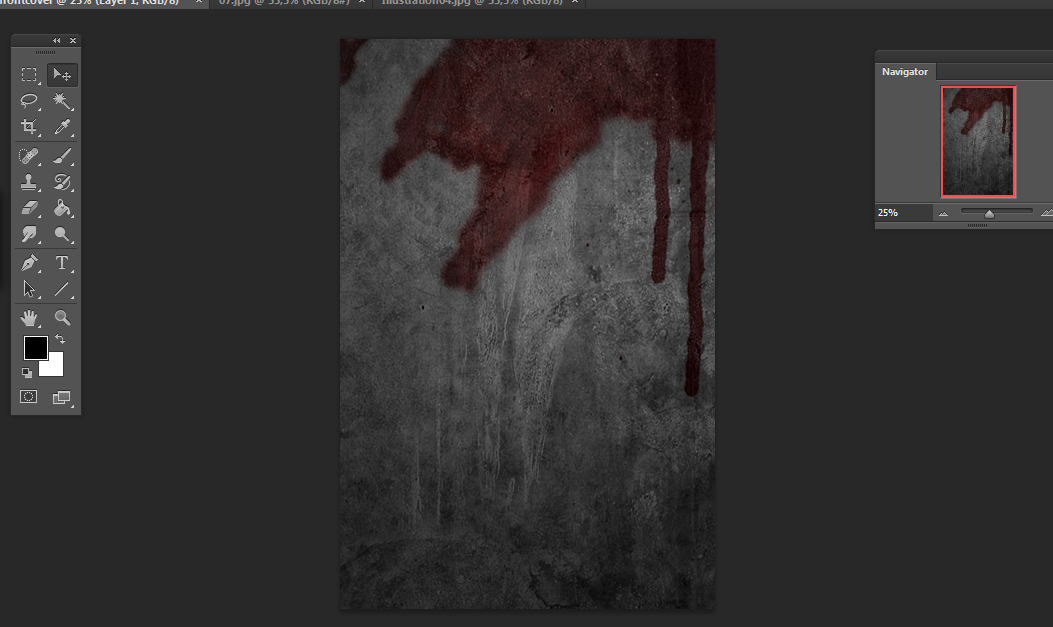
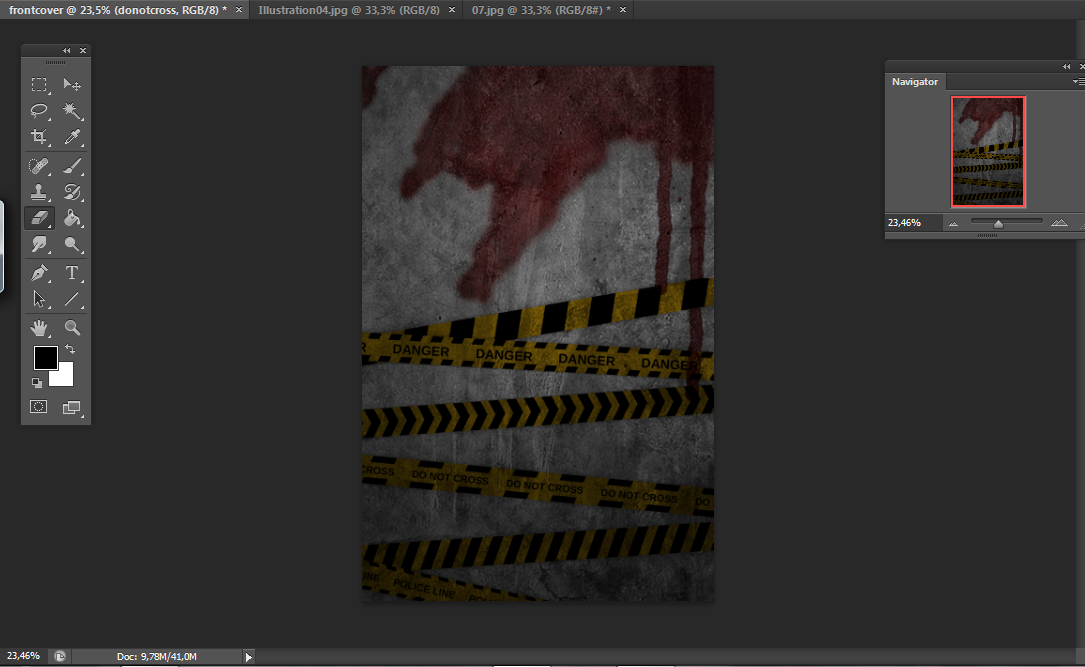
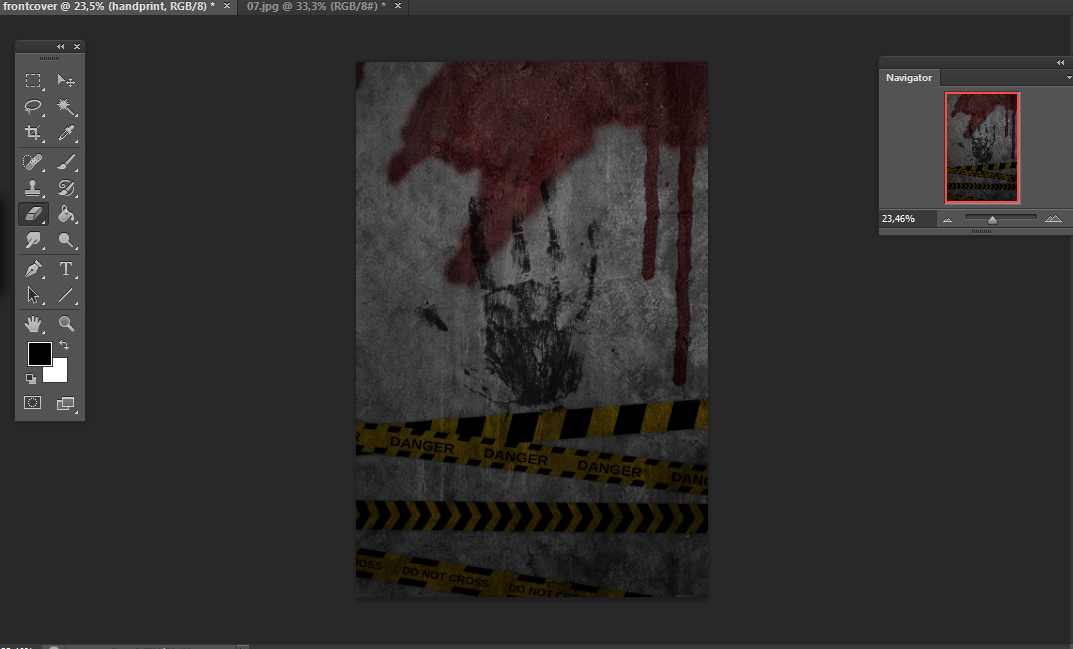
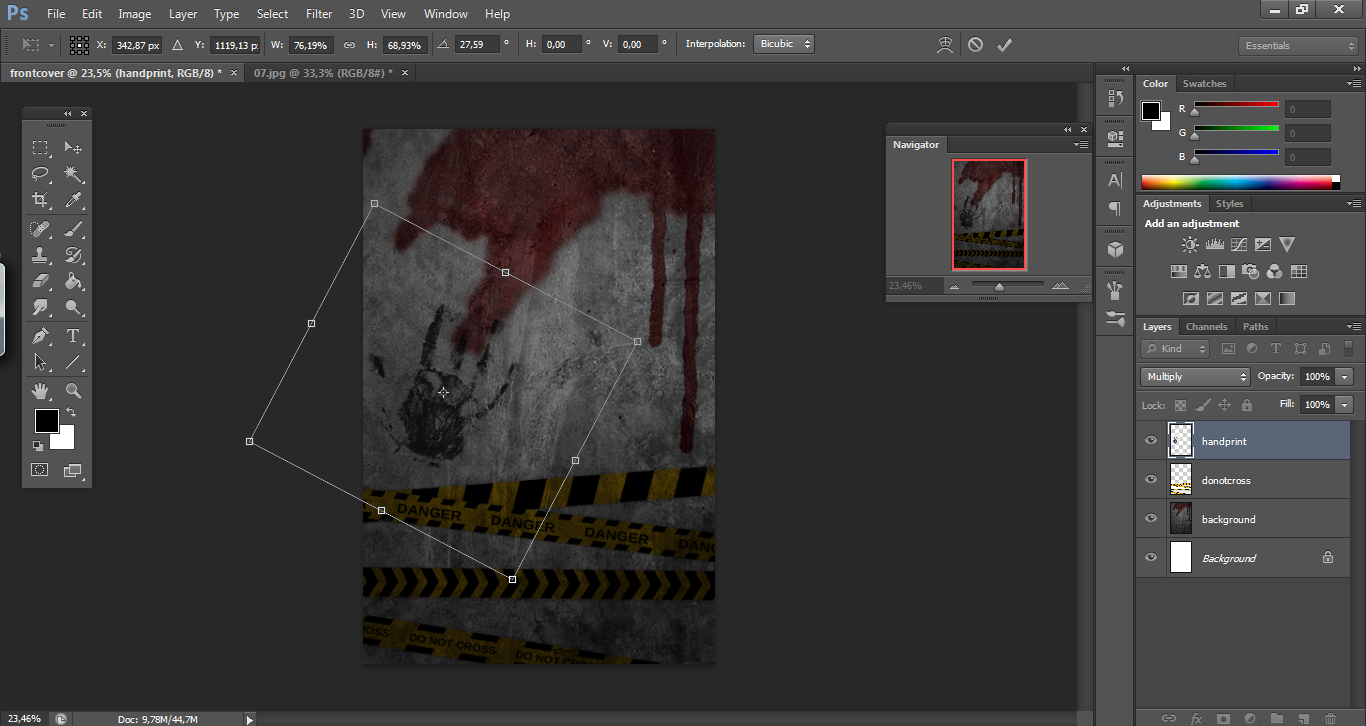
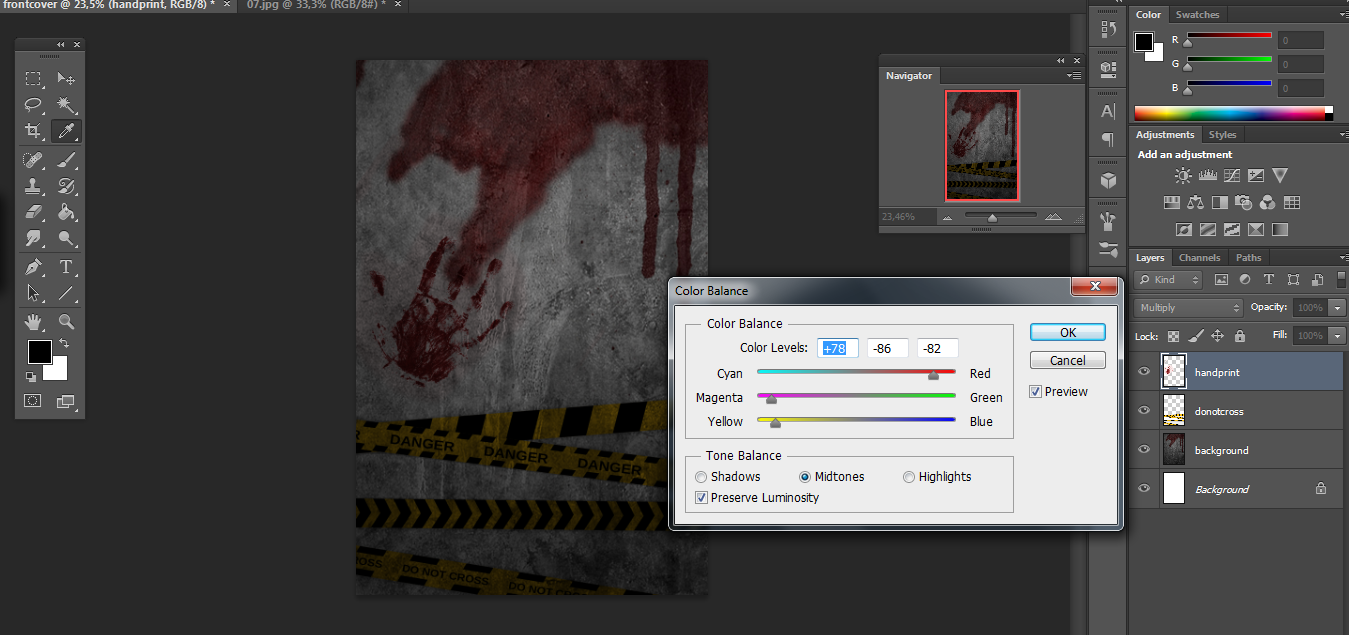
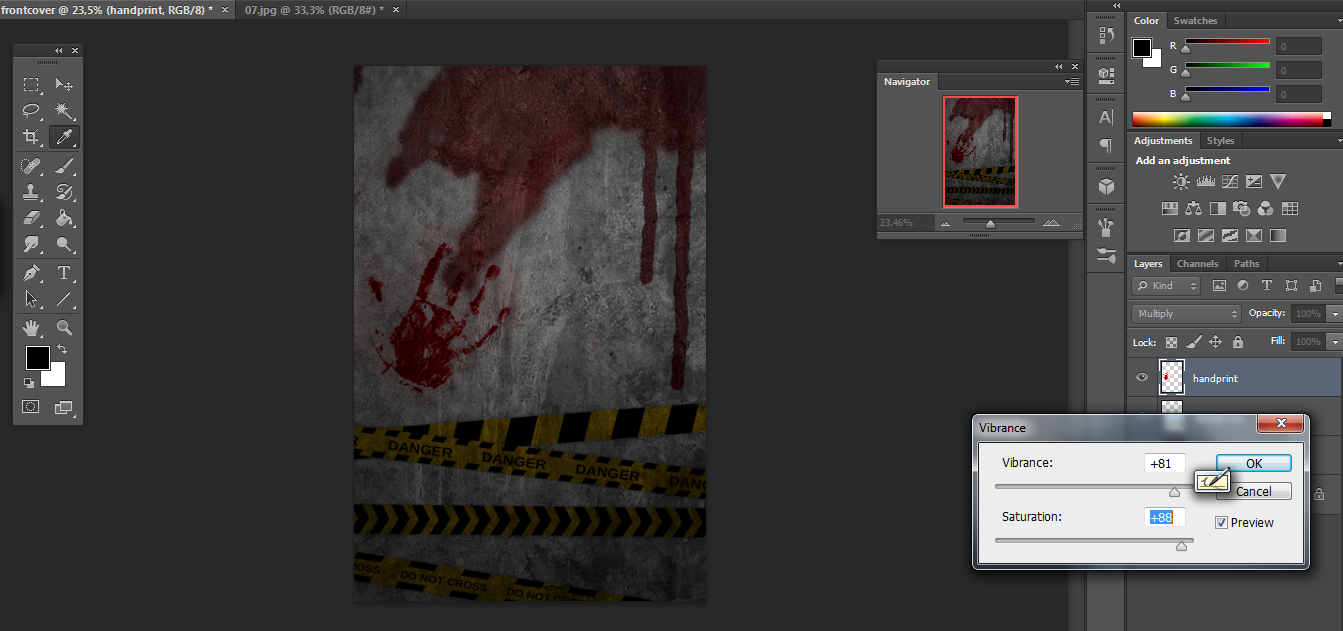
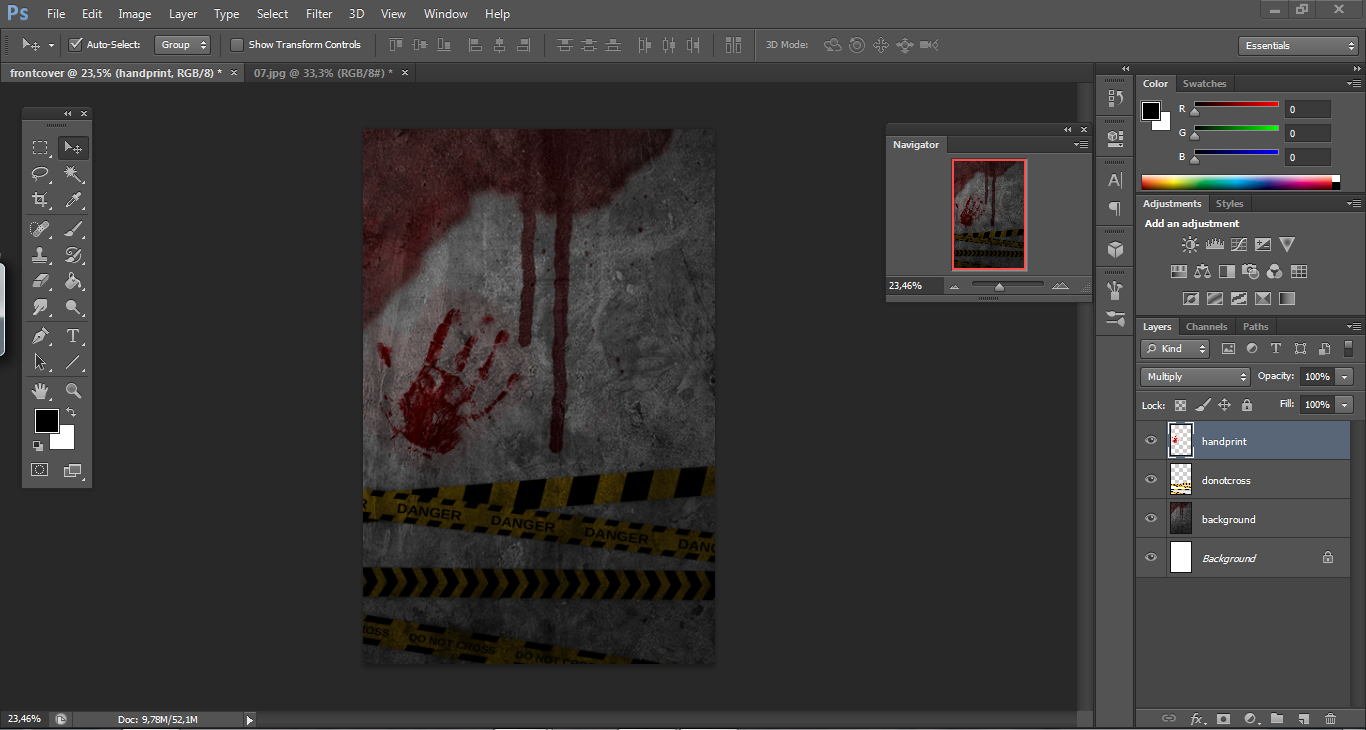
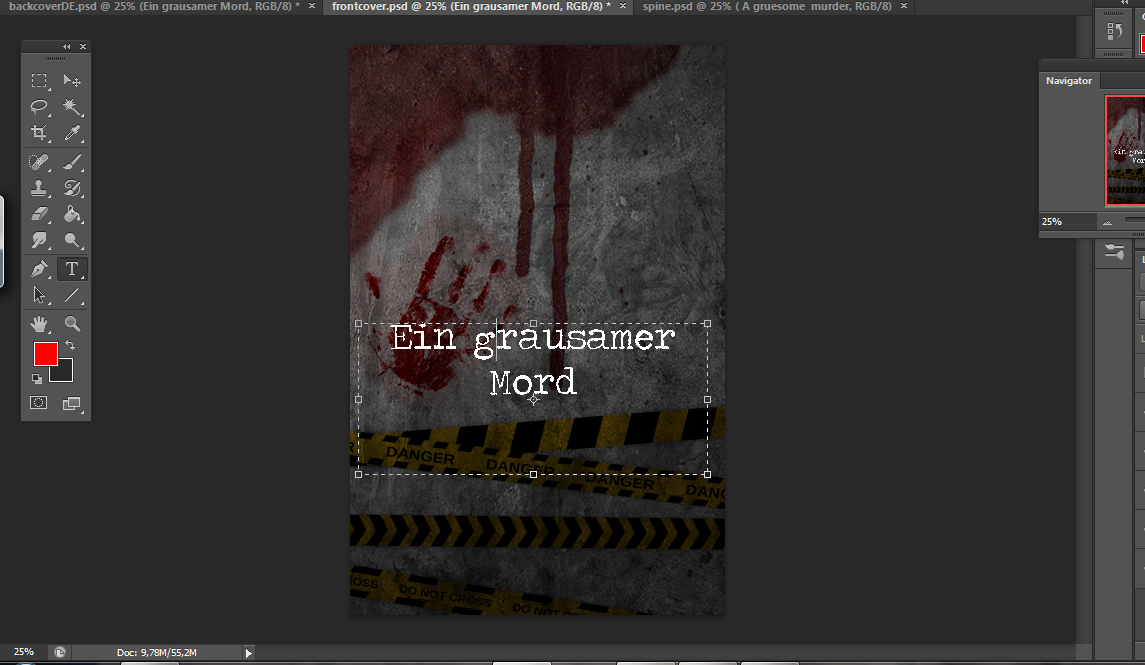



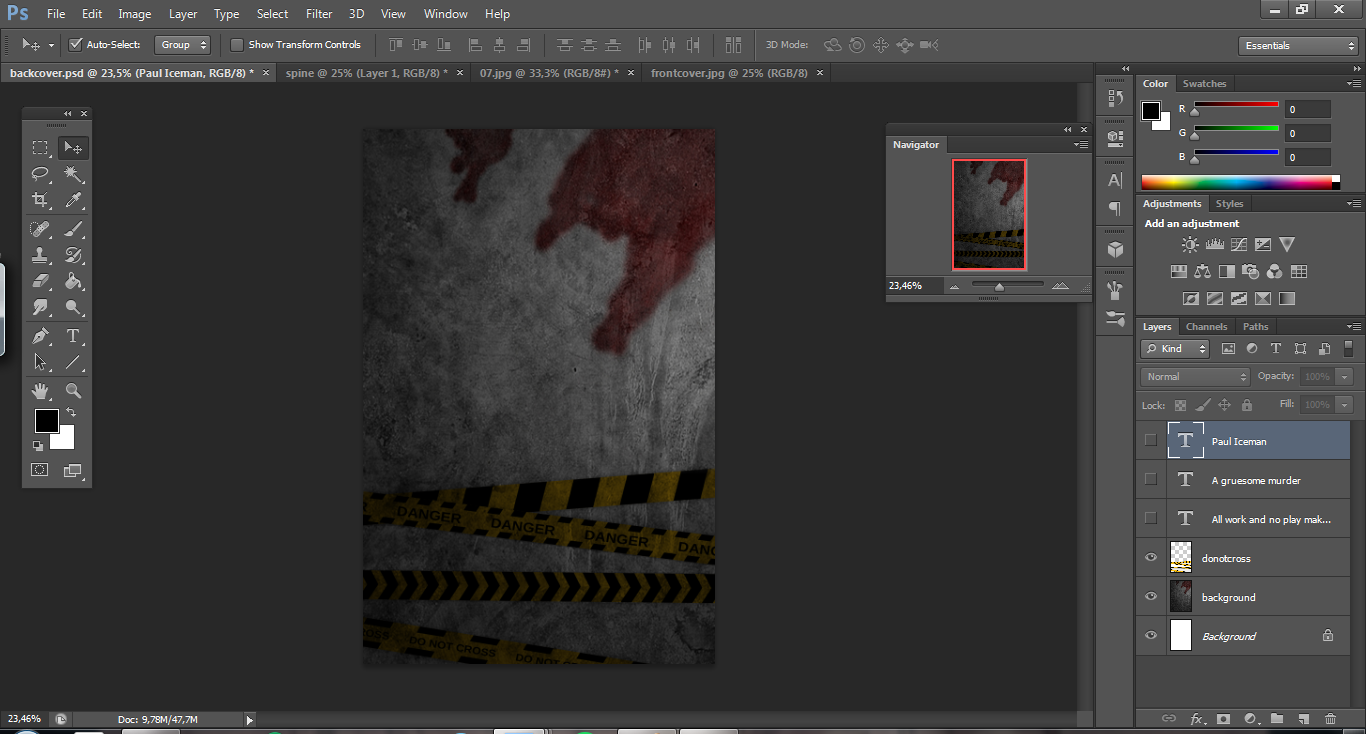
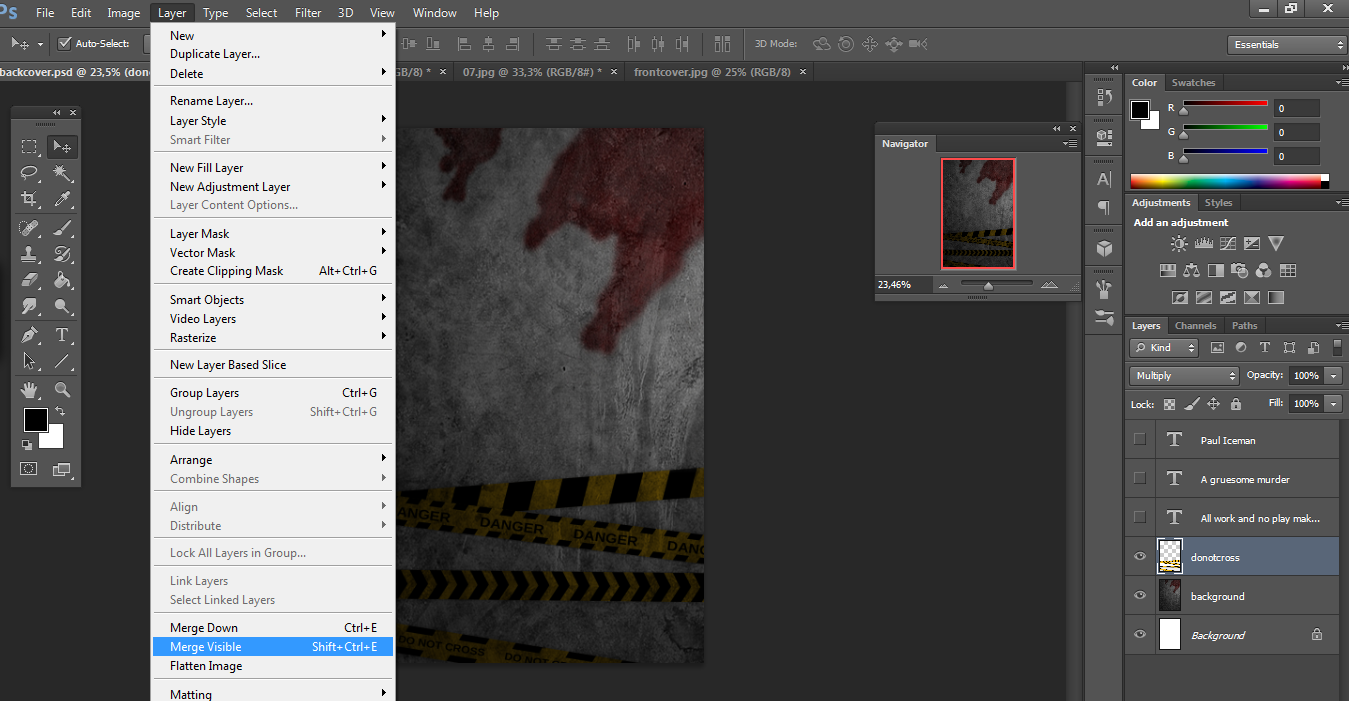
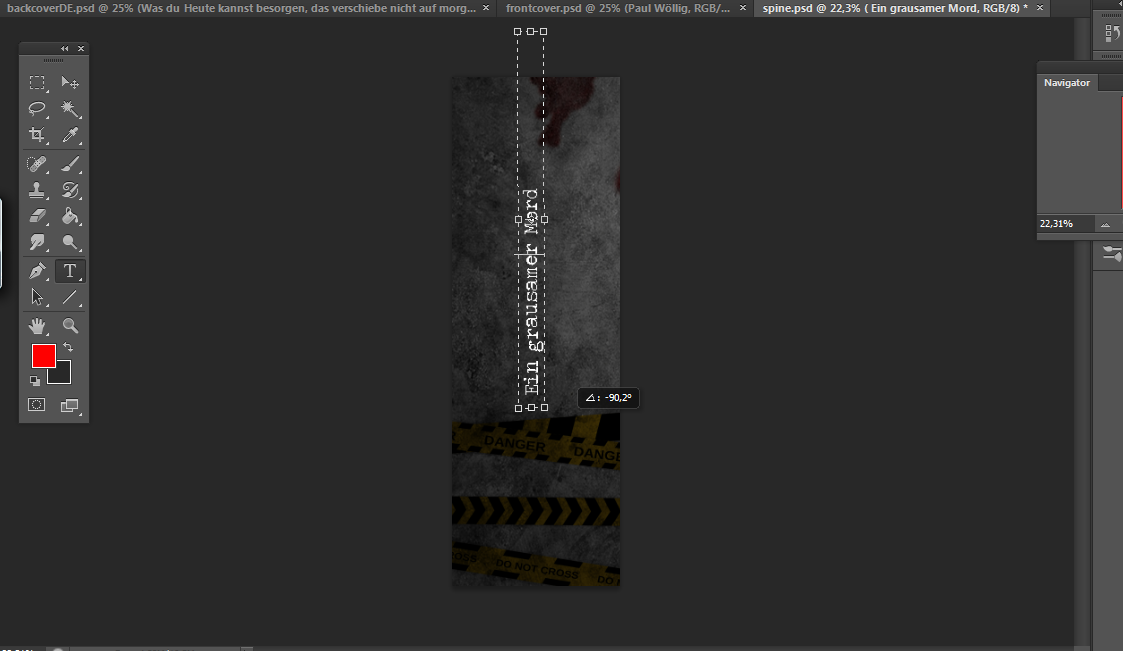
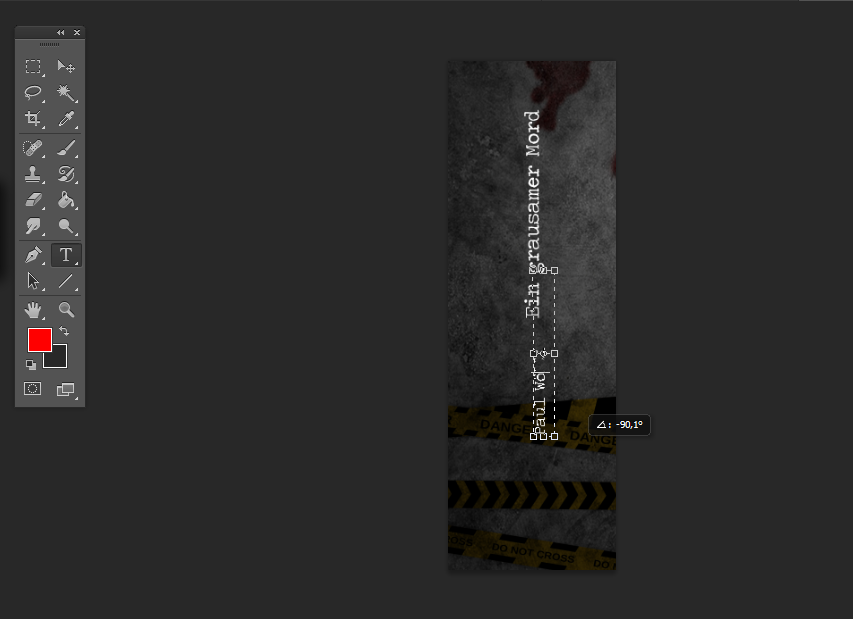
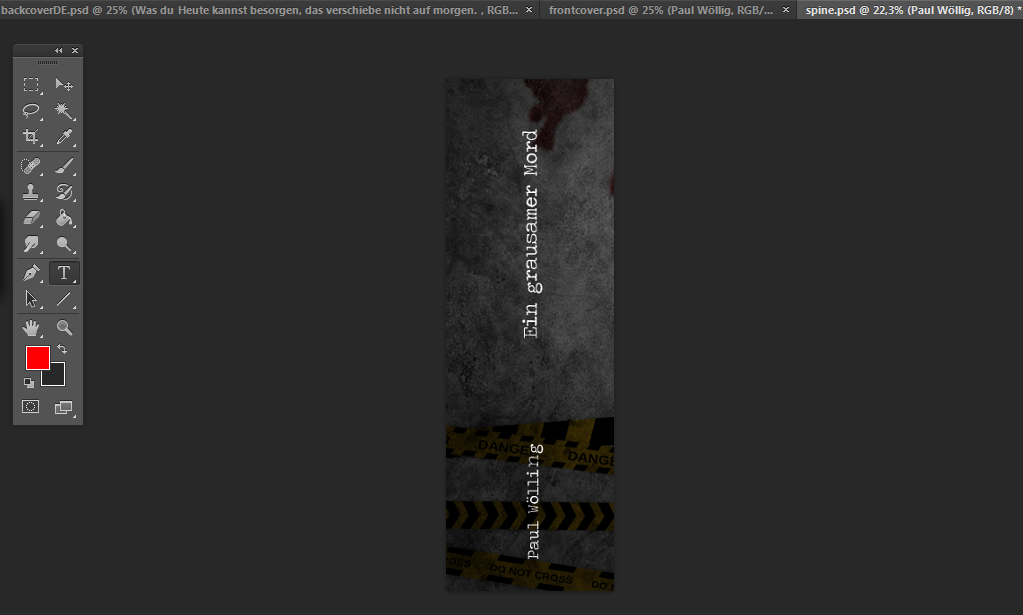
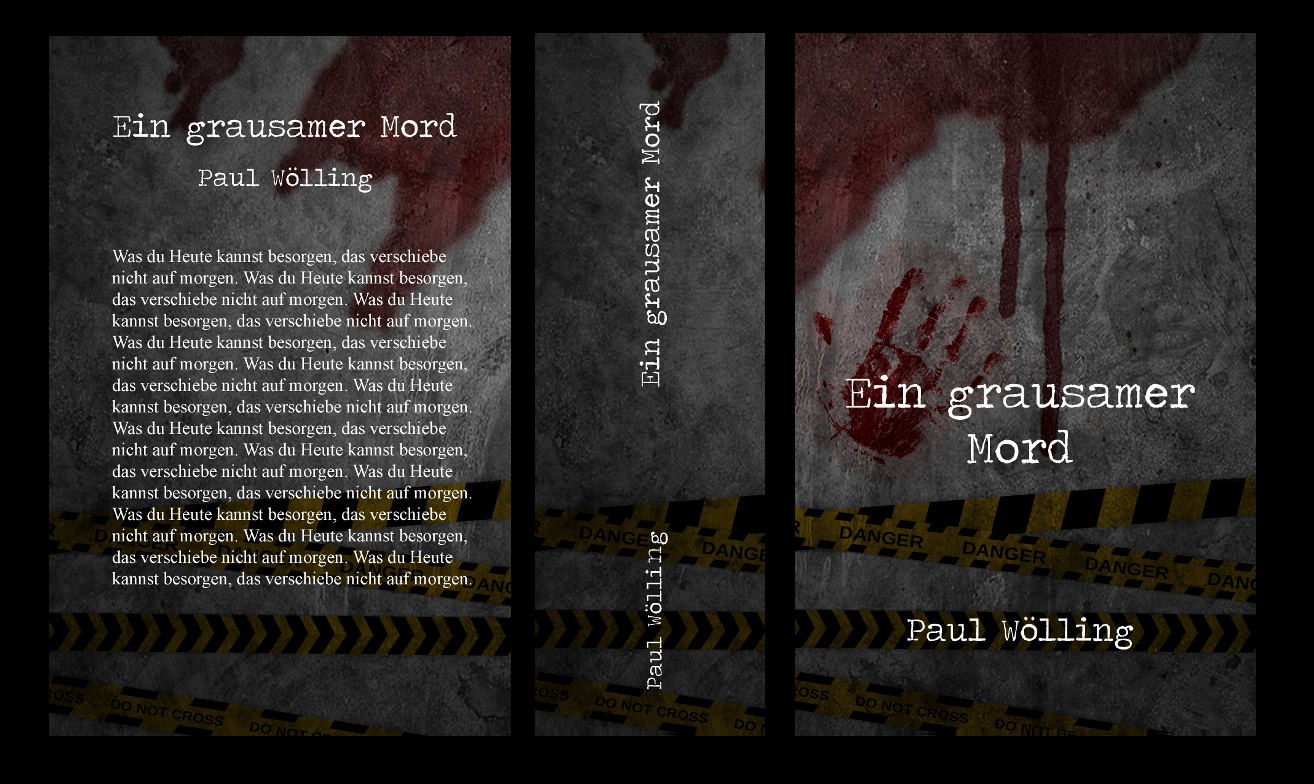

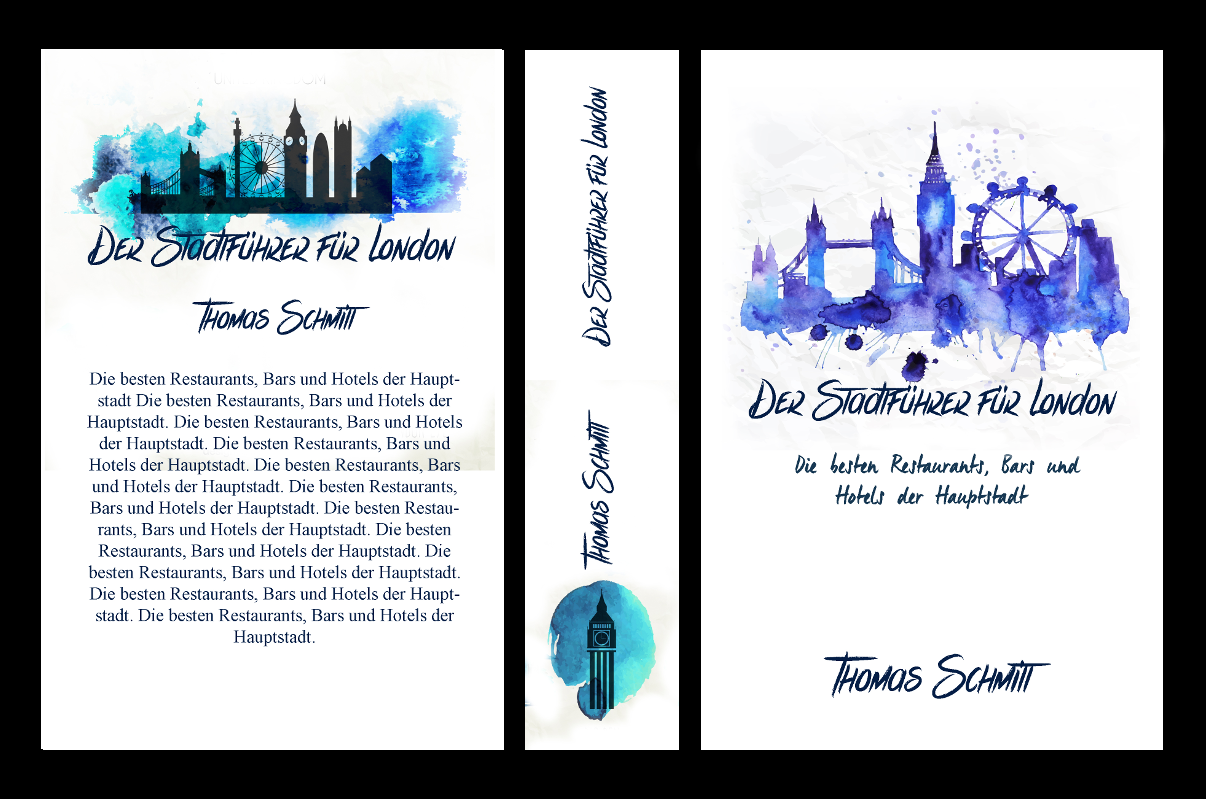










Interessante Information. habe bis jetzt 39 verschiedene Bücher für meine Autorinnen und Autoren selbst gemacht. Auflage 1-20 Stück, je nach Wunsch. Nachbestellungen ab 5 Stück aber nie mehr als 40 Stück erhalten.
Was würde das bei Ihnen koste 20 Stück mit 70 Seiten zu bestellen?
Mit freundlichen Grüßen
Helmut Maier Moir
Sehr geehrter Herr Maier, unter http://print24.com/at/product/bücher/ haben Sie die Möglichkeit den Preis für Ihre Bücher zu konfigurieren. Je nach Seitenzahl, Veredelungsmöglichkeit und Umschlag variiert dieser.
Mit besten Grüße, Ihr Team von print24