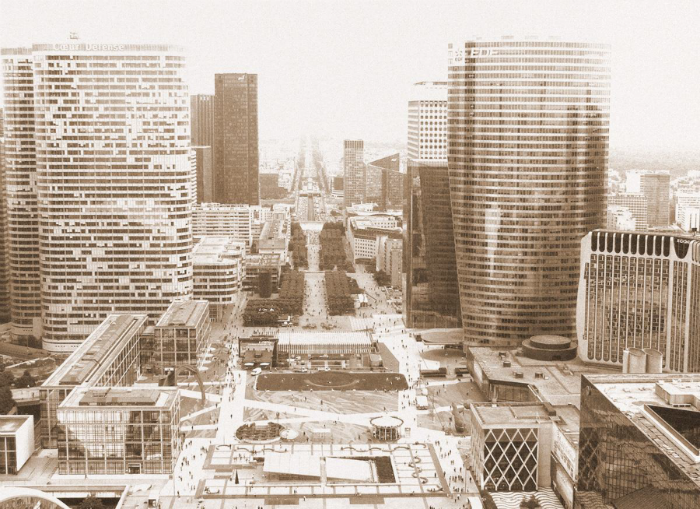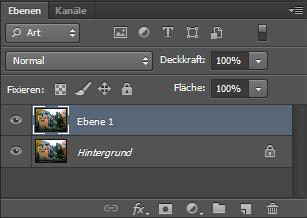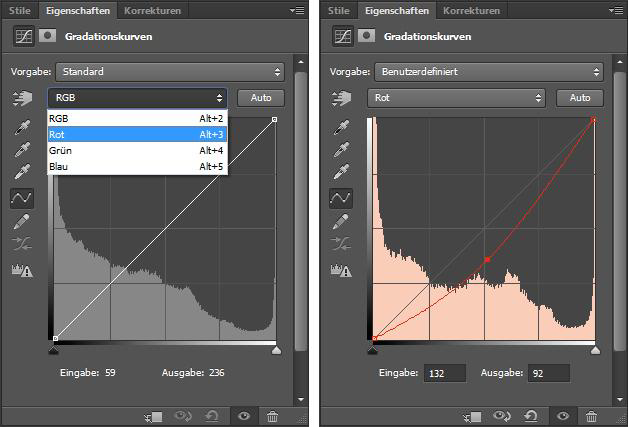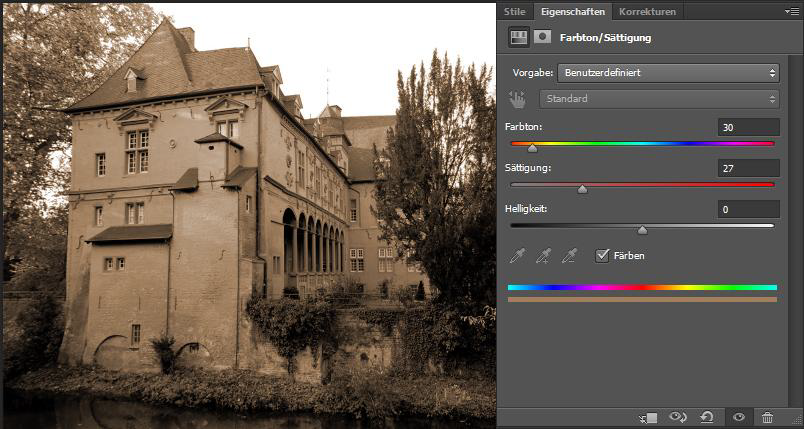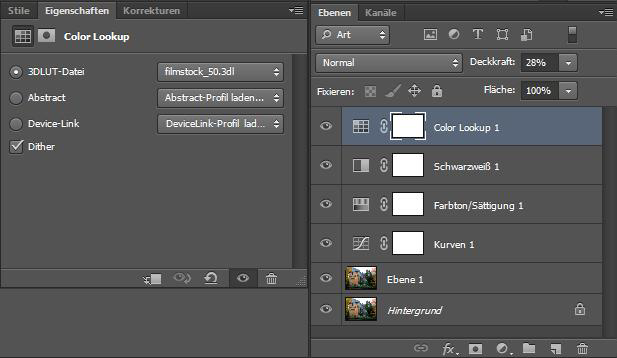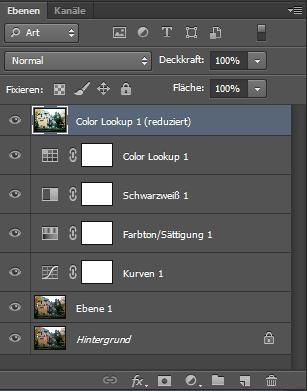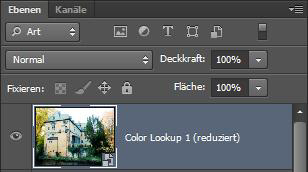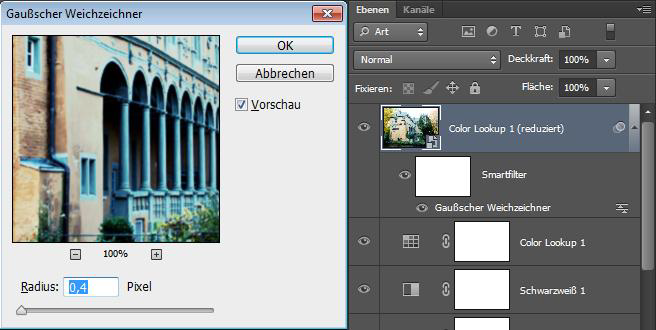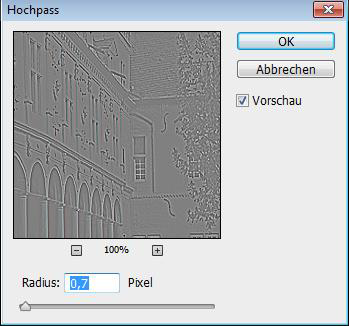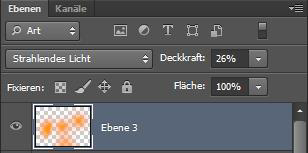So findest du den passenden Effekt für jedes Motiv
Der Fotograf von heute (vom Profi bis zum ambitionierten Einsteiger) erwartet heutzutage fehlerarme Technik. Wenn er zum Kamera-Equipment greift, setzt er gleichzeitig auf ordentliche Einstellmöglichkeiten (egal ob manuelle oder automatische), die sein Motiv möglichst optimal ablichten. Klar, denn schließlich soll doch alles perfekt sein. Man möchte sich heutzutage auf die Bildgestaltung konzentrieren, das Foto arrangieren und die gewünschte Bildaussage treffen. Die Fotoapparate sollen ihrerseits dafür sorgen, dass technisch dabei alles perfekt abläuft. So leicht hatten es die Fotografen damals nicht. Sie mussten Ihr Augenmerk permanent auf die technischen Gegebenheiten richten und sich oftmals auch geschlagen geben. Das Motiv selbst geriet dabei bisweilen fast zur Nebensache. Doch mittlerweile gibt es einen Trend in die andere Richtung. Je ausgereifter die Technik, desto mehr scheint sich der Wunsch nach alter Unvollkommenheit zu verselbständigen. Bildbearbeiter und Bildbetrachter finden es gleichermaßen schick, die alten Tücken der Technik auf neuen Fotos wiederaufleben zu lassen. Es sieht cool und stylish zugleich aus, wenn die Farben mal ausgewaschen sind, Flecken auftauchen oder der Kontrastumfang zusammenschmilzt. Retro-Effekte sind voll im Trend.
Wie muss ein altes Foto aussehen?
Wie sehr hätten sich Fotografen vor einigen Jahrzehnten hochauflösende Displays gewünscht, auf denen gleich nach dem Shot eine Kontrolle des Bildes möglich gewesen wäre. Doch sie mussten warten, bis der Film entwickelt war. Und damit nicht genug: Im Laufe der Jahre veränderten sich die Abzüge quasi von selbst. Sie verloren an Farbe, wurden blass. Derartige Beeinträchtigungen auch im Zeitalter der Digital-Fotografie nachzuempfinden, ist heute ein erstrebenswertes Ziel. Allerdings muss der Bildbearbeiter diese „Effekte“ buchstäblich ins Bild hinein montieren.
Konkurrenten zu Photoshop
Auf dem Markt existieren zahllose Software-Anwendungen, mit denen sich alte Looks ruck zuck auf Fotos übertragen lassen. Selbst Smartphone-Apps sind dazu in der Lage. Allerdings werden deren Resultate niemals an Photoshop heranreichen können, da deren Individualität strikte Grenzen gesetzt sind. Wer den einen oder anderen Effekt an einer bestimmten Stelle des Fotos benötigt, und dabei noch individuell bestimmen möchte, wie sich der Effekt darstellt, kommt an Photoshop nicht vorbei.
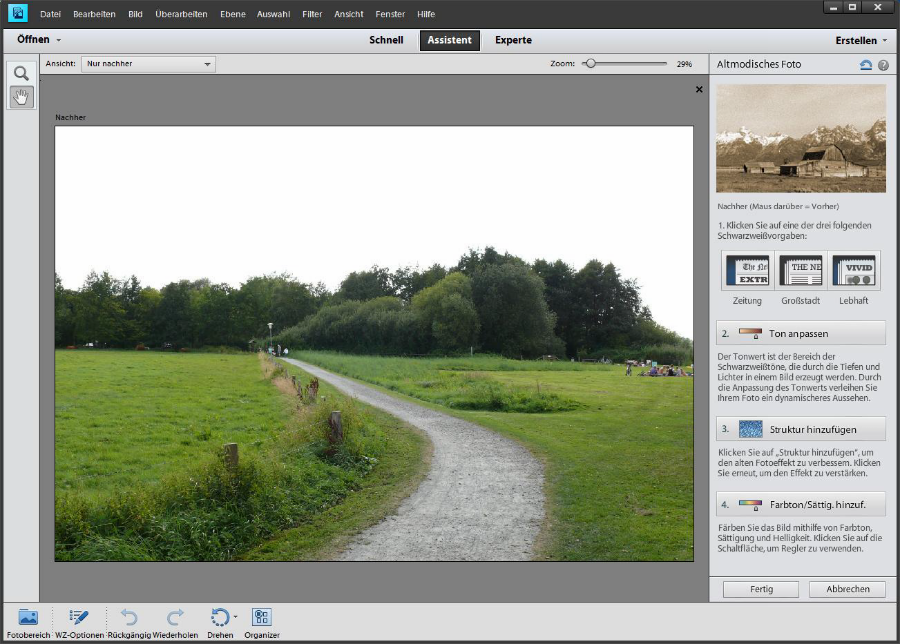
Wer mit Photoshop Elements arbeitet, findet den Assistenten „Altmodisches Foto“ vor, der jedoch in der Anzahl seiner Einstelloptionen her stark begrenzt ist.
Eine besondere Schwierigkeit ist sicher, einen zum Motiv passenden Effekt zu finden. Sicher kann es ganz nett sein, den neuesten Sportwagen mit einem Dreißigerjahre-Look zu versehen. Allerdings steht hier das Bildmotiv im klaren Widerspruch zur Epoche. Das fällt auf, wirkt unecht und macht das Foto im ungünstigsten Fall zu einer Lachnummer. Sicher, es gibt Ausnahmen. Wenn du beispielsweise zum Ausdruck bringen willst, dass das Aussehen des funkelnagelneuen Geländewagens eher durch seine vorsintflutliche Karosserie besticht, als durch zeitgemäßes Design, kann das prinzipiell funktionieren. Der Grund: Der Oldstyle-Look ist in diesem Fall motiviert.
Was ist nun zu tun, um ein Bild im wahrsten Sinne des Wortes alt aussehen zu lassen? Leider gibt es darauf (wie eigentlich üblich bei Photoshop) keine allgemein gültige Antwort. Der Bildbearbeiter muss sich zunächst einmal darüber im Klaren sein, was er auszudrücken gedenkt und in welche Zeit er sein Foto zurückversetzen möchte. Sollen beispielsweise die Anfänge der Fotografie beschrieben werden oder doch eher die Polaroid-Epoche? Wie wichtig sind die Farben im Bild? Soll ich sie komplett oder nur etwas herausnehmen? Müssen die Farben vielleicht verschoben werden? Das gleiche gilt beim Thema Helligkeit und Kontrast, bei Flecken, Rahmen usw. Damit du dir zunächst einmal eine Vorstellung davon machen kannst, was in Photoshop so alles möglich ist, hier ein paar grundsätzliche Einstelloptionen.
Farbe verändern
In früheren Zeiten, als die Fotos in Tauchbädern entwickelt worden sind, kamen Chemikalien zum Einsatz, die mit der Zeit verblassten. Die Fotos wirkten nach einiger Zeit weniger gesättigt und die Farbanteile schienen sich zu verschieben. Um das zu imitieren, gibt es zahlreiche Möglichkeiten. Bevor du jedoch startest: Erzeuge bitte grundsätzlich zunächst eine Kopie der Hintergrundebene (Strg + J). So erhältst du jederzeit, auch nach zahllosen Arbeitsgängen, Zugriff auf das Original. Außerdem kannst du dir stets einen Vorher-nachher-Vergleich gönnen, indem du bei gedrückter Alt-Taste auf das Augensymbol der Hintergrundebene klickst. Das hat nämlich zur Folge, dass alle anderen Ebenen ausgeblendet werden.
Zur Farbveränderung lässt sich prima eine Einstellungsebene heranziehen. Dazu klickst du in der Fußleiste des Ebenen-Bedienfelds auf Neue Füll- oder Einstellungsebene erstellen (das Kreis-Symbol) und entscheidest dich im Popup-Menü für Gradationskurven. Nun ist es nicht unbedingt empfehlenswert, alle Farben gemeinsam zu verändern. Aus diesem Grund stellst du den Kanal zunächst einmal auf eine der Grundfarben ein (hier: Rot). Als nächstes klickst du auf die rote Diagonale in der Mitte an und ziehst etwas nach unten. Das sorgt dafür, dass Rot herausgenommen wird. (Würdest du Rot erhöhen wollen, müsstest du nach oben ziehen.)
Anschließend werden die beiden anderen Kanäle bearbeitet (Grün und Blau). Wie nun das einzelne Foto eingestellt werden muss, ist natürlich Geschmacksache – und gleichermaßen auch vom Motiv vorgegeben. Woran du jedoch immer denken solltest: S-Kurven (auch umgekehrte) üben immer einen besonderen Reiz aus.
Weitere interessante Möglichkeiten ergeben sich durch Hinzufügen einer Farbton-Sättigung-Einstellungsebene. Interessanterweise kann die Checkbox Färben im Eigenschaften-Dialog aktiviert werden, wodurch sich eine komplette Einfärbung des Bildes ergibt. Stellt den Farbton etwa auf 30 ein, um eine Sepia-Färbung zu erreichen. Diese eignet sich ganz hervorragend zur Erzeugung eines Old-Looks.
Bitte denkt in diesem Zusammenhang immer daran, dass Kombinationen aus übereinander angeordneten Ebenen fast immer für tolle Effekte sorgen. Dies gilt im besonderen Maße auch für die Einstellungsebenen. Bleiben wir dazu beim angesprochenen Beispiel: Nachdem ihr die Gradationskurven-Einstellungsebene wie beschrieben bearbeitet und eine Färbungs-Ebene darüber gelegt habt, könnt ihr deren Füllmethode verändern. Hier bietet sich neben Multiplizieren oder Negativ multiplizieren beispielsweise auch Farbig abwedeln an. Meist müsst ihr anschließend noch die Deckkraft der Farbton-Sättigung-Ebene herabsetzen, um ein cooles Gesamtergebnis zu erreichen.
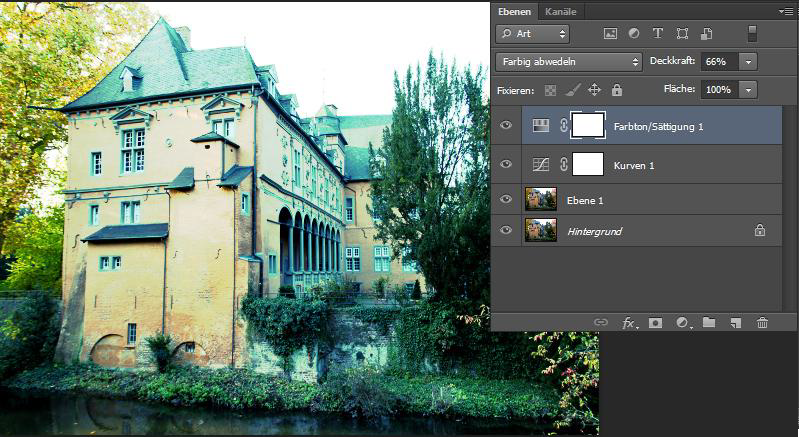
Die oberste Einstellungsebene (Modus: Farbig abwedeln) ist in der Deckkraft auf 66 % reduziert worden.
Natürlich existieren zahllose weitere Möglichkeiten der Farbmanipulation. So ist es beispielsweise auch ein beliebtes Gestaltungsmittel, eine Einstellungsebene Schwarzweiß hinzuzufügen. Auch diese kann im Stil einer Färbung genutzt werden (z. B. durch Aktivieren der Checkbox Farbtonung). Noch interessanter ist aber auch hier die Änderung der Füllmethode in Kombination mit der Deckkraft.
Nicht zuletzt sollen auch die in Photoshop CS6 neu integrierten Filter erwähnt werden, die oft mit nur wenigen Klicks für beeindruckende Effekte sorgen. Um diese in Anwendung zu bringen, produzierst du zunächst eine Einstellungsebene Color Lookup und aktivierst in der Eigenschaften-Palette 3DLUT-Datei (ist standardmäßig bereits vorausgewählt) und wählst aus dem Popup-Menü den gewünschten Eintrag aus (hier: filmstock_50.3dl). Da derartige Effekte jedoch mitunter ausgesprochen farbintensiv sind, sollte auch hier mit verringerter Deckkraft und, falls erforderlich, zusätzlich mit einer Schwarzweiß-Einstellungsebene gearbeitet werden.
Schärfe entnehmen
Ja, es hört sich schlimm an – aber alte Fotos waren nicht so knackig scharf wie die heutige im Umlauf befindlichen Exemplare. Also weg mit der Schärfe. Auch dazu gibt es verschiedene Ansatzpunkte. Wer bis hierhin jedoch schon zahlreiche Farb-Ebenen integriert hat, muss zunächst einmal dafür sorgen, dass sich die gesamte Arbeit auf eine Ebene beschränkt. Das Reduzieren auf Hintergrundebene ist dabei genauso wenig ein probates Mittel wie das Deaktivieren der Hintergrundebene, gefolgt von Ebene – Sichtbare auf eine Ebene reduzieren. Das dürft ihr zwar grundsätzlich machen, jedoch gehen dabei alle Einstellungsebenen verloren – und wer weiß: Vielleicht werden diese ja noch einmal benötigt.
Galanter ist diese Lösung: Wähle die Ebene an, die sich direkt oberhalb der Hintergrundebene befindet. Danach markierst du auch die oberste Ebene, wobei Shift festgehalten wird. Jetzt musst du Shift loslassen und stattdessen Alt gedrückt halten. Lass einen Mausklick auf dem Schalter des Bedienfeldmenüs folgen (oben rechts in der Ebenen-Palette) und halte auch die Maustaste gedrückt. Anderenfalls poppt das Menü nämlich wieder zu. Zuletzt fährst du auf den Eintrag Auf eine Ebene reduzieren und lässt zunächst die Maustaste und erst danach Alt los. Die Folge: Oberhalb der obersten Ebene ist jetzt eine weitere erzeugt worden, die mit … (reduziert) ausgewiesen ist. Diese beinhaltet nun alle zuvor markierten Ebenen – und zwar vereint auf einer Ebene. Cool, oder?
Nachdem das erledigt ist, solltest du einen Doppelklick auf das Zoom-Werkzeug setzen, was zur Folge hat, dass das Bild in 100 % Größe dargestellt wird. Dies ist sowohl zum Schärfen als auch zum Weichzeichnen die geeignetste Darstellungsgröße. Wenn du jetzt Filter – Weichzeichnungsfilter – Gaußscher Weichzeichner einstellst, kannst du die Weichzeichnung vornehmen. Mach hier bitte nicht zu viel, da das Foto nur mäßig an Schärfe verlieren darf.
Durch die vorherige Erstellung eines Smart-Objekts kannst du die Intensität des Filters, wann immer du möchtest, nachkorrigieren. Dazu reicht ein Klick auf die Zeile Gaußscher Weichzeichner innerhalb des Ebenen-Bedienfelds. Ohne Smart-Objekt-Ebene wäre das nicht möglich. Zudem erhältst du gleich darüber eine Maske (hier mit Smartfilter betitelt), mit der siech Bereiche der weichgezeichneten Ebene maskieren lassen – wie bei einer herkömmlichen Maske. Alle Bereiche, über die du mit schwarz malst, werden dadurch wieder scharf angezeigt.
Auch hier sollte nicht vergessen werden, dass es noch zahllose weitere Möglichkeiten der Weichzeichnung gibt. Der Filter Matter machen beispielsweise, den du ebenfalls in der Gruppe der Weichzeichnungsfilter findest, sorgt dafür, dass die Flächen stärker weichgezeichnet werden als die Konturen. Umgekehrt können auch nur die Konturen weichgezeichnet werden. Dazu wird die Ausgangsebene (ohne Konvertierung zum Smart-Objekt) zunächst dupliziert. Danach gehst du über Filter – Sonstige Filter – Hochpass und stellst einen Radius ein, der die Konturen klar anzeigt, jedoch zugleich die einheitlichen Flächen als neutrales Grau darstellt. Danach drückst du Strg + I (zum Invertieren der Hochpass-Ebene). Solltest du scharfzeichnen wollen, lässt du diesen Schritt ganz einfach weg. Nun stellst du die Füllmethode auf Ineinanderkopieren. Falls erforderlich, regelst du die Intensität der Weichzeichnung etwas herunter, indem du die Deckkraft reduzierst. Sollte die Weichzeichnung wider Erwarten zu gering ausgefallen sein, betätigst du Strg + J. Das dupliziert die Hochpass-Ebene und verstärkt demzufolge auch die Weichzeichnung.
Auswaschungen
Leider bleiben Polaroids (oder noch ältere Aufnahmen) nicht ein Leben lang gleichmäßig bunt. Meist kommt es zu so genannten Auswaschungen, die sich in Form von Flecken, kahlen Stellen oder Kleksen darstellen. Um das zu imitieren, stellst du zunächst die Standardfarben für Schwarz und Weiß ein. Das gelingt am schnellsten, indem du D auf der Tastatur betätigst. Danach nimmst du mit Hilfe der Pipette eine weder zu helle noch zu dunkle Farbe aus deinem Bild auf. Sie wird automatisch zur Vordergrundfarbe, während der Hintergrund weiß bleibt. Jetzt legst du eine neue Ebene an und weist den Filter Wolken zu, den du unter Filter – Renderfilter findest. Ändere die Füllmethode, wobei du vor allem die Optionen verwenden solltest, die im Menü zwischen Ineinanderkopieren und Hart mischen aufgeführt sind. Versuche herauszufinden, welche Methode sich für dein Bild am ehesten eignet. Verringere auch die Deckkraft und invertiere die Wolkenebene (Strg + I); denn all das führt zu neuen, interessanten Ergebnissen.
Vignette erzeugen
Zuletzt geht es um die Produktion einer so genannten Vignette. Das sind die dunklen Randbereiche, die sich bei älteren Fotos vor allem in den Ecken zeigen. Dazu benötigst du jedoch abermals eine Spezialebene. Wir entscheiden uns für eine neutralgraue Ebene, wie sie auch zum Abwedeln und Nachbelichten benutzt wird. Dazu betätigst du Neue Ebene erstellen im Fuß des Ebenen-Bedienfelds, während du Alt gedrückt hältst. Das bewirkt, dass ein Dialog hervorgerufen wird, indem du nun zunächst den Modus auf Ineinanderkopieren stellst. Aktiviere die darunter befindliche Checkbox und bestätige mit OK.
Jetzt benötigen wir abermals ein Smart-Objekt. Diesmal gehen wir aber einen anderen Weg. Öffne das Menü Filter und entscheide dich darin für den Eintrag Für Smartfilter konvertieren. Danach gehst du noch einmal in dieses Menü, wobei du diesmal aber auf Objektivkorrektur gehst.
Oben rechts aktivierst du die Registerkarte Benutzerdefiniert. Ziehe im Bereich Vignette zunächst den Regler Stärke und anschließend Mittelwert nach links. Zuletzt erfolgt ein Klick auf OK. Jetzt muss die Intensität der Vignettierung noch eingestellt werden. Aber das hatten wir ja schon: Ist sie zu stark, reduzierst du die Deckkraft entsprechend. Ist sie zu schwach, erzeugst du eine Kopie der Ebene.
Finishing
Zuletzt sollte noch eine Art Finishing folgen. So könntest du beispielsweise den Kontrast verstärken oder herabsetzen, indem du eine Einstellungsebene Helligkeit/Kontrast integrierst. Doch Vorsicht: Damit kann man prima die Zeichnung (also klare Konturen) ins Bild zurückbringen. Aber genau das wirkt ja unseren Absichten entgegen. Es empfiehlt sich stattdessen, den Kontrast nach links zu ziehen (weniger Kontrast) und die Helligkeit zu erhöhen (nach rechts ziehen). Es ist eigentlich ein bisschen verpönt, diesen Effekt zur Korrektur heranzuziehen; doch zum Zweck der Bildalterung stellt er durchaus eine willkommene Methode dar.
Wie wäre es zuletzt noch mit Farblöchern? Damit gemeint sind Bildbereiche, in denen es zu massiven Verfärbungen gekommen ist. Dazu erzeugst du eine neue, leere Bildebene und stellst die Vordergrundfarbe auf ein kräftiges Orange (z. B. Rot: 255, Grün: 150, Blau: 0). Anschließend malst du mit einem großen weichen Pinsel unterschiedlich große Farbkleckse auf das Bild. Verringere außerdem die Deckkraft und stelle die Füllmethode auf Hartes Licht oder Strahlendes Licht. Sieht doch richtig schön alt aus, oder?