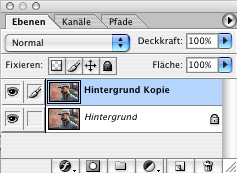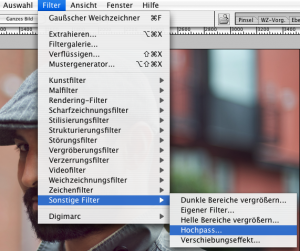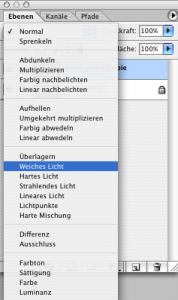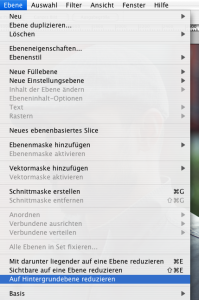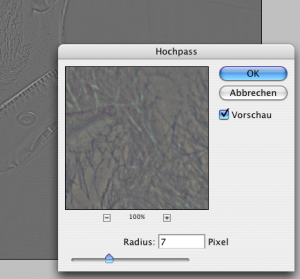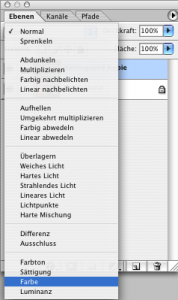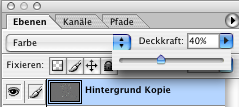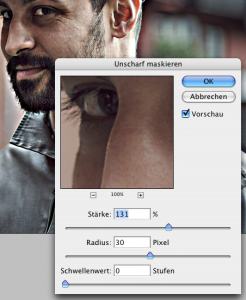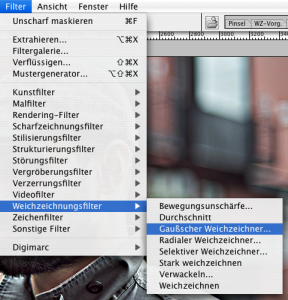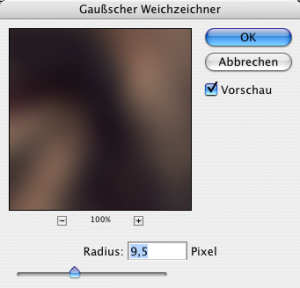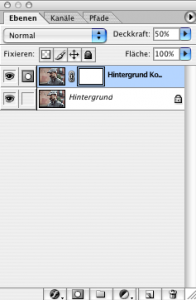Tutorial und Gewinnspiel
Dave Hill ist ein Fotograf aus Los Angeles, welcher in seinen Arbeiten einen Look kreiert, der so speziell ist, dass er gleich einen eigenen Namen brauchte und somit als Dave Hill Look bekannt wurde. Da seine Arbeiten natürlich auf sehr professionelle Weise mit Kamera- und Lichttechnik und extrem aufwendiger Nachbearbeitung entstehen, können wir keine exakten Kopien dieses Looks erstellen, aber die grobe Richtung finden wir und erhalten trotz des relativ geringen Arbeitsaufwandes erstaunliche Effekte.
Bei den letzten Tutorials war die Auswahl der Bilder immer extrem wichtig – hier müsst ihr euch weniger Mühe beim Aussuchen des Bildes geben; Portraits eignen sich allerdings am besten.
Der erste Schritt, wenn ihr das Bild geöffnet habt, ist das Duplizieren eurer Vorlage. Darauf wendet ihr dann den Hochpass-Filter an. Beim Radius stellt ihr etwa 4 Pixel ein. Wie auch schon beim letzten mal, gibt es keine richtigen und keine falschen Werte, da diese stark von eurem Originalbild abhängen.
Dieser Filter schaut jetzt ein wenig seltsam aus – das wird sich aber gleich ändern. Ihr stellt die Ebene bei den Überlagerungsoptionen auf weiches Licht und reduziert dann auf die Hintergrundebene.
Jetzt dupliziert ihr die Ebene erneut, wendet wieder den Hochpass-Filter an – aber diesmal mit etwa 7 Pixel – und wählt dann die Überlagerungsoption Farbe. Das Bild schaut jetzt sehr grau aus – um das ein wenig zu mildern setzt ihr die Deckkraft auf etwa 40% und reduziert dann wieder auf eine Hintergrundebene.
Diese dupliziert ihr ein weiteres mal und sucht euch unter der Filterrubrik „Scharfzeichnungsfilter“ den „Unscharf maskieren …“ Filter heraus. Hier kommt es nun bei den Einstellungen auf die Größe des Ausgangsbildes an. Mein Bild ist relativ groß und deshalb liegen meine Einstellungen bei etwa 130% in der Stärke, 30 Pixel beim Radius und den Schwellenwert belasse ich bei 0. Hier könnt ihr nun wieder probieren, was für euch am besten ausschaut. Habt ihr eure passenden Einstellungen gefunden, könnt ihr die Bilder wieder reduzieren.
Ein letztes mal dupliziert ihr nun die Ebene und fügt den gausschen Weichzeichner hinzu. In meinem Fall hab ich den Wert auf etwa 9,5 Pixel gestellt. Da das Bild nun sehr verschwommen ausschaut reduzieren wir die Deckkraft der Ebene auf etwa 30%.
Einige Teile des Bildes wollen wir aber nun wieder scharf zeichnen – im speziellen die Augen. Dazu erstellt ihr nun eine neue Ebenenmaske und wählt euch den Pinsel mit der Vordergrundfarbe schwarz aus. Achtet darauf, dass im Ebenenmenü die Ebenenmaske auch wirklich ausgewählt ist, sonst würdet ihr auf dem Bild malen. Nun vergrößert ihr auf die Augen und malt mit selektierter Ebenenmaske diese aus. Ihr seht, die Augen werden wieder scharf.
Am Ende alles wieder reduzieren und euer Bild ist perfekt.
Gewinnspiel
Und auch diesmal wollen wir hier wieder sehen, was ihr daraus macht. Probiert es aus und schickt uns eure schönsten Bilder an [email protected] und gewinnt einen 50€ Druckgutschein bei uns. Das Gewinnerfoto wird auch wieder hier bei uns im Blog ausgestellt. Das Gewinnspiel läuft bis einschließlich 06.10.
Viel Spaß.