Als "Marionettenspieler" Figuren und Objekte verformen
In diesem Photoshop CS5 Tutorial möchte ich euch eine weitere neue Funktion vorstellen, welche uns das digitale Bearbeiten von Bildern erheblich erleichtert. „Puppet Warp“ heißt diese Funktion in der englischen Version von Photoshop – wir nennen es mal „Marionettenverkrümmung“. Man hat die Möglichkeit Objekte und Figuren zu verformen und zu verbiegen. Man spielt quasi mit einer Marionette.
Bei diesem Tutorial braucht ihr nicht so streng auf die Bildauswahl achten, wie bei anderen Tutorials, aber auch hier gilt wieder, dass der Effekt je nach verwendetem Bild stark variieren kann. Ihr solltet euch natürlich ein Bild aussuchen, bei dem eine Verkrümmung sinnvoll ist. Als erstes würde mir da z. B. die Korrektur der Körperhaltung einer Person einfallen. In meinem Fall hab ich mich als Motiv für die Cristo-Rei-Statue in Lissabon entschieden.
Da dieses Tutorial recht lang ausschaut, werd ich euch eine kurze Zusammenfassung geben, was wir heut machen wollen:
Puppet Warp gibt uns die Möglichkeit „Gelenke“ in ein markiertes Objekt zu setzen und Bildteile dann anhand dieser Gelenke zu bewegen. Wenn wir bestimmte Teile bewegen (in diesem Fall z. B. den Arm der Statue), würde natürlich der Hintergrund sichtbar werden, welcher ja noch gar nicht existiert. Deshalb ist es wichtig erst einmal einen Hintergrund zu erstellen, das gewünschte Objekt (hier die Statue) auszuschneiden und den Hintergrund intelligent (inhaltssensitiv) zu füllen. Ich werde euch das hier Schritt für Schritt zeigen. Wenn ihr mehr über diese Funktion, ihre Einsatzgebiete und Grenzen wissen wollt, schaut doch mal bei meinem letzten Photoshop CS5 Tutorial: Content Aware Filling vorbei.
Und jetzt viel Spaß beim nachmachen! :)

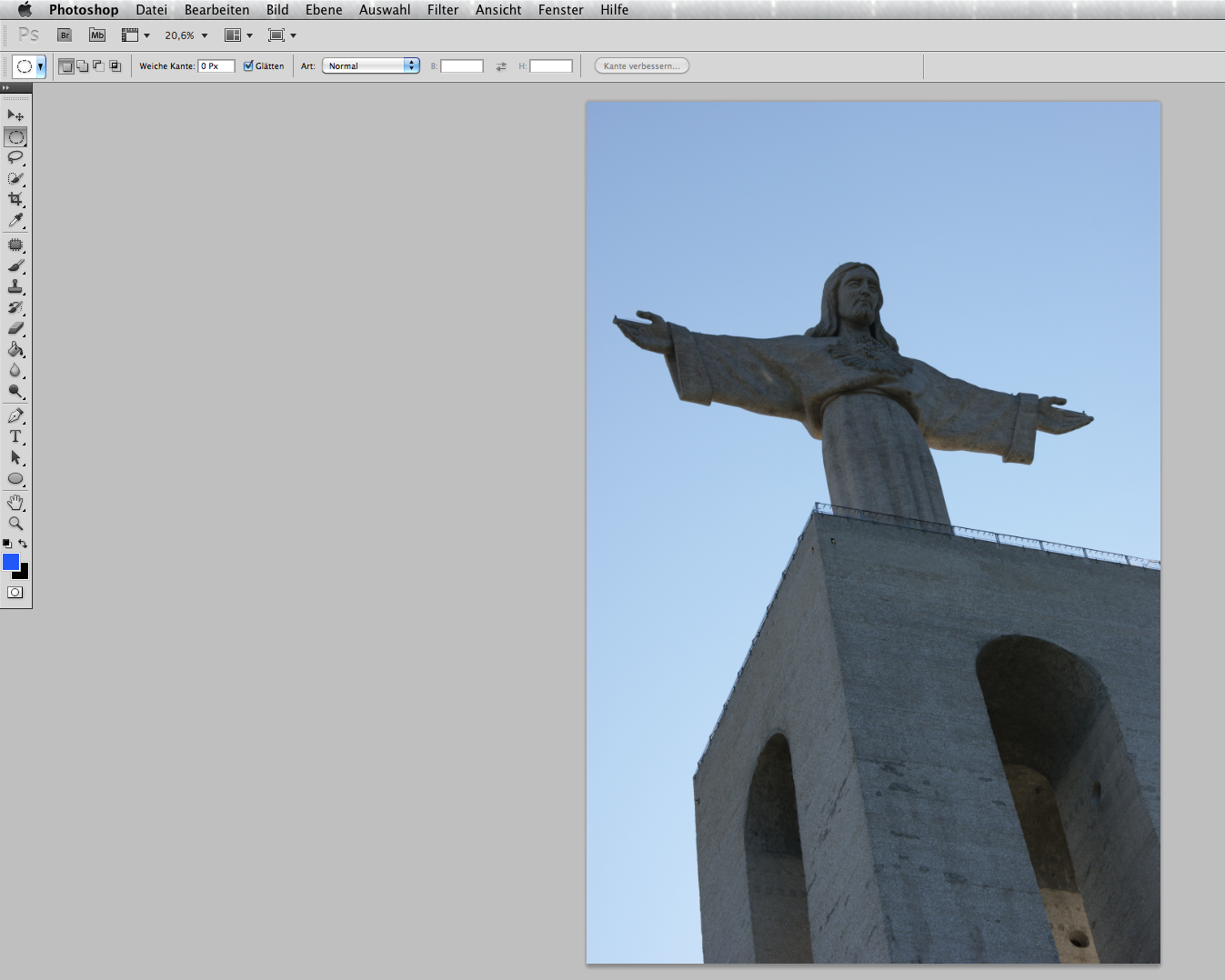
Nachdem ihr das gewünschte Bild gefunden habt, beginnt ihr mit der Auswahl. Ich habe mich hier wieder für das „Pfadwerkzeug“ entschieden. Natürlich könnt ihr die Auswahl mit eurem favorisierten Werkzeug erstellen; achtet aber darauf, dass hier die Auswahl sehr genau sein muss.
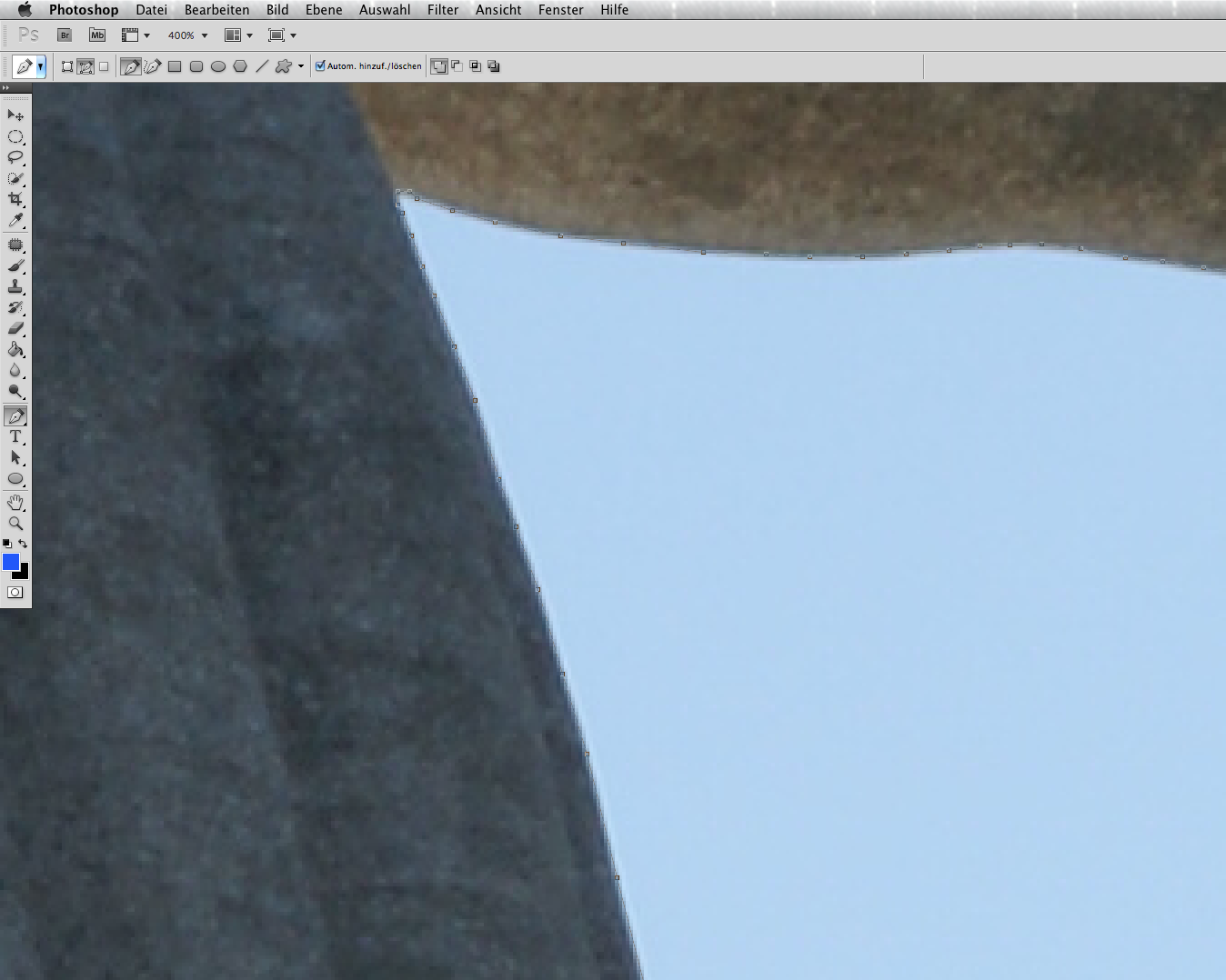
Fahrt die Kanten so exakt wie möglich ab.
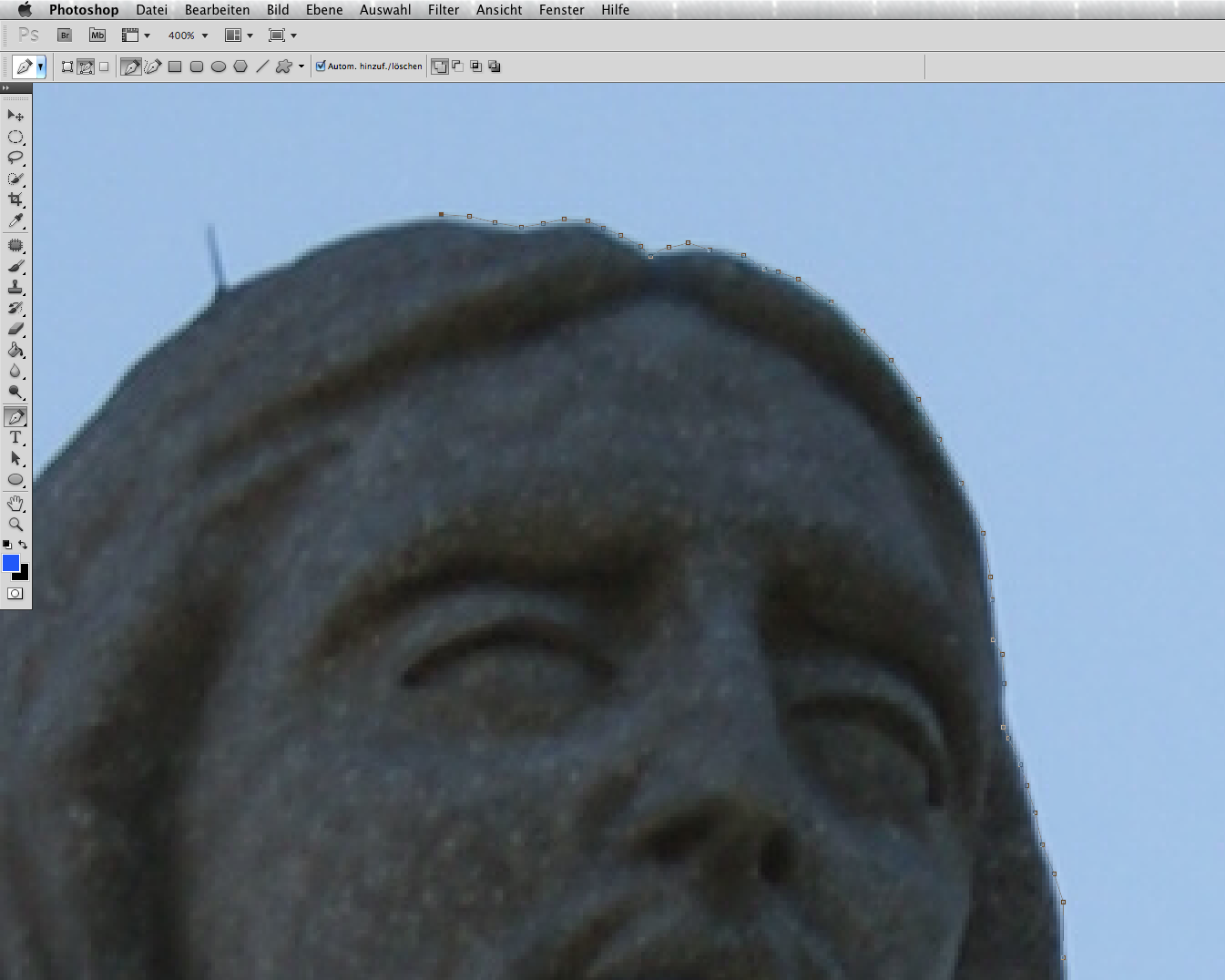
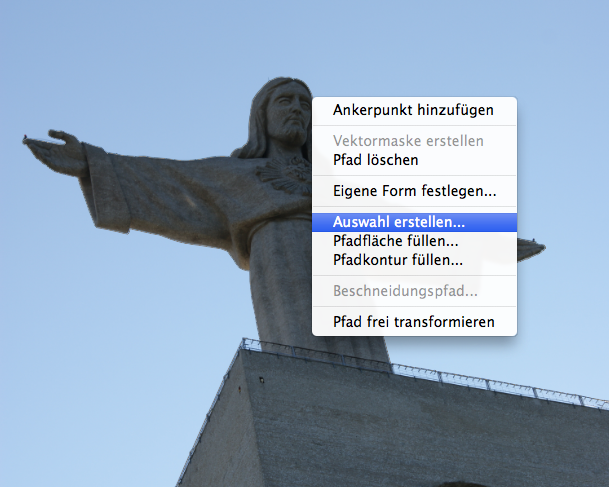
Wenn ihr den Pfad fertig erstellt und am Startpunkt wieder geschlossen habt, erstellt ihr über einen Rechtsklick auf den Pfad eine Auswahl.
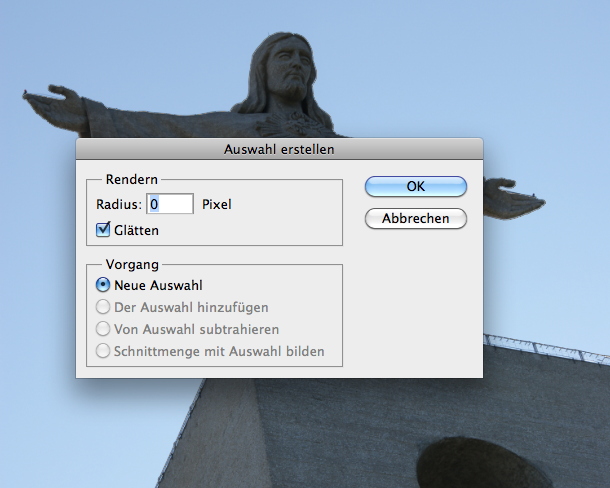
Beim Erstellen der Auswahl stellt ihr den Radius auf „0“ Pixel und belasst die restlichen Einstellungen, wie im Screenshot zu sehen.
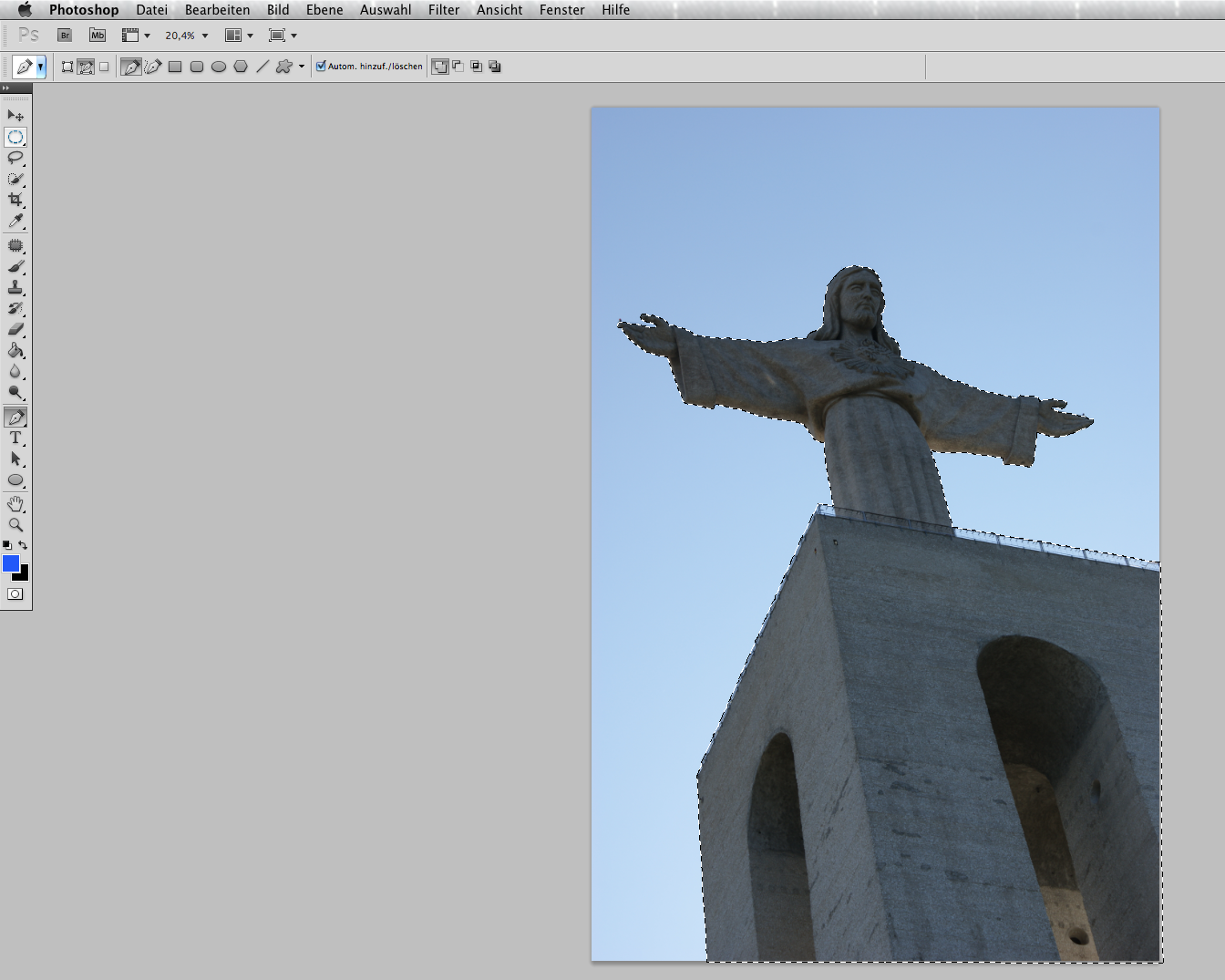
Die Gesamtauswahl des Objektes in der Vollansicht.
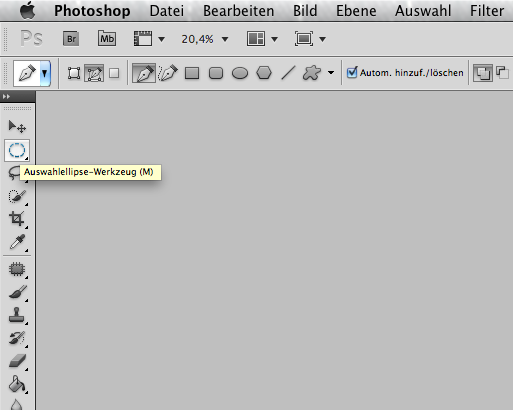
Jetzt schaltet ihr in den Auswahlmodus. Entweder ihr klickt ein Auswahlwerkzeug direkt in der Werkzeugleiste an oder ihr drückt „M“
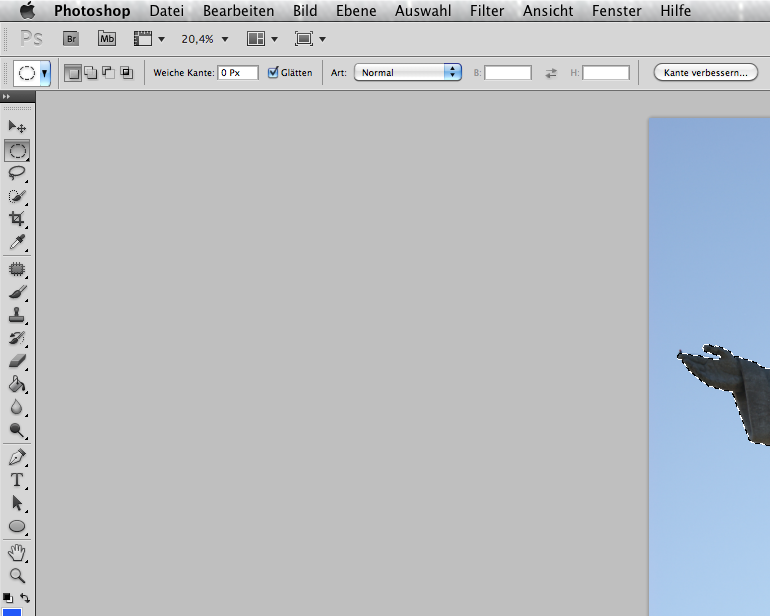
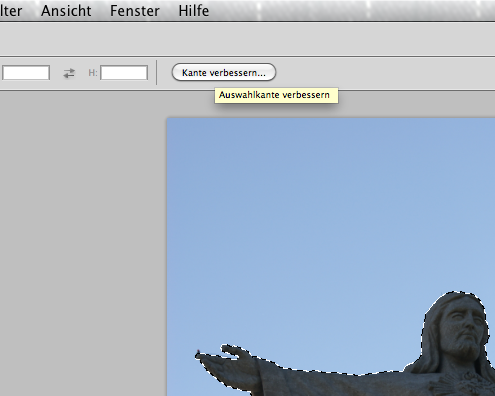
Hier klickt ihr nun in der Toolbar auf „Kante verbessern…„.
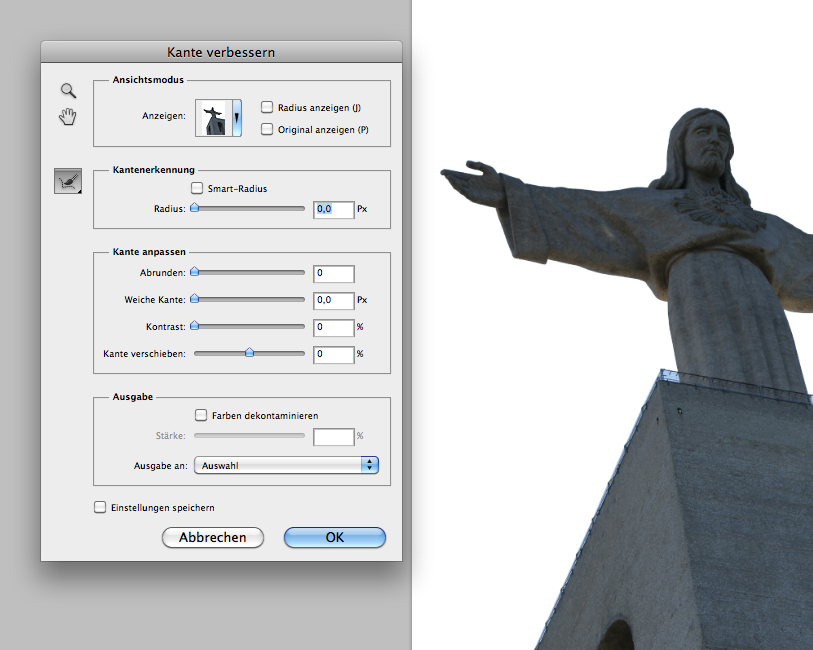
Im sich nun öffnenden Dialog könnt ihr ein wenig mit den Reglern herumspielen um die Kante zu verbessern. Habt ihr aber bereits eine exakte Auswahl, braucht ihr hier nichts einstellen.
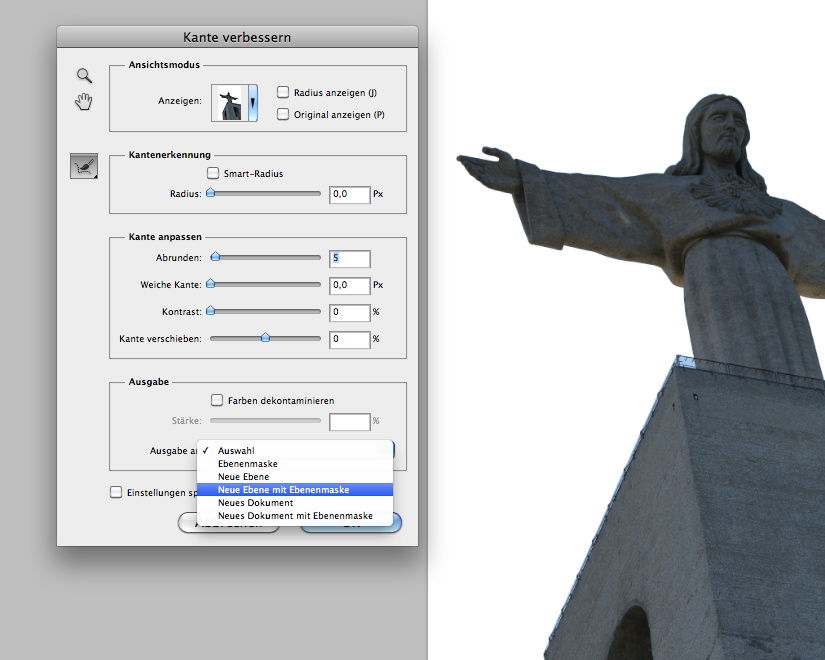
Noch im gleichen Dialog wählt ihr dann bei der Ausgabe „Neue Ebene mit Ebenenmaske“ aus und klickt auf „ok„.
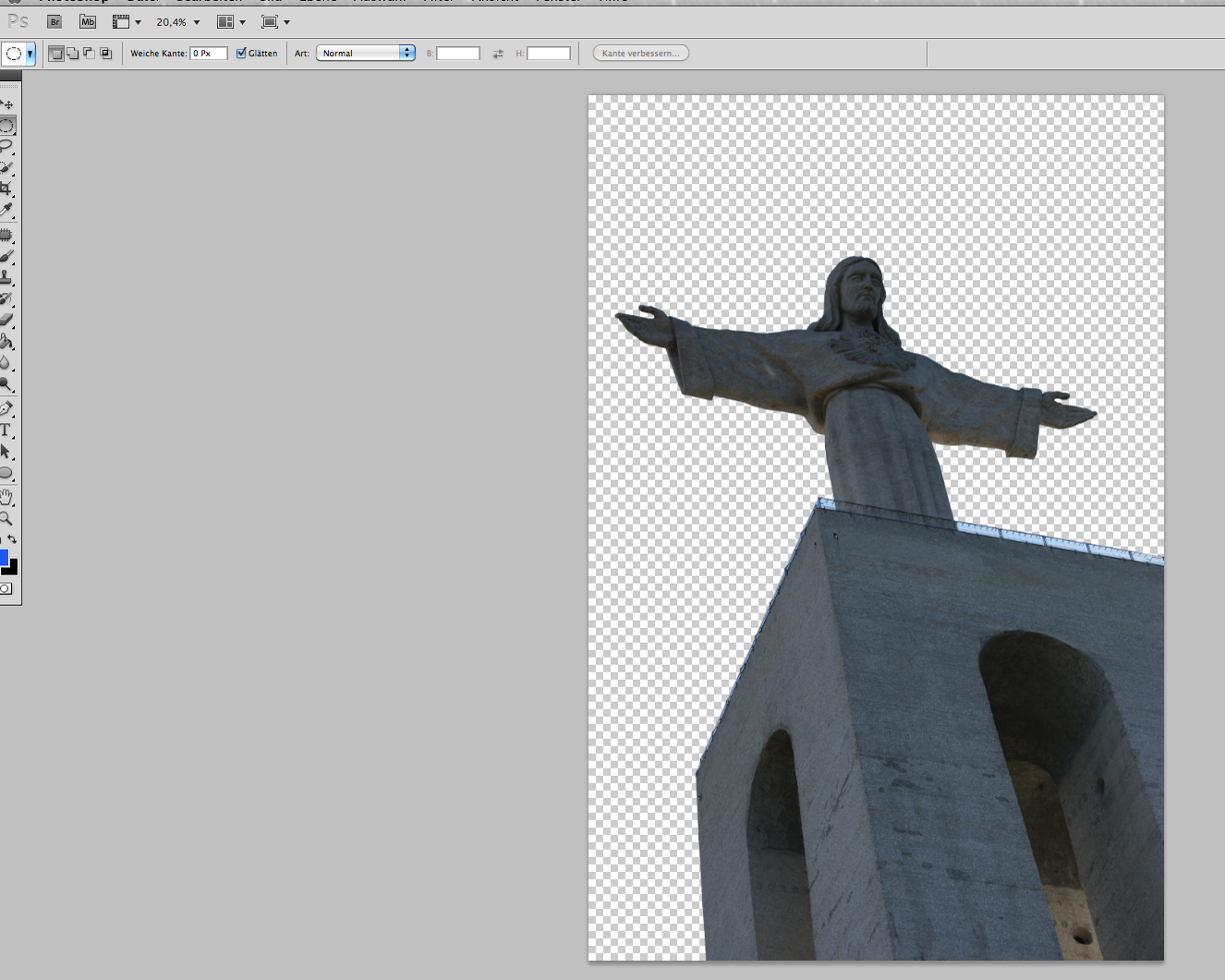
Photoshop hat euch nun eine neue Ebene mit passender Ebenenmaske nach eurer Auswahl erstellt.
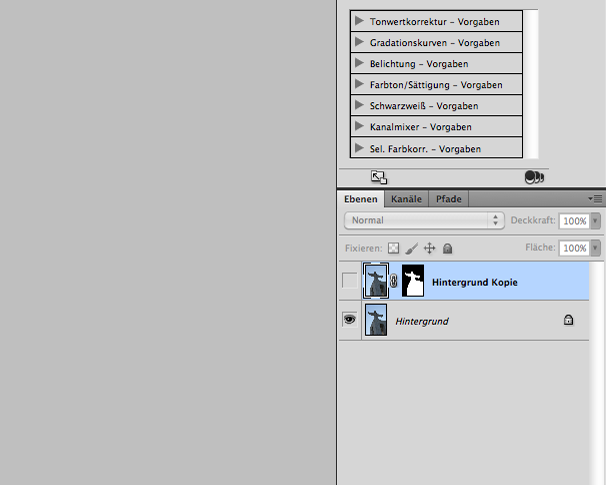
Nun beginnen wir damit den Hintergrund zu generieren. Dazu müssen wir die Statue von unserer Hintergrundebene entfernen. Das machen wir am einfachsten, indem wir die Auswahl, die wir bereits erstellt haben erneut laden. Dazu klickt ihr mit gehaltener „ctrl„/“strg“ Taste auf die Ebenenmaske. Die Auswahl wird geladen.
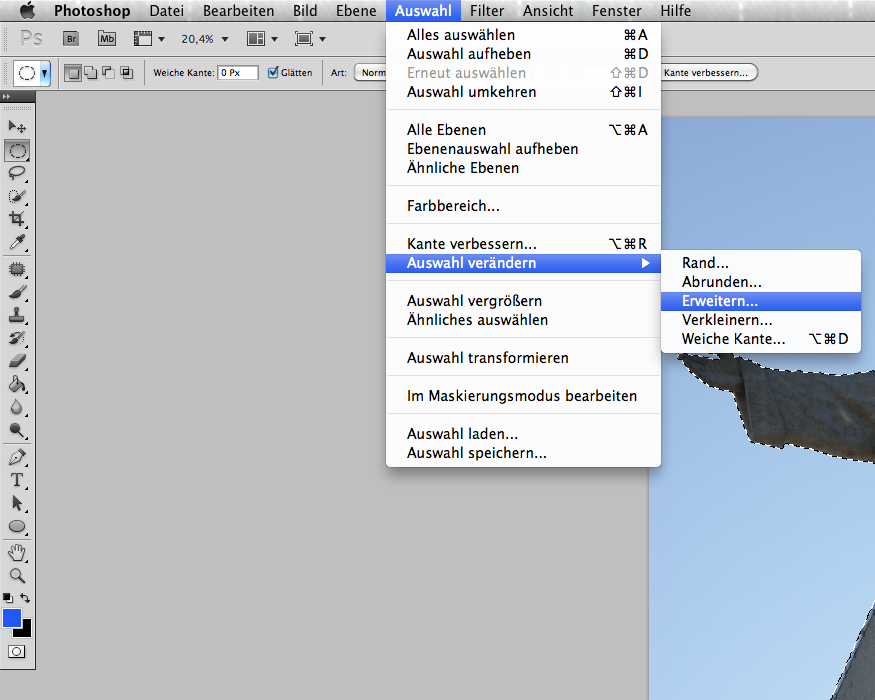
Über „Auswahl„, „Auswahl verändern“ und dann „Erweitern…“ vergrößern wir die Auswahl um etwa 30 Pixel. Diese Zahl ist auch abhängig von der Größe eures Bildes. Desto größer das Bild, umso mehr Pixel müsst ihr hier auch angeben.
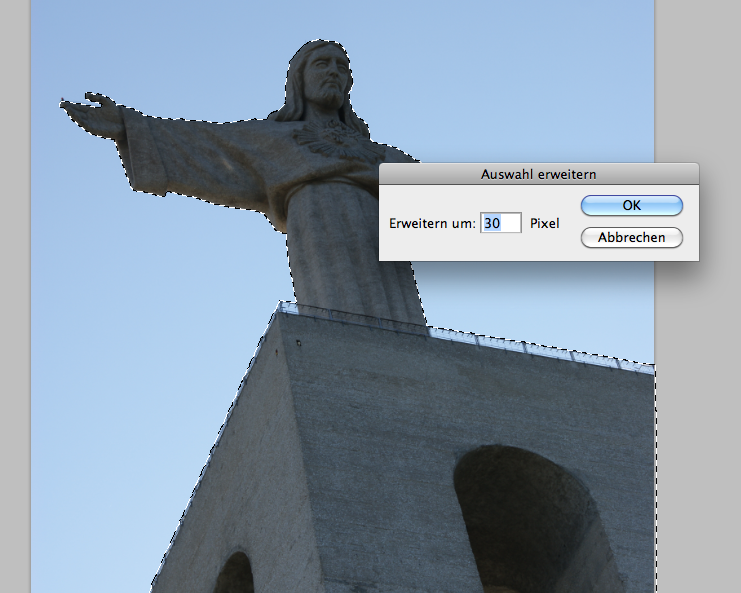
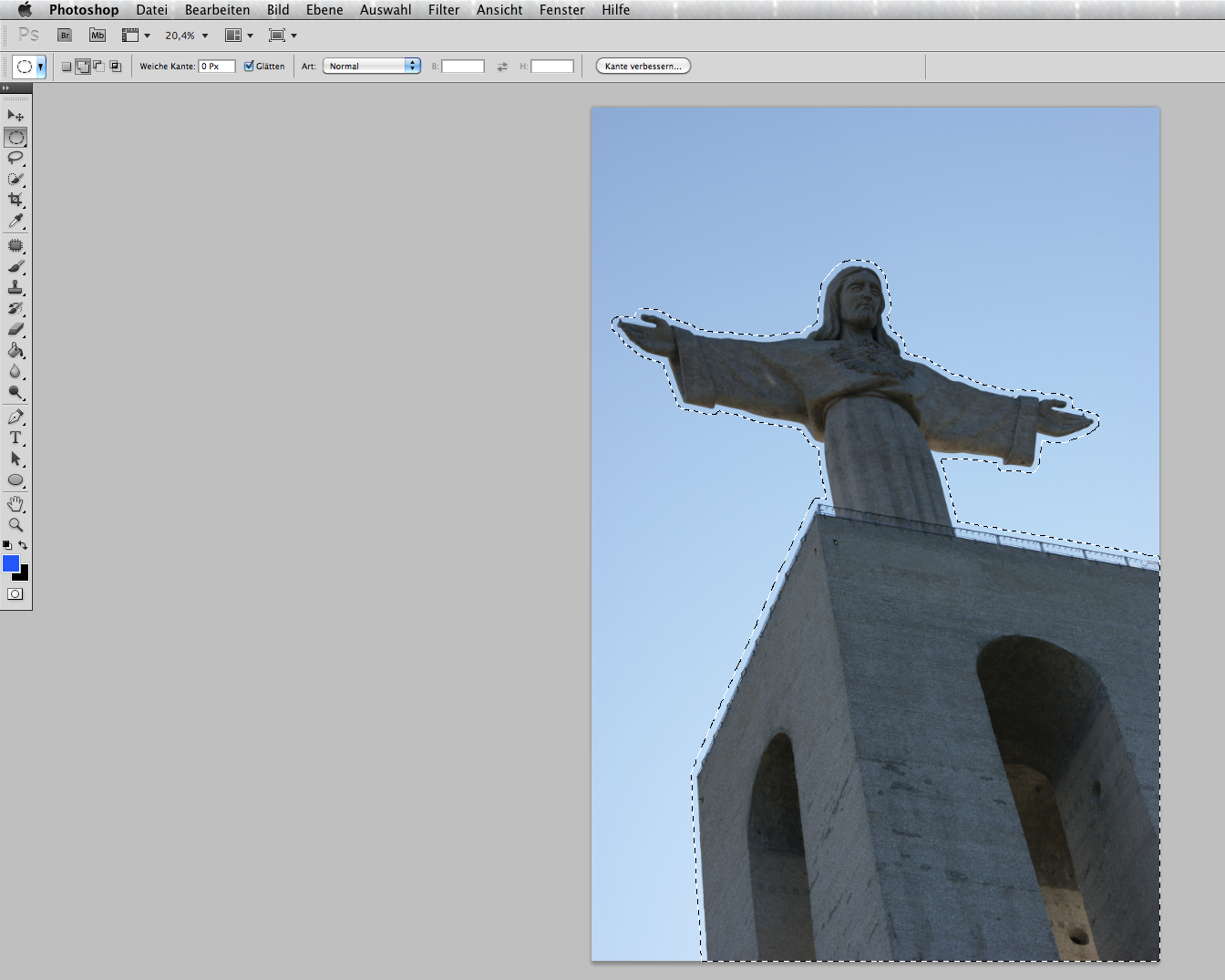
Die Auswahl beinhaltet jetzt an allen Seiten ein gutes Stück des Hintergrunds.
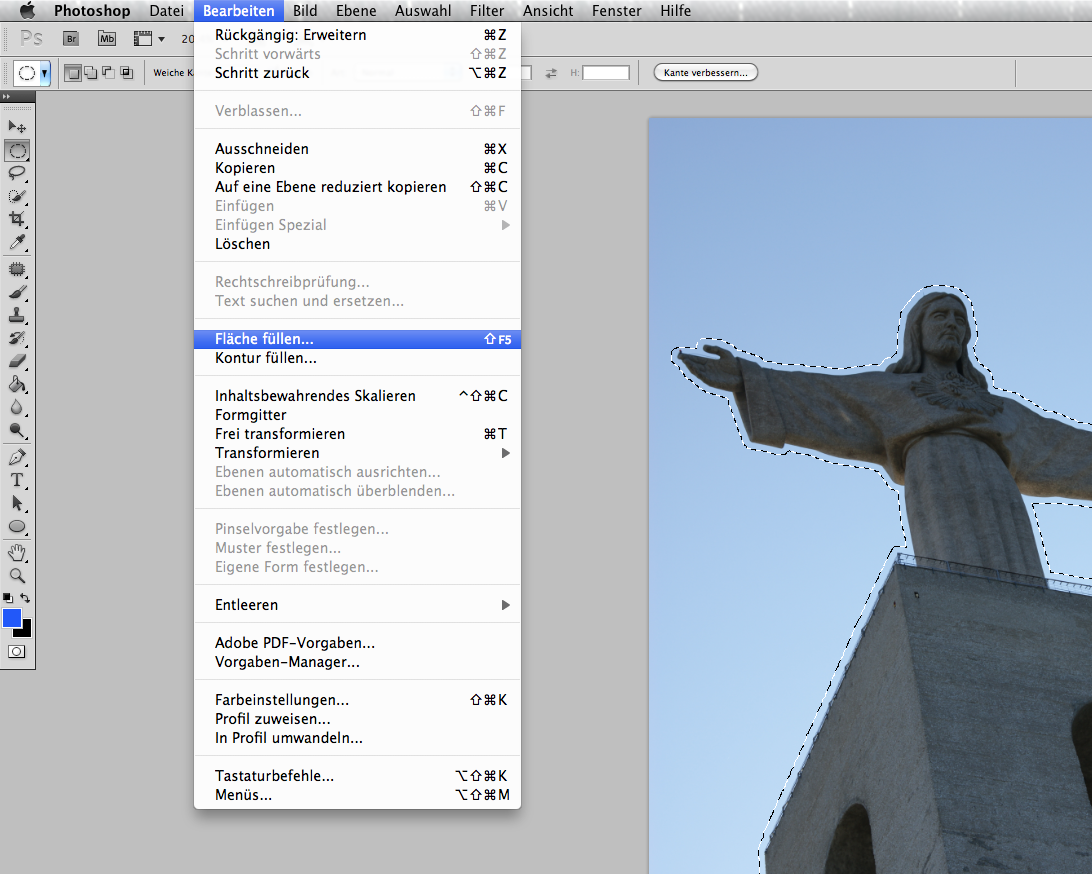
Nun werden wir uns einen Hintergrund basteln, damit wir später die Arme der Statue bewegen können ohne befürchten zu müssen darunter ein breites „Nichts“ vorzufinden. Achtet darauf, dass ihr die Hintergrundebene ausgewählt habt. Klickt nun auf den Menüpunkt „bearbeiten“ und dann „Fläche füllen…„.
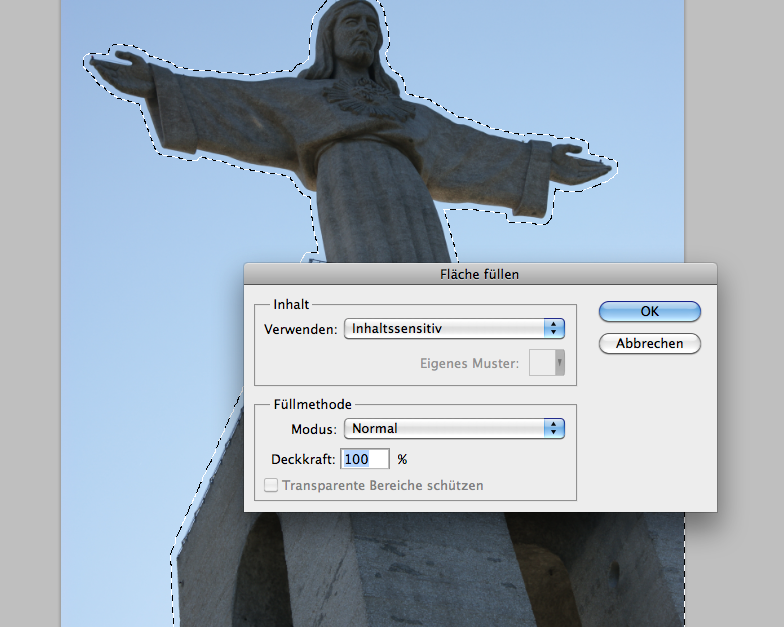
Hier wählt ihr „Inhaltssensitiv“ aus und belasst die Füllmethode bei „Normal“ und die Deckkraft bei „100%„.
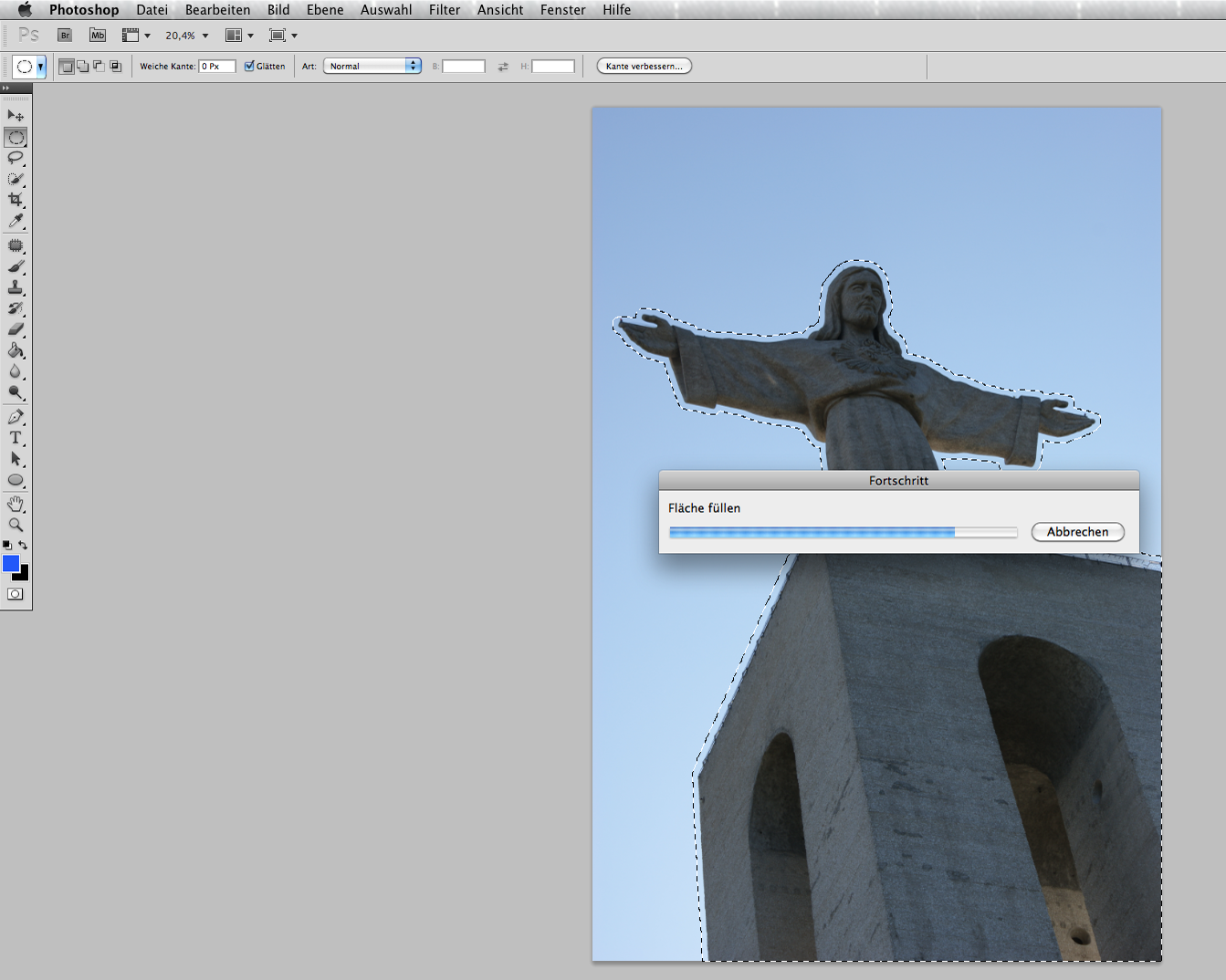
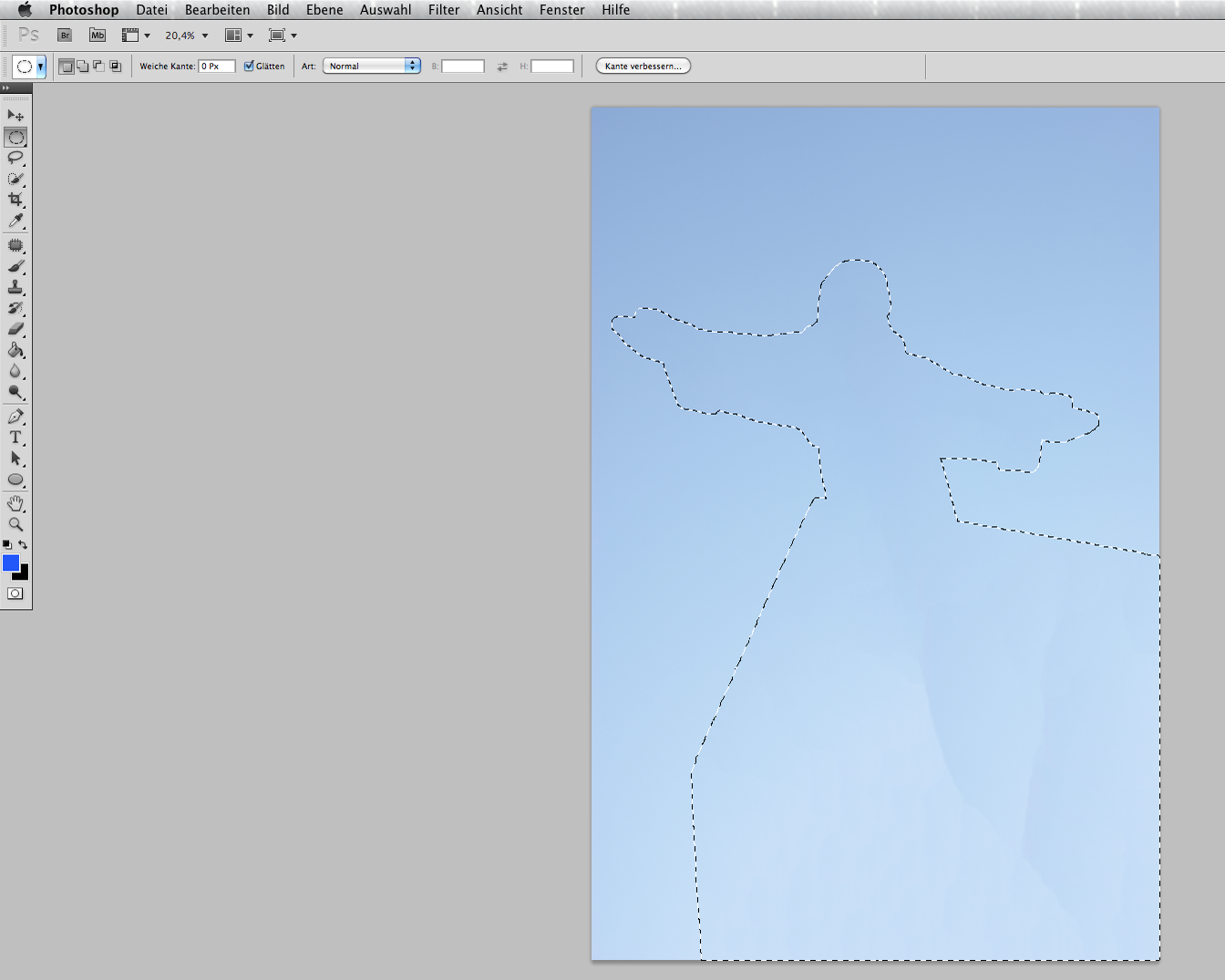
Nachdem Photoshop eine Weile gerechnet hat, findet ihr einen nahezu perfekten Hintergrund vor. Sollte dem nicht so sein, müsst ihr abwegen, ob der euch für die geplanten Bewegungen so reicht, oder ob ihr z. B. mit dem „Korrekturpinsel“ nochmal Hand anlegen müsst. In meinem Fall sieht man hier, dass der Hintergrund rechts unten, hinter dem Podest nicht perfekt ist. Da ich aber nicht vor habe, das Podest zu verändern und man den Hintergrund damit nicht sehen wir, kann ich das so belassen.
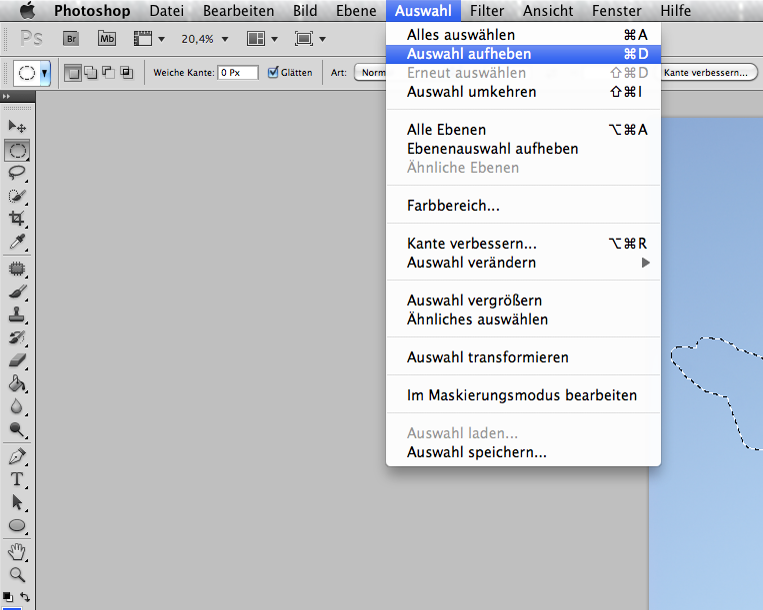
Die Auswahl benötigen wir nun nicht mehr. Ihr könnt sie entweder über den Menüpunkt, oder „cmd+D“ aufheben.
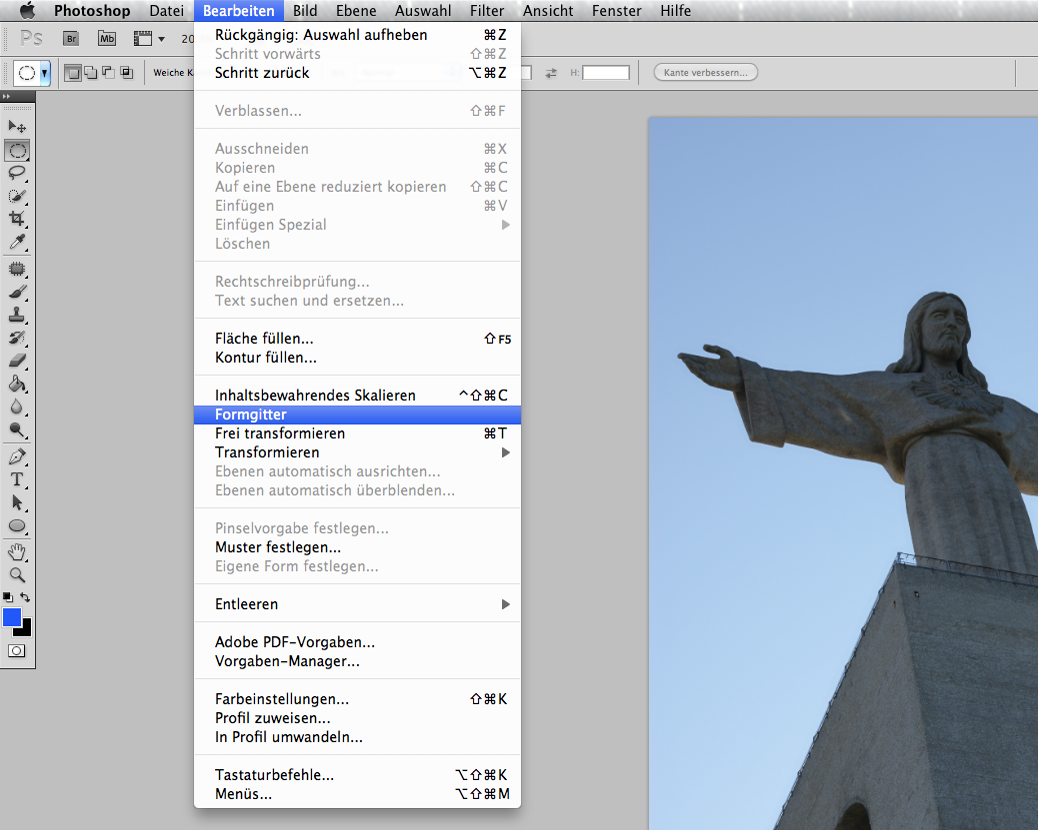
Nach der langen Vorarbeit können wir nun endlich mit der eigentlichen Aufgabe beginnen. :) Klickt jetzt auf eure zweite Ebene, welche nur noch aus der „Statue“ besteht, da der Rest ja von der Ebenenmaske abgedeckt wird. Geht jetzt über „Bearbeiten“ auf „Formgitter„.
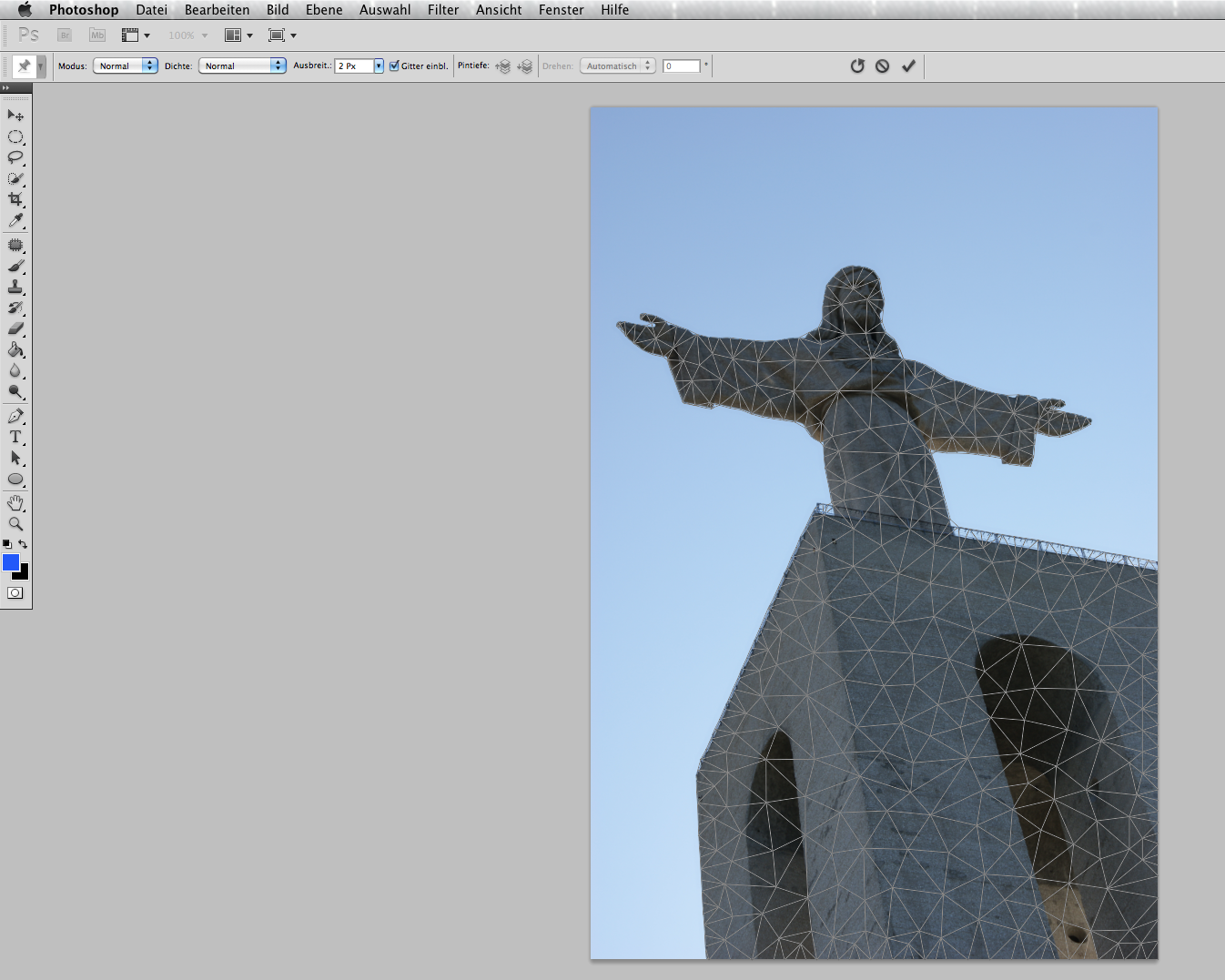
Fotoshop legt nun ein Gitter an, in welchem ihr die „Gelenkpunkte“ dann relativ frei anlegen könnt.
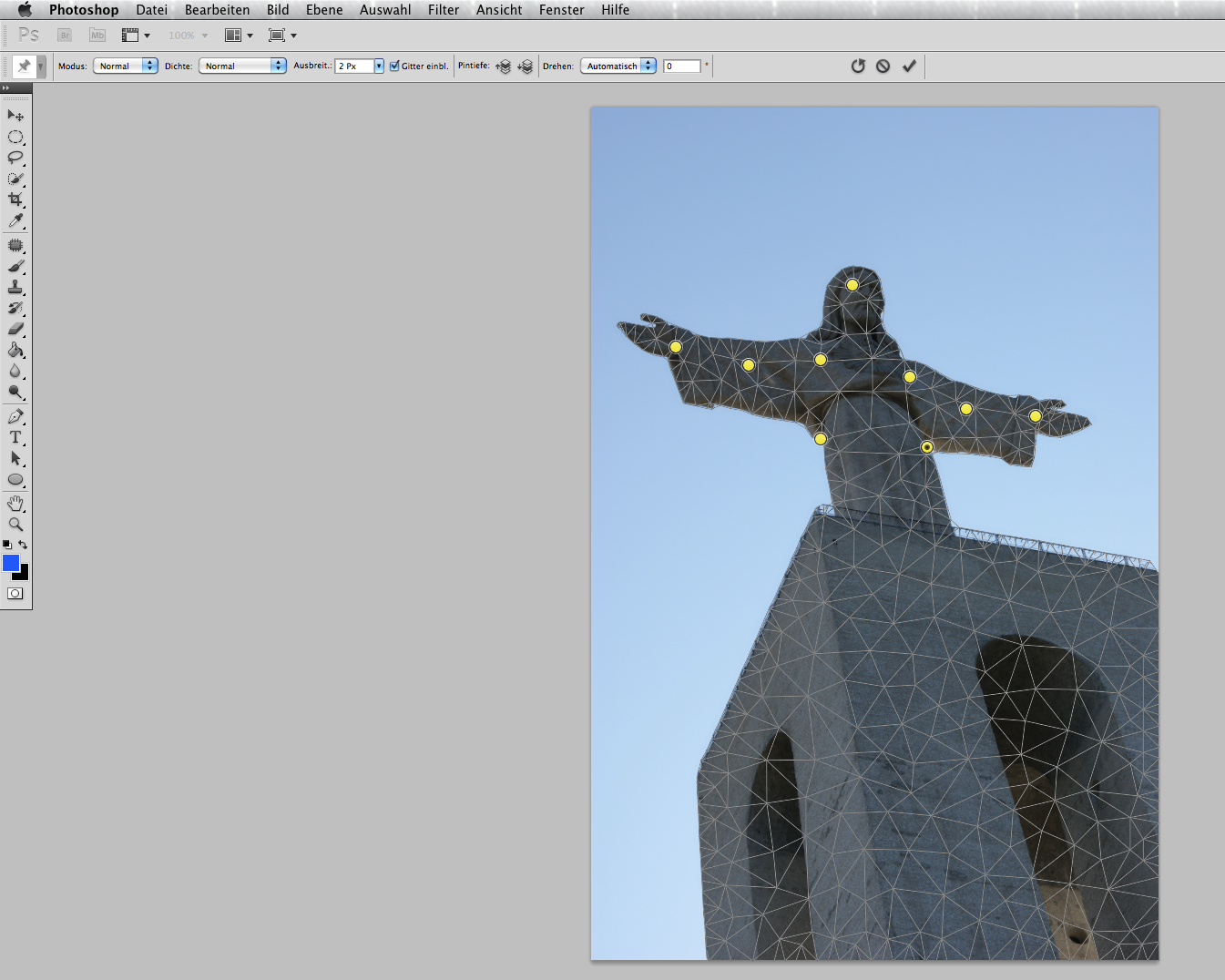
In unserem Fall hier orientiere ich mich beim setzen der Pins an der menschlichen Anatomie. Handgelenk, Ellenbogen, Schultergelenk usw. bekommen einen Pin.
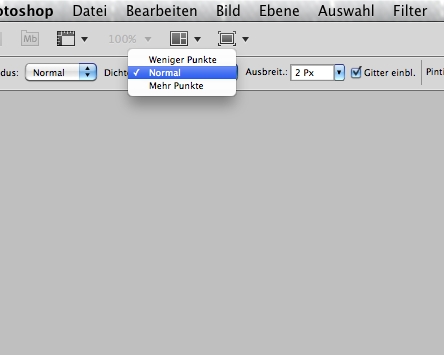
Wenn ihr festellt, dass das Netz nicht feinmaschig genug für euch ist, könnt ihr die Anzahl der Punkte oben in der Toolbar hinter dem Punkt „Dichte“ erhöhen, respektive auch verkleinern.
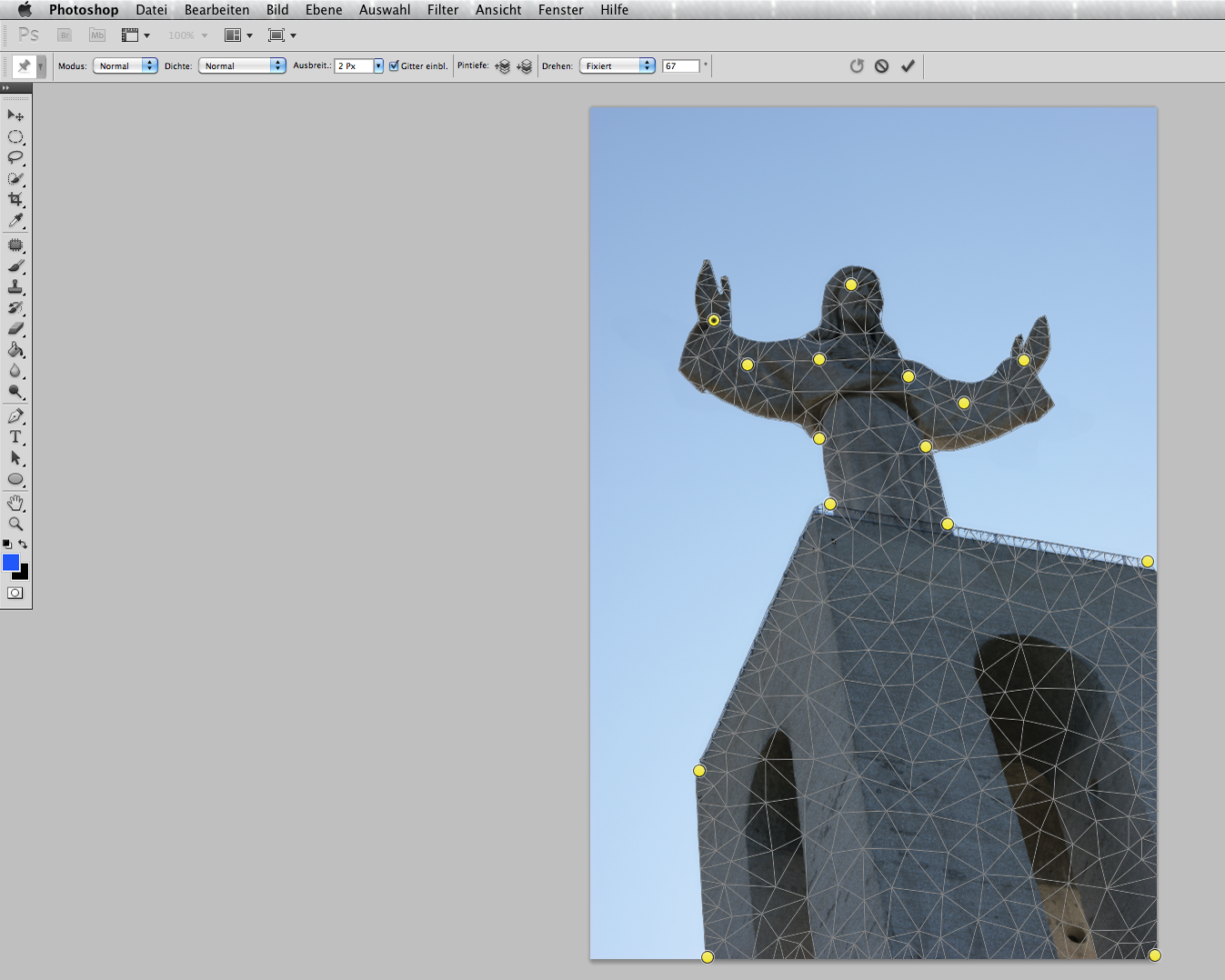
Auch wenn ihr wie in diesem Fall nur die Arme bewegen wollt, solltet ihr auch an entfernteren Stellen und besonders an den Ecken der Figur Pins setzen, damit diese beim späteren verschieben Stabil bleiben. Jetzt könnt ihr die Figur bewegen, wie es euch gefällt. Solltet ihr mal ein Gelenk direkt „Drehen“ wollen, wie ich das hier mit dem Handgelenk getan habe, haltet ihr einfach die „Alt“ Taste gedrückt, wenn ein Gelenk markiert ist. Um den Pin herum taucht ein Kreis auf, mit dem ihr das Gelenk dann drehen könnt.
Dadurch dass wir einen Hintergrund generiert haben, könnt ihr eure „Marionette“ verkrümmen und bewegen wie ihr wollt, ohne der Angst, dass sie sich nicht mehr in das restliche Bild einpassen könnte.

MO









