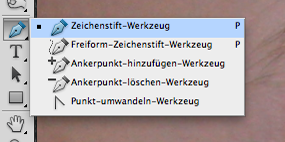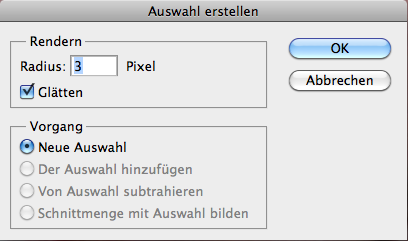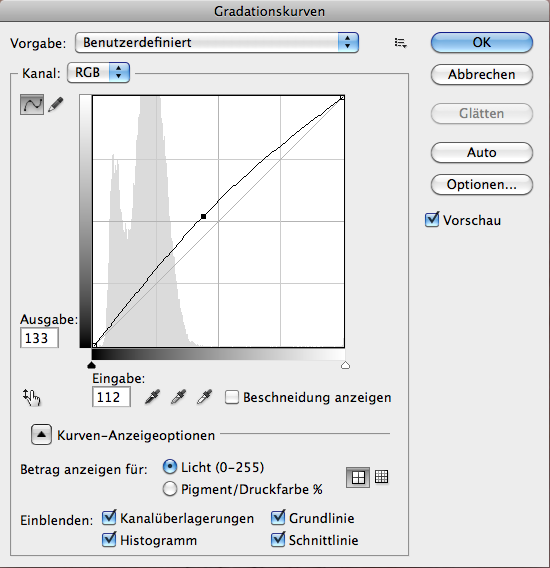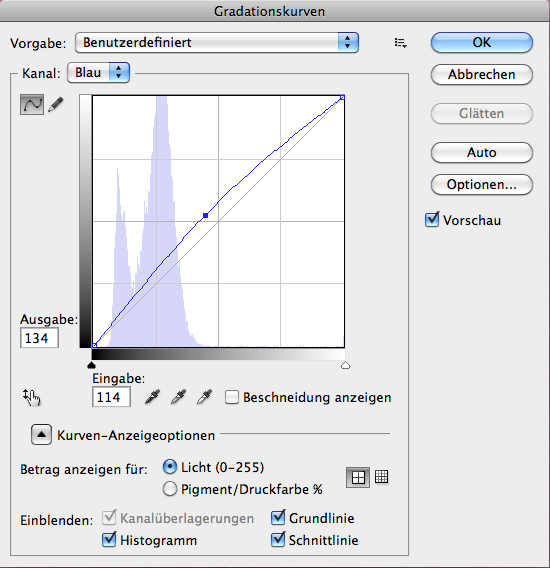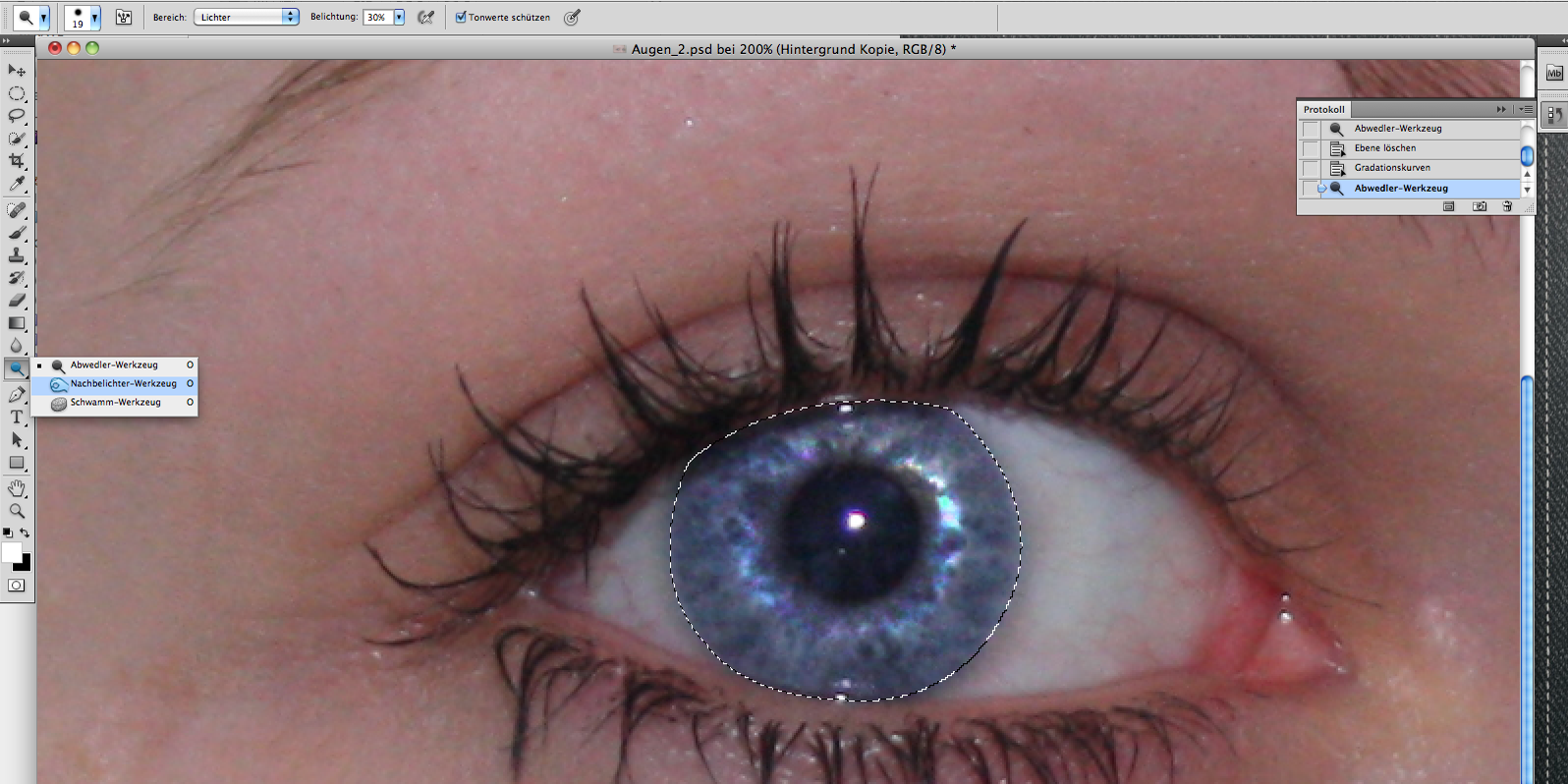Gesichtsretusche: Augen
„Ach, deine Augen droh’n mir mehr Gefahr als zwanzig ihrer Schwerter. Blickst du mich aber freundlich an, so bin ich gegen ihre Rachsucht gestählt. Durch ihren Hass zu sterben wäre mir jedoch besser, als ohne deine Liebe ein verhaßtes Leben weiterzuleben.“ – William Shakespeare, „Romeo und Julia“
Ein wenig pathetisch, aber passend zu unserem Photoshop-Tutorial für strahlende Augen. Bei der Gesichtsretusche geht es meistens um die Entfernung von Fältchen, Hautunreinheiten und die Anpassung der Gesichtsfarbe, die Augen werden gerade noch berücksichtigt, wenn es um die Entfernung der „roten Augen“ geht, aber ansonsten weitgehend vernachlässigt. Wir beschäftigen uns heut ausschließlich mit den Augen und wollen euch zeigen, wie ihr eben solche richtig zum Leuchten bringt. Dieses Tutorial ist recht simpel und in wenigen Schritten erklärt. Viel Spaß beim nachmachen.
1. Als erstes legt ihr euch eine Auswahl der Augen an. Ich mach das am liebsten mit dem Pfadwerkzeug, aber ihr könnt natürlich das Tool verwenden, mit dem ihr am besten klar kommt. Ihr erstellt eine Auswahl des Auges und wandelt den Pfad dann in eine Auswahl mit einer weichen Kante von etwa 3 Pixeln um. Danach mach ihr das gleiche mit dem zweiten Auge. (am besten einen Rechtsklick auf den Pfad und dann „Auswahl erstellen“ …) Falls du Photoshop-Beginner bist, findest du hier einen guten Einstieg in das Thema Pfade.
2. Als nächstes hellen wir die Augen ein wenig auf und bringen etwas Farbe ins Spiel. Unter „Bild -> Korrekturen“ wählt ihr „Gradationskurven“ aus und passt als erstes die RGB Kurve wie im Screenshot gezeigt etwas an. Daraufhin wechselt ihr in den Blau-Kanal und macht eine ähnliche Anpassung. Wenn ihr das Häkchen bei „Vorschau“ gesetzt habt, seht ihr immer gleich eure Änderungen im Bild. Probiert ein bisschen mit der Stärke der Anpassung und wählt dann „ok„.
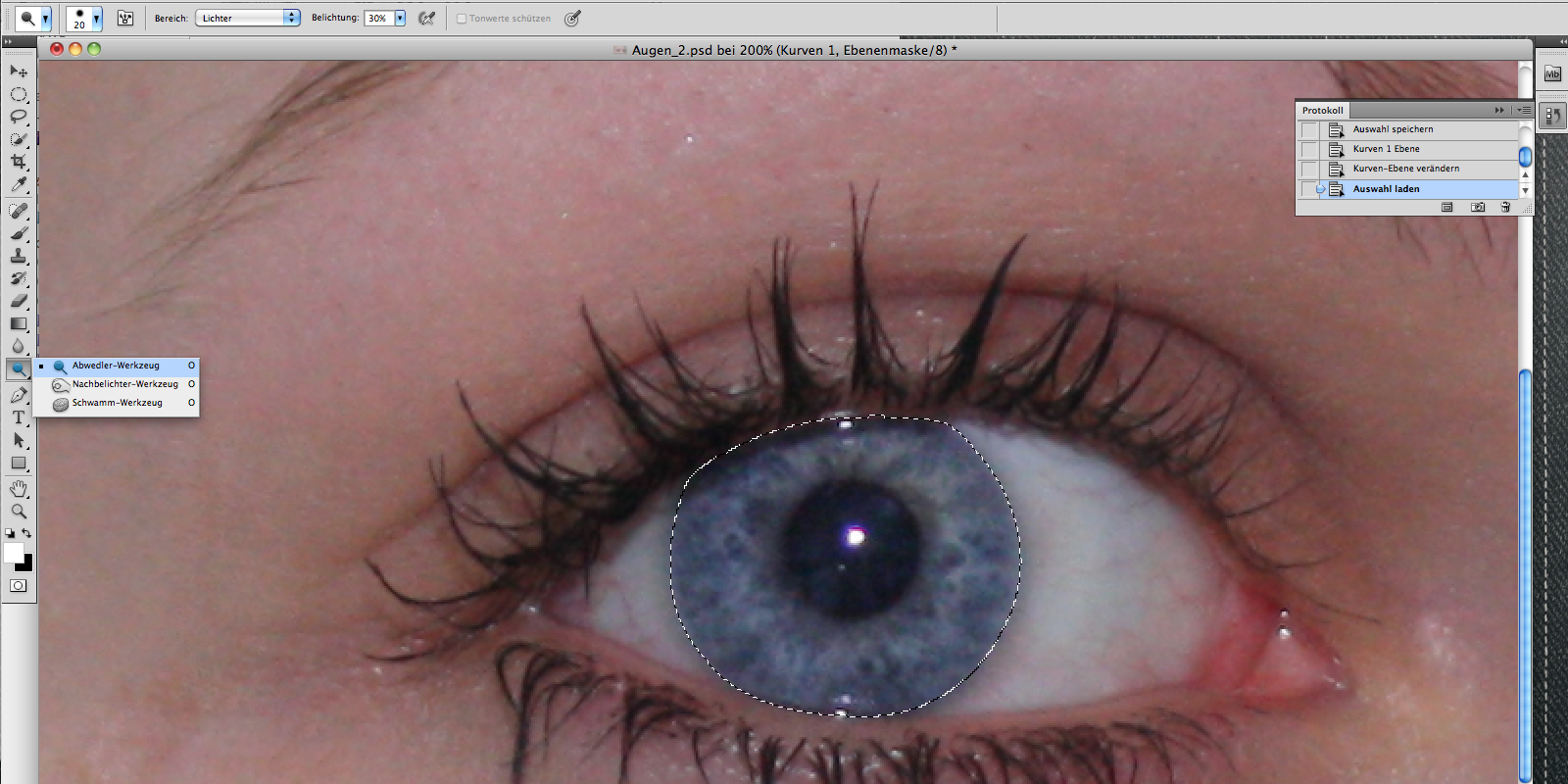
3. Für den dritten Schritt zoomt ihr etwas näher auf das Auge. Ihr wählt euch das Werkzeug „Abwedler“ und passt die Größe an. In meinem Fall sind das etwa 20 Pixel – dies variiert aber je nach Größe eures Bildes. Beim Bereich wählt ihr Lichter und bei der Belichtung etwa 30%. Daraufhin umkreist ihr die Pupille und hellt den Bereich ein wenig auf.
4. Jetzt wählt ihr das „Nachbelichter-Werkzeug“ macht es etwas größer und stellt den Bereich Mitteltöne ein und setzt die Belichtung auf etwa 50%. Jetzt fahrt ihr den Außenbereich der Iris ab und dunkelt somit etwas nach, damit ein schöner Kontrast zwischen den zwei Bereichen der Iris entsteht.
5. Im fünften Schritt geht es um die Pupille die jetzt noch etwas fad wirkt. Ihr wählt euch den Pinsel mit der Vordergrundfarbe schwarz, passt die die Pinselgröße entsprechend der Pupille an, wählt eine mittlere Härte und setzt die Pupille neu.
Als nächstes stellt ihr die Vordergrundfarbe auf weiß und setzt den Lichtpunkt in die Pupille.

Fertig – die Augen strahlen! :)