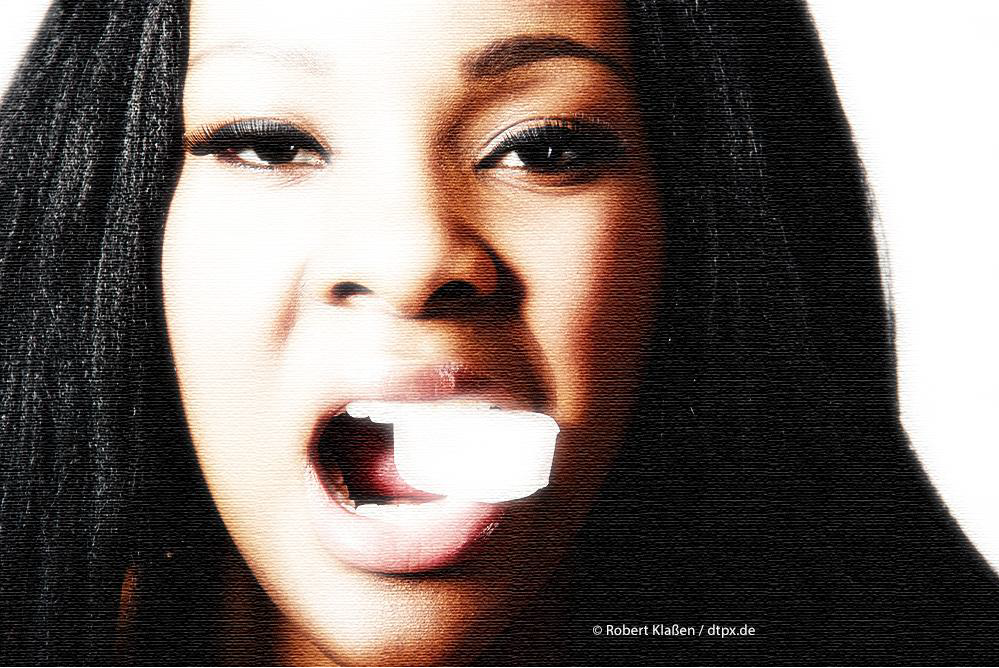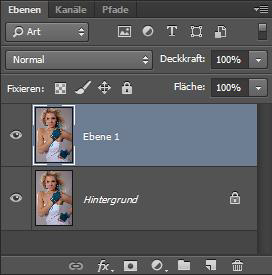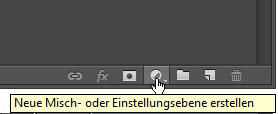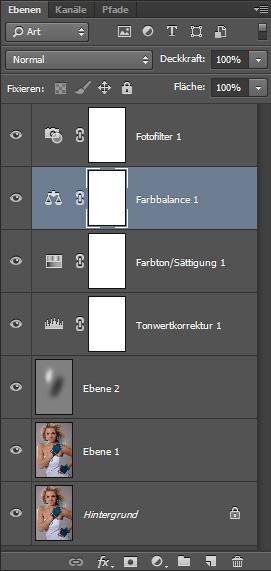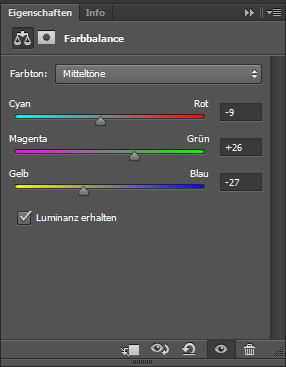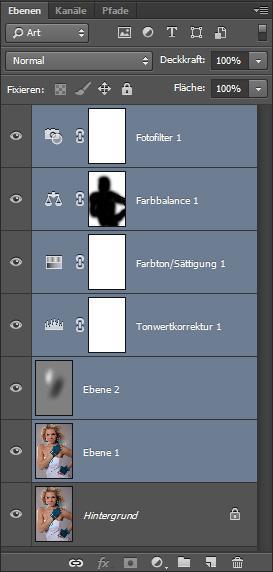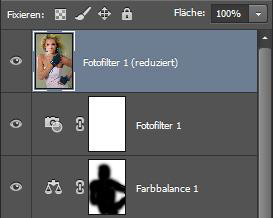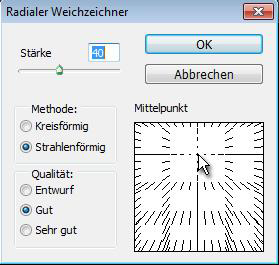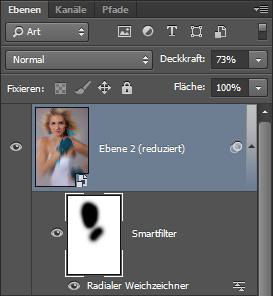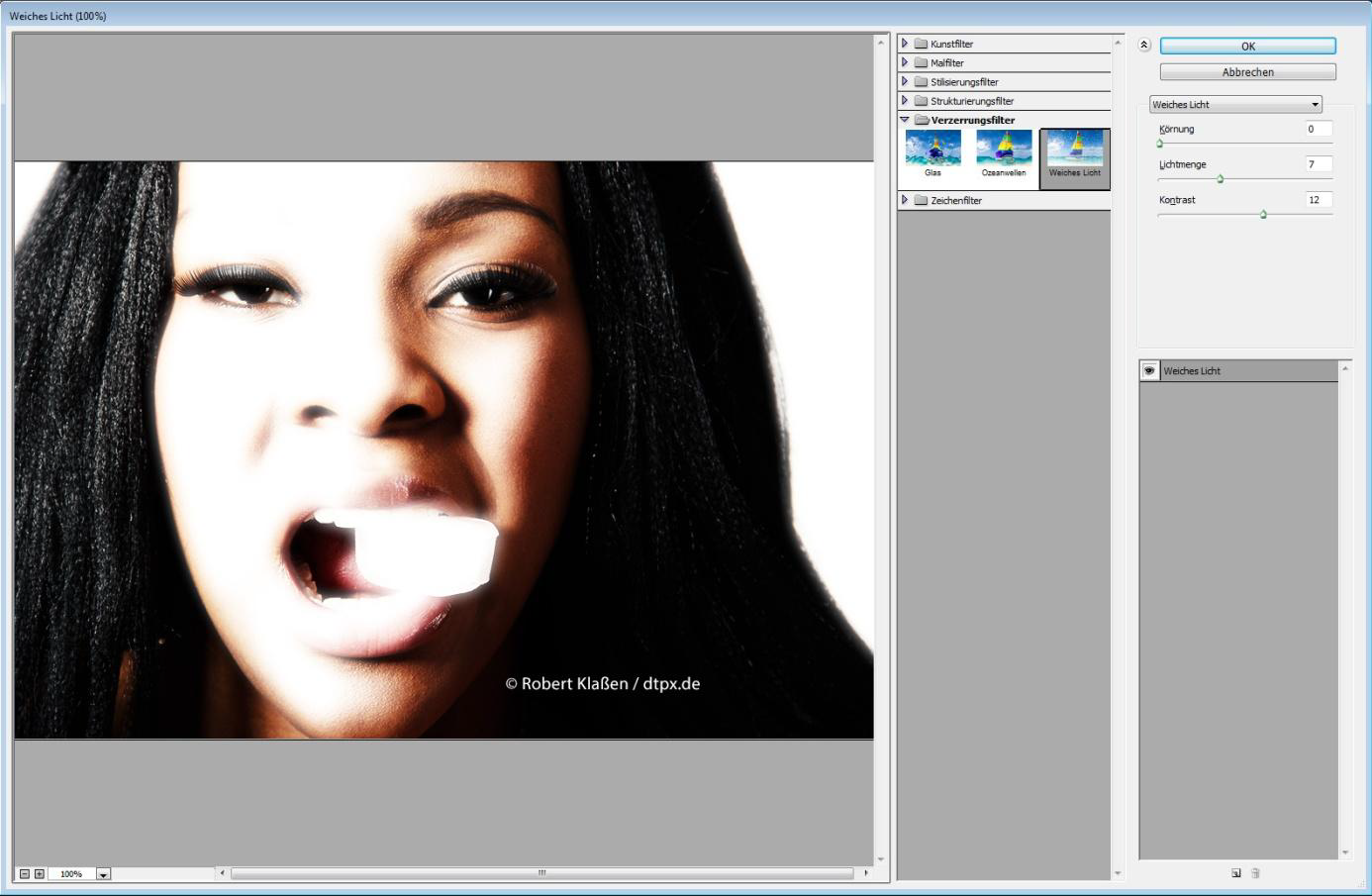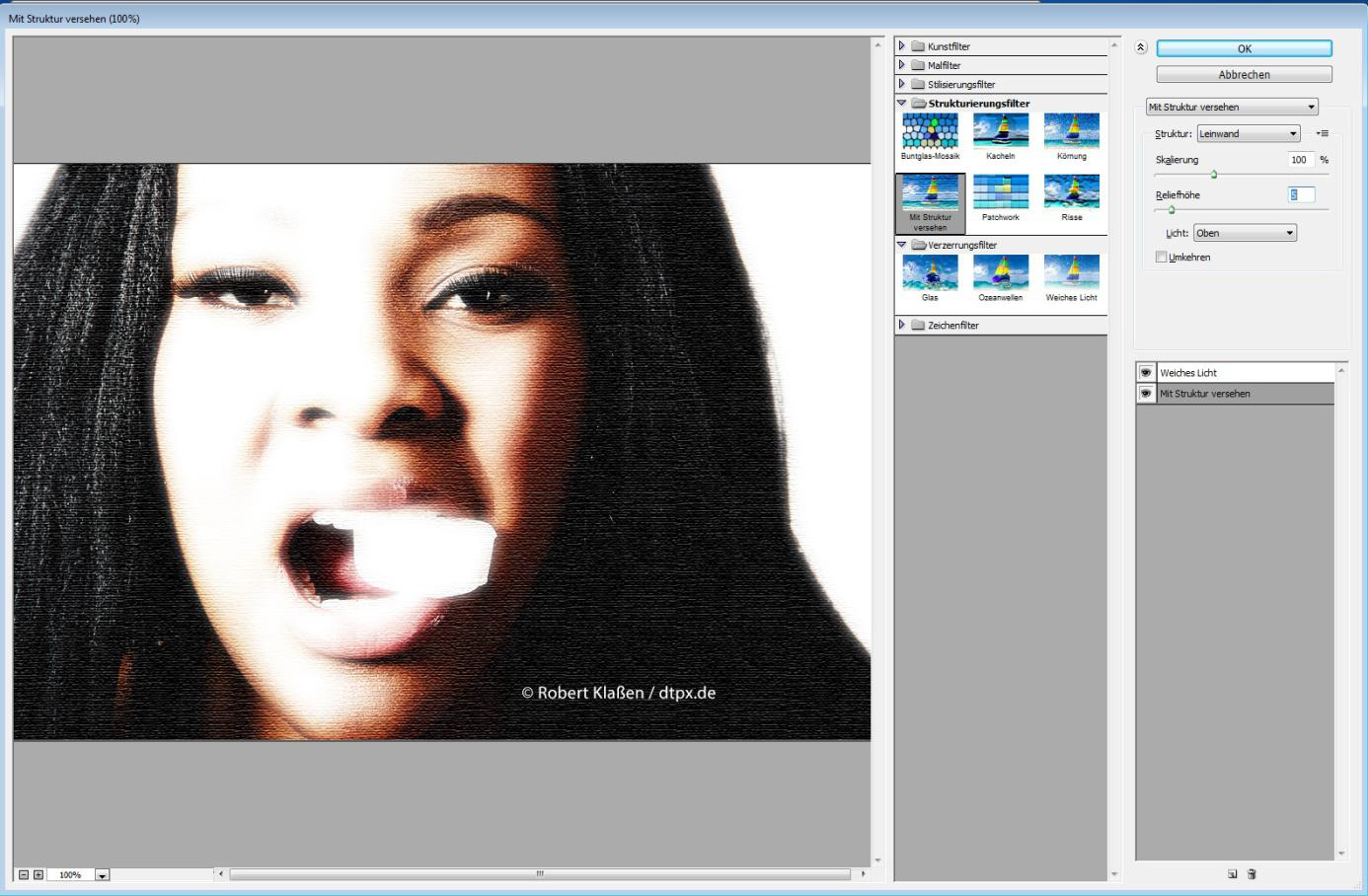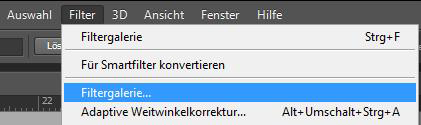Individuelle Bildbearbeitung mit Filtern
Bildbearbeitungsprogramme sämtlicher Preisklassen sind von Hause aus meist prall gefüllt mit Filtern und Effekten. Oft lassen diese sich mit wenigen Mausklicks zuweisen und führen schnell zu interessanten Resultaten. Leider ist aber auch deren Wiedererkennungswert sehr hoch. Nicht selten lässt sich anhand des Filters gleich auf den ersten Blick sagen, mit welcher Software das Bild nachbearbeitet wurde. Dabei geht die Individualität natürlich verloren – und leider auch die eigene Kreativität. Wer Photoshop einsetzt, kann ganz persönliche Schaffensprozesse in die Wege leiten. Wir zeigen, wie Filter in Photoshop angewendet werden und was dabei zu beachten ist. Außerdem schauen wir uns an, was man machen sollte „bevor“ man einen Filter verwendet und was zu tun ist, wenn zuvor bereits zahlreiche Korrekturen vorgenommen worden sind.
Grundsätzliches zu Filtern
Einsteiger in der Bildbearbeitung lieben es, einen Filter mit wenigen Mausklicks zuzuweisen, ohne dass viel daran eingestellt werden muss. Nicht selten ist er dann jedoch total überrascht, welches Resultat dabei zu Tage gefördert worden ist. Aber mal ehrlich – ist eine derartige Vorgehensweise wirklich erstrebenswert? Ist es nicht besser, Filter gezielt einzusetzen und deren Parameter an das Motiv anzupassen? Genau hier beginnt Photoshop, sich von Standard-Bildbearbeitungsprogrammen abzuheben. Die Filter sind durchdacht und vor allem individuell regelbar.
Ebene duplizieren
Der erste Schritt, den man mit Photoshop in Anwendung bringen sollte, ist die Produktion eines Ebenen-Duplikats. Das sollte niemals vergessen werden, da es gleich mehrere triftige Gründe dafür gibt. Zum einen kann man sich zu jeder Zeit einen Vorher-nachher-Vergleich gönnen. Das geht so: Du führst alle Arbeiten auf der zuvor kopierten Ebene durch. Blende die Kopie kurzzeitig aus, indem du auf das Augen-Symbol der obersten Ebene klickst. Jetzt siehst du nur noch die untere Ebene, also das Original, und kannst durch Ein- und Ausschalten des Auges prima vergleichen, inwieweit deine Nachbearbeitung bereits vom Original abweicht.
Darüber hinaus kann es vorkommen, dass dir irgendwann während der Nachbearbeitung ein Fehler passiert, beispielsweise bei der Retusche. Wenn du dies nicht gleich bemerkst, der Fauxpas also erst später auffällt, hast Du keinen Zugriff mehr auf das Original. Hiervon hättest du aber nun einen Bereich auswählen können, diesen auf eine separate Ebene kopiert und über die Nachbearbeitung gelegt. Damit wäre die schadhafte Stelle geflickt worden. Aber wie gesagt: Das geht nur, wenn es innerhalb der Bilddatei auch noch eine unangetastete Bildebene gibt. Lass also nach dem Öffnen eines Bildes grundsätzlich die Tastenkombination Strg + J (am Mac Cmd + J) folgen, oder entscheide dich für Ebene – Neu – Ebene durch Kopieren.
Bild korrigieren
Bevor Du dich daran machst, einem Foto einen Filter zuzuweisen, solltest du das Bild auf seine Schwachstellen hin prüfen. Gibt es Dinge die korrigiert werden müssen? Haben wir es beispielsweise mit einem schiefen Horizont zu tun oder kippen die Hauskanten zur Seite? Zeigen sich im Gesicht des Models Hautunreinheiten? So etwas sollte in der Regel vorher korrigiert werden.

Ein schiefer Horizont geht ja mal gar nicht – es sei denn, es passt dramaturgisch zum Motiv. Meist muss korrigiert werden.
Korrekturmethoden
Mitunter benötigt man mehrere Ebenen, um derartige Korrekturen durchzuführen. So bietet es sich beispielsweise an, die klassischen Methoden des Abwedelns und Nachbelichtens nicht direkt auf der Bildebene zu machen, da diese Vorgehensweise destruktiv (= zerstörerisch) ist. Das bedeutet: In dem Moment, in dem du mit Abwedler oder Nachbelichter auf der Bildebene arbeitest, geht es den Pixeln an den Kragen. Du erreichst zwar ebenfalls eine Korrektur, jedoch zu einem relativ hohen Preis. Die Bildpixel dieser Ebene werden nämlich dabei unwiederbringlich verändert. Das ist anders, wenn du eine Arbeitsebene darüber platzierst, diese mit 50 % Grau füllst und sie in den Mischmodus Ineinanderkopieren versetzt. (Du erreichst einen entsprechenden Einstelldialog, indem du auf das Blatt-Symbol des Ebenen-Bedienfelds klickst, während du Alt gedrückt hältst.) Dies hat direkt keine Auswirkungen auf die Bildebene, wirkt aber optisch mit ihr zusammen. Und das ist gut, denn jetzt kannst du mit dem Abwedler auf der grauen Ebene wischen. Das hat prinzipiell zur Folge, dass die darunter befindliche Bildebene umso heller wird. Das umgekehrte Ergebnis erreicht du, wenn du mit dem Nachbelichter auf der grauen Ebene malst. An der Stelle erscheint das darunter befindliche Bild dann dunkler.
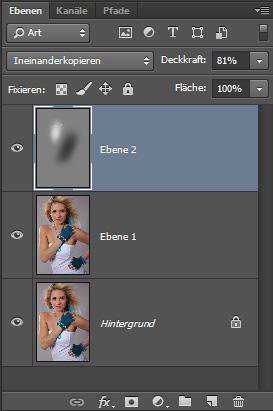
An Stellen, an denen das Grau der ineinanderkopierten Ebene mehr in Richtung Weiß geht, wird das darunter befindliche Foto heller. Bei dunklerem Grau oder Schwarz wird auch das Foto abgedunkelt.
Das gleiche gilt im übrigen auch für Einstellungsebenen. Es ist nämlich grundsätzlich nicht zu empfehlen, Helligkeits-, Kontrast- oder Farbkorrekturen direkt auf der oberen Bildebene auszuführen. Auch das hätte nämlich zur Folge, dass sich die Bildebene verändert, die Pixel dort also zerstört werden. Die ehemals gängige Methode, Korrektureffekte über Bild – Korrekturen zuzuweisen, ist nämlich längst nicht mehr up to date. Hier unterscheidet sich Photoshop (wie auch Photoshop Elements) deutlich von vielen anderen Bildbearbeitungsprogrammen. Diese sind oft nicht in der Lage, Einstellungsebenen einzusetzen. Genau das lässt sich bewerkstelligen, wenn du in der Fußleiste des Ebenen-Bedienfelds auf Neue Misch- oder Einstellungsebene erstellen klickst.
Herausragend bei der Arbeit mit Einstellungsebenen ist nicht nur, dass die Foto-Ebene unangetastet bleibt, sondern dass du zu jeder Zeit jede einzelne Einstellungsebene auf Grundlage des Originals nachkorrigieren kannst. Fällt dir beispielsweise auf, dass die zuvor in Anwendung gebrachte Farbbalance-Korrektur durch das anschließende Hinzufügen eines Fotofilters doch zu extrem ist, platziert Du einfach einen Doppelklick auf dem entsprechenden Symbol (rechts neben dem Augen-Symbol). Das bringt dich zum Eigenschaften-Bedienfeld, auf dem du jetzt verlustfrei nachkorrigieren kannst. (Ist das Eigenschaften-Bedienfeld bereits geöffnet, reicht übrigens ein einzelner Mausklick.)
Und noch besser: Rechts neben dem besagten Symbol befindet sich eine kleine weiße Miniatur. Dabei handelt es sich um eine Ebenenmaske. Aktiviere diese durch einen Mausklick und male mit einem Pinsel und schwarzer Vordergrundfarbe, verschwindet die Korrektur an dieser Stelle. Betroffen von dieser Maßnahme ist dann immer nur die Einstellungsebene, deren Maskenminiatur gerade ausgewählt ist. Solltest du einmal etwas zu viel maskiert haben, schaltest du auf weiße Vordergrundfarbe um. Danach wischst du abermals über den Bereich. Dies hat zur Folge, dass im Originalbild an dieser Position die Korrektur wieder sichtbar wird. Du kannst sogar einzelne Ebenen über das Augen-Symbol deaktivieren, die Reihenfolge der Ebenen per Drag-and-drop verändern und die Deckkräfte der Einstellungsebenen herabsetzen. So bieten sich dir unendlich viele Korrekturmöglichkeiten, die ganz individuell nach deinen persönlichen Vorlieben in Anwendung gebracht werden können. Mehr Komfort geht doch nun wirklich nicht, oder?
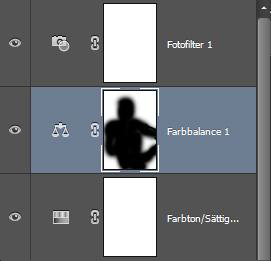
Bestimme selbst, an welcher Position die Korrektur zu sehen sein soll und an welcher nicht (hier: die Farbbalance).
Ebenen stempeln
Vor der Anwendung einzelner Filter kristallisiert sich das Problem heraus, dass sich Filter immer nur auf eine einzelne Ebene anwenden lassen. Nun ist unsere Datei aber schon beträchtlich angewachsen. Nochmal zur Erinnerung: Ganz unten (Hintergrund) liegt die Original-Bildebene. Oberhalb befindet sich die korrigierte Bildebene. Eine Ebene höher ist dann vielleicht eine graue Farbfläche (Abwedler und Nachbelichter) zu finden und darüber noch zahlreiche Einstellungsebenen. Auf welche Ebene soll man denn da den Filter anwenden? Eigentlich bietet sich da nur die korrigierte obere Bildebene an. Aber diese beinhaltet nicht unsere inzwischen ausgeführten Korrekturen.
Also müssen wir dafür sorgen, dass die korrigierte Bildebene sowie alle Einstellungsebenen zu einer verschmilzen. Die einfachste Lösung: Du deaktivierest das Augen-Symbol der Hintergrund-Ebene und markierst anschließend eine der oberhalb befindlichen (sichtbaren!) Ebenen. Danach gehst du in das Bedienfeld-Menü (das Listen-Symbol oben rechts in der Kopfleiste des Ebenen-Bedienfelds) und entscheidest dich dort für Sichtbare auf eine Ebene reduzieren. Alternativ geht auch Strg + Shift + E. – So weit, so gut. – Doch der Nachteil liegt ganz klar auf der Hand. Du verlierst die Einstellungsebenen, da jetzt alle, bis auf die Hintergrundebene zu einer verwachsen.
Das ist nicht weiter schlimm, wenn du weißt, dass die anschließende Anwendung eines oder mehrerer Filter das Ende der Nachbearbeitung bedeutet. Wer jedoch seine Einstellungsebenen lieber behält, beispielsweise um auch darauf später immer wieder zurückgreifen zu können, der sollte alle Ebenen oberhalb der Hintergrund-Ebene markieren (z. B. die oberste Bildebene auswählen und danach, während Shift gedrückt ist auch die oberste Ebene anwählen) und im Anschluss Strg + Shift + Alt + E drücken. Die Alternative hierzu: Alt gedrückt halten, in das Bedienfeldmenü gehen, die Maustaste dabei ebenfalls gedrückt halten, und erst wieder loszulassen, nachdem du die Maustaste über dem Eintrag Auf eine Ebene reduzieren losgelassen hast. Kompliziert? – Nein, nicht wirklich. Probiere es einmal in Ruhe aus. Eigentlich ist es ganz easy. Und der Lohn aller Mühen: Oberhalb der obersten Ebene wird nun eine weitere Ebene hinzugefügt, die aus allen zuvor markierten Ebenen besteht; also eine Bildebene mitsamt allen Einstellungsebenen.
Info: Keine Hintergrund-Ebenen markieren!
Die zuvor beschriebene Technik funktioniert mit allen Ebenen – sowohl mit Bild- als auch Einstellungsebenen – nicht jedoch mit Hintergrund-Ebenen. Versuchst du es dennoch, wird die Aktion ohne weitere Information abgebrochen und die markierten Ebenen werden abgewählt. Sofern die Bildinformationen des Hintergrunds mit in die Ebene sollen, musst du davon zunächst eine Kopie machen (Strg + J) und diese dann ebenfalls markieren, ehe der Befehl ausgeführt wird.
Für Smartfilter konvertieren
Jetzt kommt etwas sehr wichtiges: Damit du später, genau wie bei den Einstellungsebenen, die Möglichkeit hast, den Filter jederzeit nachzukorrigieren, solltest du die oberste Ebene nun entsprechend vorbereiten. Dazu gehst du auf Filter – Für Smartfilter konvertieren. Lässt du diesen Schritt aus und wendest einen Filter auf die Bildebene an, ist keine nachträgliche Korrektur mehr möglich.
Filter anwenden
Warum das mit dem Smartfilter so sinnvoll ist, wollen wir an einem konkreten Beispiel verdeutlichen. Geh doch mal auf Filter – Weichzeichnungsfilter – Radial Weichzeichner. Dieser Effekt sorgt für eine interessante Dynamik, beinhaltet allerdings keine Vorschauminiatur, die uns einen kleinen Vorgeschmack auf das Ergebnis liefern könnte. Hier ist also Ausprobieren angesagt. Die Stärke ziehe ich einmal auf etwa 40. Die Methode setze ich auf Strahlenförmig und die Qualität auf Gut. Danach klicke ich in die Grafik Mittelpunkt unten rechts (und zwar genau auf den dortigen Mittelpunkt) und verschiebe diesen mit gedrückter Maustaste. Ich visiere die Position an, an der ich mir das Zentrum der Weichzeichnung auch im Foto wünsche (hier: das obere Drittel des Quadrats). Danach reicht ein Klick auf OK.
Im günstigsten Fall habe ich sowohl die Stärke als auch den Mittelpunkt optimal getroffen. Was aber, wenn ich mit dem Ergebnis nicht so richtig zufrieden bin? Was kann ich machen, um beispielsweise die Stärke noch zu erhöhen oder den Mittelpunkt zu korrigieren? Sofern du die Ebene zuvor nicht für Smartfilter konvertiert hast, geht jetzt nur noch Wegschmeißen, gefolgt von erneutem Stempeln einer gemeinsamen Ebene. Wer jedoch mit einer Smart Filter-Ebene arbeitet, findet jetzt unterhalb der Ebeneminiatur nicht nur eine Maskenebene sondern noch etwas tiefer den Eintrag Radialer Weichzeichner. Ein Doppelklick auf diese Bezeichnung bringt nun den zuletzt gezeigten Dialog wieder zum Vorschein. Auch hier gilt: Die zuletzt eingestellten Werte sind noch immer gültig und können nach Wunsch angepasst werden. Und wer Teile der Filter-Ebene maskieren möchte, aktiviert zunächst die weiße Miniatur und malt dann mit Schwarz über die Bereiche, die von der Filterwirkung ausgeschlossen bleiben sollen. Aber das hatten wir ja schon.
Die Filtergalerie
Wer gerne mit Filtern experimentieren oder diese zunächst einmal kennen lernen möchte, der sollte die Filtergalerie benutzen. Diese ist ebenfalls im Menü Filter zu finden. Ein sehr beliebter Filter innerhalb der People-Fotografie ist beispielsweise Weiches Licht. Du findest ihn, indem du das Dreieck-Symbol vor dem Ordner Verzerrungsfilter öffnest und dort die rechte Miniatur betätigst. Mit Hilfe der Schieberegler ganz rechts lässt sich das Foto nun optimieren.
Tipp: Lichtfarbe einstellen
Vorsicht! Als Lichtfarbe wird grundsätzlich die aktuell in der Werkzeugleiste eingestellte Hintergrundfarbe benutzt. Und diese sollte bei Porträts (und sicher auch bei vielen anderen Motiven) idealerweise weiß sein. Ist das nicht der Fall, brichst du am besten den Dialog ab, drückst D auf der Tastatur und gehst dann erneut in die Filtergalerie.
Die Körnung sorgt für eine etwas angeraute Oberfläche und soll eigentlich das Filmkorn der klassischen Analog-Fotografie repräsentieren. Wer auf derartige Störungen verzichten will, sollte den Wert auf 0 setzen. Die Lichtmenge ist entscheidend dafür, wie viel Licht auf das Objekt treffen soll. Je weiter du nach rechts gehst, desto größer sind die Weiß-Anteile im Bild. Gehe mit dem Kontrast-Regler weiter nach rechts, um die Unterschiede zwischen hellen und dunklen Bildbereichen größer werden zu lassen. Das wirkt der Lichtbildung etwas entgegen. Nach links hin wird der Kontrast abgeschwächt.
Grundsätzlich hast Du die Möglichkeit, auch mehrere Filter anzuwenden. Wenn du allerdings auf die oben beschriebene Weise nun auf einen anderen Filter klickst, wird der vorangegangene ganz einfach verworfen. Das soll es dir möglich machen, viel auszuprobieren. Wer jedoch den zuerst eingestellten Filter behalten und lediglich einen zweiten hinzufügen möchte, der muss ganz unten rechts auf das kleine Blatt-Symbol klicken. Im Beispiel ist der Strukturierungsfilter mit dem Namen Mit Struktur versehenen eingesetzt worden. Nun kann man sich vorstellen, dass die Reihenfolge der Filter ebenfalls eine wichtige Rolle spielt. Deswegen kann diese auch auf der rechten Seite (unterhalb der Steuerelemente) verändert werden. Zieh einfach einen Eintrag nach oben oder unten. Sobald sich eine horizontale, schwarze Linie zeigt, kannst Du loslassen.
Filter wiederholen
Grundsätzlich lässt sich der zuletzt angewendete Filter noch einmal anwenden (was in der Regel zu einer drastischen Verstärkung führt), indem du am Windows-Rechner Strg + F bzw. am Mac Cmd + F betätigst. Außerdem musst du darauf achten, dass sich im Menü Filter nun zweimal der zuletzt gewählte Filter befindet. Hier ist darauf zu achten, dass die Anwahl des obersten Eintrags für eine Wiederholung sorgt, während du mit dem unteren (das ist der Original-Eintrag) wieder in den Filter-Dialog kommst.