Geheimnisse für den Gestalter
Adobe Illustrator ist ein recht komplexes Programm. Selbst nach Jahren der Arbeit mit dem Vektor-Profi können neue Funktionen und Optionen zu altbekannten Werkzeugen entdeckt werden. So kann eine einzige Taste dafür sorgen, dass mit wenigen Mausbewegungen komplexe geometrische Formen erzeugt werden können.
Auch können Kreise und Quadrate mit nur einem Effekt in Schmuckelemente verwandelt werden. Dazu ist nur ein wenig Vorbereitung nötig. Ebenso benötigt der hier vorgestellte Pinsel mit Verlauf eine Grundlage, die schnell erstellt ist. Du könntest natürlich auch coole Retro-Kurven in wenigen Schritten gestalten. Lasse dich inspirieren.
Dopplungseffekt
Für den Dopplungseffekt kannst du jedes Zeichenwerkzeug einsetzen. Starten wir mit dem Polygon-Werkzeug. Die Farbe wird auf „Ohne“ gesetzt, die Kontur auf Schwarz und 0,25 pt. Wird das Werkzeug verwendet, entsteht ein Sechseck. Eine Grundform, die natürlich vielfältig eingesetzt werden kann, aber zunächst nicht wirklich beeindruckt.
Wenn jedoch bei der Benutzung des Werkzeuges die Taste der spitzen Klammer (gleich neben dem Y) gedrückt gehalten wird, so zeigt sich ein ganz anderes Ergebnis. Die Form wiederholt sich endlos, so dass tolle geometrische Formen entstehen.
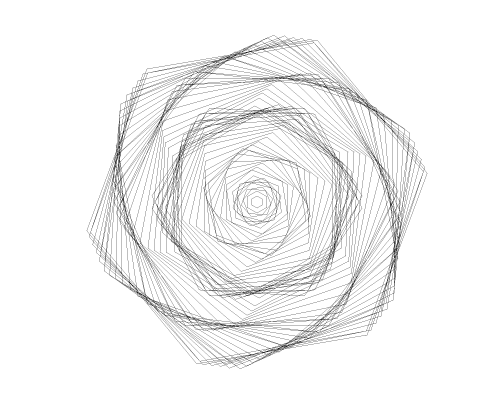
Nach einem Wechsel vom Polygon-Werkzeug zum Stern-Werkzeug versuche diesen kleinen Trick noch einmal, doch dieses Mal mit zusätzlich gedrückter Umschalttaste. Die Bewegungen werden auf einige Winkel eingeschränkt, was bei dem Ellipse-Werkzeug noch deutlicher wird.
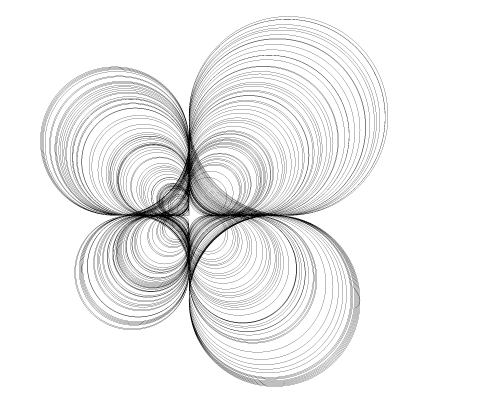
Beim Liniensegment-Werkzeug kommst du zu guten Ergebnissen, wenn du in einiger Entfernung zum ersten Punkt eine wellenförmige Linie ziehst. Auch könntest du beim Aufziehen einmal die Alt-Taste gedrückt halten. So werden die Linien von einem Mittelpunkt ausgehend erzeugt.
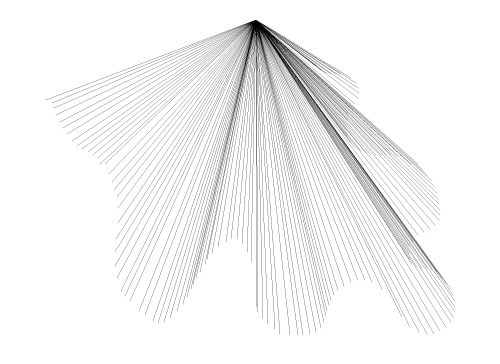
Zusammenziehen und aufblasen-Effekt
Die Effekte bieten eine gute Option an, Formen schnell zu verändern. Manchmal ist dabei allerdings eine gute Vorbereitung empfehlenswert. Erstelle zunächst eine Ringform. Ziehe dazu mit dem Ellipse-Werkzeug, einer Farbe deiner Wahl und gedrückter Umschalttaste einen perfekten Kreis auf.
Innerhalb des Kreises wird nun ein kleinerer Kreis aufgezogen. Wähle mit dem Auswahl-Werkzeug beide Formen aus und drücke in der Optionsleiste auf „Horizontal zentriert ausrichten“ und „Vertikal zentriert ausrichten“.
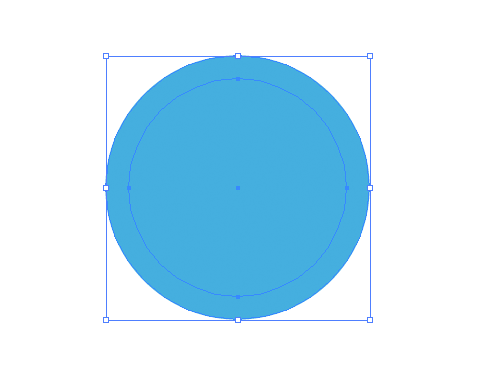
Rufe über Fenster den Pathfinder auf und klicke die Schaltfläche „Vorderes Objekt abziehen“ an. Damit haben wir den Ring erzeugt. Gehe im Menü auf Objekt > Pfad > Ankerpunkte hinzufügen. Damit haben wir unsere Form für diesen Effekt vorbereitet.
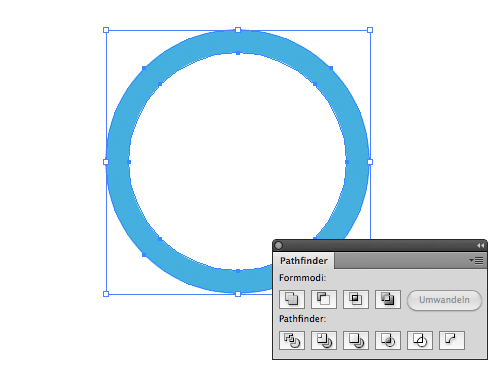
Gehe im Menü auf Effekt > Verzerrungs- und Transformationsfilter > Zusammenziehen und aufblasen und aktiviere die Vorschau. Wird der Regler zur linken Seite hin verschoben, so entsteht ein Stern, zur rechten Seite hin eine Blume. Der Effekt bleibt jederzeit über das Aussehen-Fenster editierbar.
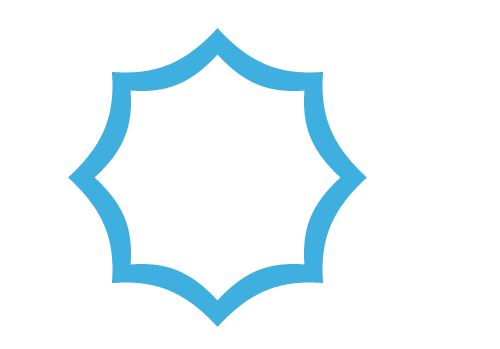
Schöne Ergebnisse erhältst du auch, wenn sogleich mehrere farbige Ringe erstellt werden. Die so erstellten Formen könnten auch als Symbole für den späteren Einsatz gespeichert werden. Wähle dazu die Form mit dem Auswahl-Werkzeug aus und verschiebe sie in das Symbole-Fenster. Die Form erhält noch einen Namen, die Art könntest du noch auf Grafik umstellen und schon wurde sie gesichert.
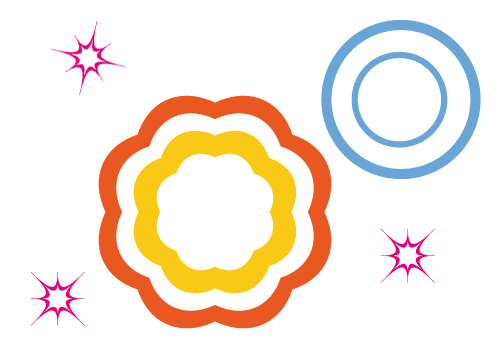
Pinselstrich mit Verlauf
Es ist gar nicht so schwierig, einen Pinselstrich zu ziehen, und der Spur einen Verlauf folgen zu lassen. Wähle dazu das Rechteck-Werkzeug aus und erzeuge ein kleines Quadrat in einer Farbe deiner Wahl (jedoch ohne Kontur) bei gedrückter Umschalttaste. Mit gedrückter Alt- und Umschalttaste ziehst du mit dem Auswahl-Werkzeug zwei Kopien aus dem ersten Kästchen heraus und positionierst sie etwas nach rechts. Ändere dann die Farben passend zu deinem Verlauf ab.
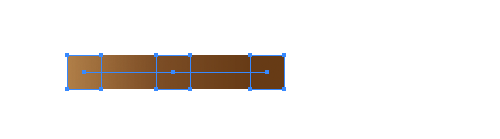
Wähle die Quadrate aus und gehe im Menü auf Objekt > Angleichen > Erstellen. Der Verlauf wurde erzeugt. Zeichne dann mit dem Zeichenstift-Werkzeug eine kurvige Linie ein. Fläche oder Kontur sollte dabei nicht aktiviert sein. Wähle nun alle Pfade mit dem Auswahl-Werkzeug aus.
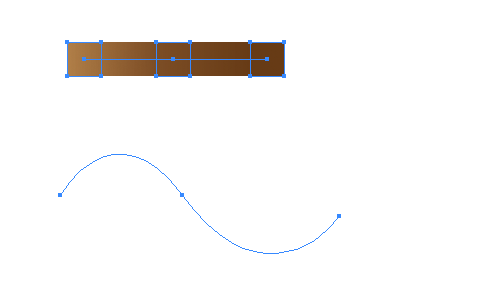
Gehe im Menü auf Objekt > Angleichen > Achse ersetzen und optimiere den Verlauf. Klicke das Angleichen-Werkzeug doppelt an und gebe in den Angleichungs-Optionen bei der Ausrichtung „An Pfad ausrichten“ an. Der Verlauf könnte auch über Abstand und Festgelegter Abstand mit 2 px verbessert werden.
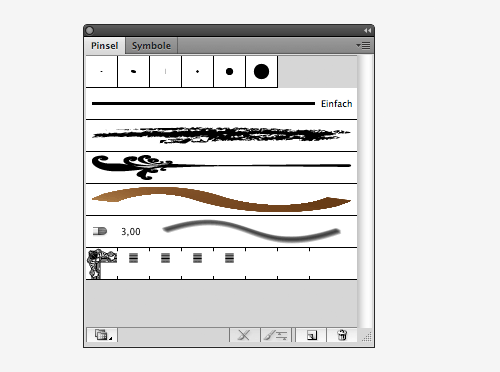
Um aus diesem Verlauf nun einen Pinsel zu erzeugen, wähle ihn komplett aus und verschiebe ihn mit dem Auswahl-Werkzeug in das Pinsel-Fenster. Wähle dann unter Pinseltyp den Bildpinsel an. Jetzt kann dieser neue Bildpinsel wie auch die andere Pinsel eingesetzt werden.
Retro-Kurven
Für trendige Retro-Kurven müssen wir zunächst eine Grundlage erzeugen. Wähle dazu das Rechteck-Werkzeug an und ziehen eine längliche Form auf. Kopiere diese Form mit dem Auswahl-Werkzeug und gedrückter Alt-Taste etwa sechsmal und positioniere die Kopien nach unten hin. Die Farben der Kopien werden geändert und so entsteht ein schönes Farbband.
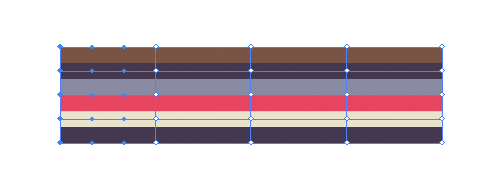
Wähle alle Streifen aus und gehe im Menü auf Objekt > Verzerrungshülle > Mit Gitter erstellen. Lasse die Zeilen und Spalten zunächst auf jeweils 4 stehen (später könntest du noch mit anderen Werten experimentieren) und wähle mit dem Direktauswahl-Werkzeug den vordersten Bereich aus. Nutze das Skalieren-Werkzeug, um die Form zu vergrößern.
Mit dem Drehen-Werkzeug drehst du die Form nach links. Und genau so gehst du auch bei den weiteren Abschnitten vor. Du könntest natürlich auch einfach einen Bereich mit dem Direktauswahl-Werkzeug neu positionieren. Zahlreiche coole Formen sind damit möglich.
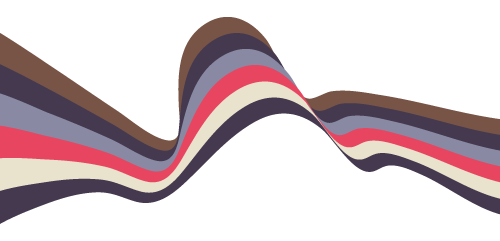
Illustrator hält also für den Einsteiger wie dem Profi immer wieder neue Überraschungen bereit. Und jedes Update bringt nicht nur die großen Änderungen mit, sondern es werden eben auch die Details optimiert. Zu entdecken gibt es also immer etwas.










Hallo zusammen,
vielen Dank für die super Trickkiste. Ich habe gerade versucht den Dopplungseffekt hinzukriegen, nur leider habe ich keinen Mac nur einene PC und dann klappt diese Tastenkombination nicht. Was meinst ihr gibt es noch eine weitere Lösung für PC’s?
Hallo Gaby,
vielen Dank für dein positives Feedback. Normalerweise ist es für Mac und PC die gleiche Tastenkombination (< + Ziehen). Vielleicht hast du nicht die Standard-Tastatur eingestellt? Alternativ kannst du auch hier nochmal schauen, ob dir das weiter hilft: http://adobe.ly/1SHjUOi
Viele Grüße,
das print24-Team