10 geheime und versteckte Funktionen
Selbst wer schon seit einigen Jahren mit Photoshop arbeitet, wird noch nicht alle Funktionen kennen. Zu komplex und vielschichtig ist diese Software. Da wird es Zeit, einmal ein paar Geheimnisse zu erkunden.
Wir konzentrieren uns dabei auf den Werkzeugkasten des Kreativen, auch Tool-Leiste genannt, um wichtigen Werkzeugen weitaus mehr Optionen zu entlocken. Diverse Auswahlwerkzeuge, der Kopier-Stempel und auch einige „exotische“ Werkzeuge, wie etwa das Anmerkungen-Werkzeug oder der Scharfzeichner, kommen nun zum Einsatz.
01. Transformationssteuerungen (Verschieben-Werkzeug)
Nehmen wir an, du möchtest ein Objekt transformieren. Zahlreiche Anwender gehen dazu den recht langen Weg über das Menü und Bearbeiten > Transformieren, und wählen dann eine der Optionen aus. Oder es wird das Tastenkürzel Strg+T für das Freie Transformieren verwendet.
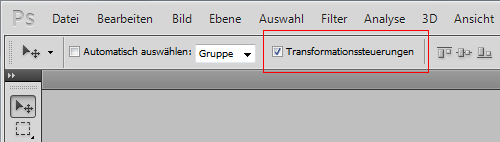
Es gibt da noch eine weitere Option, die gerne übersehen wird, um eine Auswahl oder eine Ebene zu transformieren. Wähle das Verschieben-Werkzeug an und aktiviere in der Optionsleiste die Transformationssteuerungen. Beim Pfadauswahl-Werkzeug übrigens wäre das für Vektorformen oder Pfade auch möglich.
Das Objekt kann nun wie gewohnt skaliert oder gedreht werden. Mit gedrückter Strg-Taste kannst du die Form verzerren, wird zusätzlich die Umschalttaste gedrückt gehalten, kann die Form geneigt werden. Hältst du die Umschalt-, Strg- und die Alt-Taste zusammen gedrückt, kann die Form perspektivisch verzerrt werden.
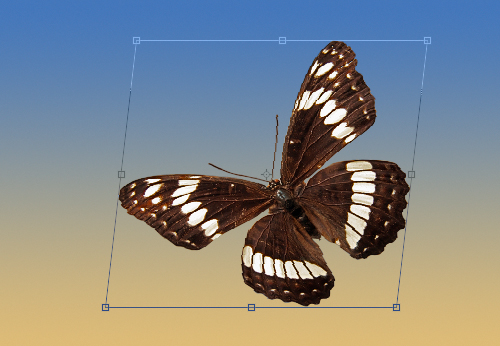
Möchtest du Verkrümmen anwenden, so muss zunächst eine andere Transformation vorgenommen werden. Erst dann erscheint die Schaltfläche Zwischen den Modi ‚Frei transformieren‘ und ‚Verkrümmen‘ wechseln.
Die Referenzpunktanzeige erlaubt es noch, zum Beispiel das Objekt auch um einen anderen der Greifpunkte drehen zu lassen.
Über die Eingabetaste bestätigst du deine Wahl. Bist du nicht zufrieden, drückst du die Esc-Taste. Auch in der Optionsleiste gibt es Optionen zum Abbrechen oder Bestätigen der Transformation.
02. Werkzeugvorgaben (Auswahlrechteck-Werkzeug)
Exemplarisch für die Werkzeugvorgaben möchte ich diese an dem Auswahlrechteck vorstellen. Generell kann für fast jedes Werkzeug eine eigene Vorgabe gespeichert werden. Diese Funktion ist gleich an erster Stelle in der Optionsleiste zu entdecken. Klicke den kleinen, schwarzen Pfeil an, um die Vorgaben für das aktuelle Werkzeug sehen zu können. Zumeist sind noch keine vorhanden.
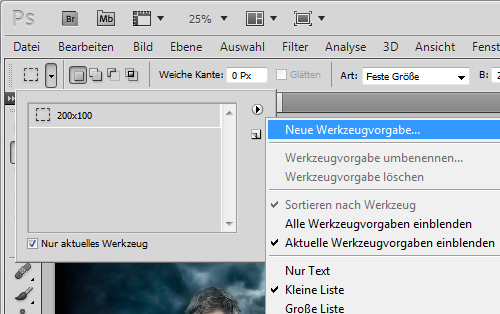
Um nun eine Vorgabe zu erstellen, nehme zunächst in der Optionsleiste deine Einstellungen vor. Bei dem Auswahlrechteck könnte etwa die Art von Normal auf Feste Größe umgestellt werden, um dann die Größe und die Breite nummerisch einzugeben.
Die Vorgaben werden aufgerufen und dann auf der rechten Seite der nächste Pfeil angeklickt, der zu den Optionen führt. Gleich der erste Eintrag Neue Werkzeugvorgabe ermöglicht das Speichern der Einstellungen. Die Vorgabe erhält einen Namen und schon kann sie immer wieder aufgerufen werden.
Über Fenster > Werkzeugvorgaben rufst du die Schaltzentrale für die gespeicherten Einstellungen auf. Auch in diesem Bedienfeld kann eine Vorgabe über die Schaltfläche Neue Werkzeugvorgabe erstellen gesichert werden. Wird Nur aktuelles Werkzeug deaktiviert, so zeigt Photoshop gleich alle gespeicherten Vorgaben an. Diese Funktion ist auch in der Optionsleiste zu finden.
03. Alle Ebenen aufnehmen (u.a. Schnellauswahlwerkzeug)
Photoshop bietet dir bei manchen Werkzeugen die Option an, Alle Ebenen aufzunehmen, wie etwa beim Schnellauswahlwerkzeug, dem Zauberstab, dem Bereichs- oder Reparatur-Pinsel oder dem Wischfinger. Diese Funktionalität solltest du besonders in Bezug auf das nicht-destruktive Arbeiten beachten. Wenn etwa bei der Beauty-Retusche die Haut verschönert werden soll, dann kann das auch auf einer leeren Ebene geschehen.
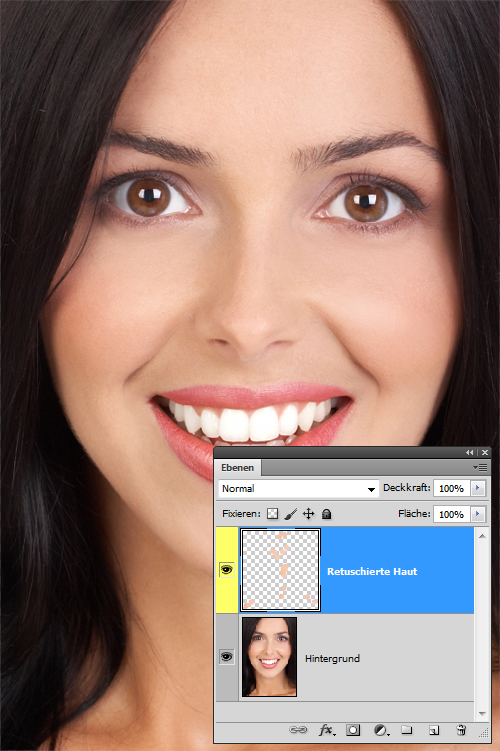
Klicke dazu auf die Schaltfläche Neue Ebene erstellen und aktiviere in der Optionsleiste etwa beim Bereichsreparatur-Pinsel Alle Ebenen aufnehmen. So hast du den Vorteil, dass dein Original-Foto in keinster Weise verändert wird und die geänderten Bereiche leicht editiert werden können, etwa innerhalb einer Maske oder über die Deckkraft.
04. Vorderes Bild (Freistellungswerkzeug)
Ein kleiner, aber recht praktischer Tipp zum Freistellungswerkzeug. Dabei hast du die Möglichkeit, die Breite, Höhe und die Auflösung nummerisch in der Optionsleiste einzugeben, um die Größe fest zu bestimmen. Jetzt könntest du über Bild > Bildgröße diese Daten abfragen und übernehmen, um zum Beispiel ein zweites Foto in genau dieser Größe freizustellen. Das geht auch wesentlich schneller.

Drücke einfach bei dem Bild, von dem du die Daten übernehmen möchtest, in der Optionsleiste die Schaltfläche Vorderes Bild an. Die Daten werden automatisch in die entsprechenden Felder eingetragen. Im anderen Dokument wird dann das Bild ausgewählt und genau in der richtigen Größe freigestellt. Über die Schaltfläche Löschen nimmst du die Eingaben übrigens wieder zurück.
05. Gerade ausrichten (Linealwerkzeug)
Um ein Foto in Bezug auf den Horizont gerade auszurichten, kannst du auch das Linealwerkzeug einsetzen. Das Werkzeug verbirgt sich hinter der Pipette. Setze einen ersten Punkt und ziehe die Linie entlang dem Horizont. Klicke dann in der Optionsleiste auf die Schaltfläche Gerade ausrichten. Nicht nur das Foto wurde ausgerichtet, sondern das Dokument wurde auch gleich passend beschnitten, so dass keine unschönen Ecken ohne Inhalte entstehen.
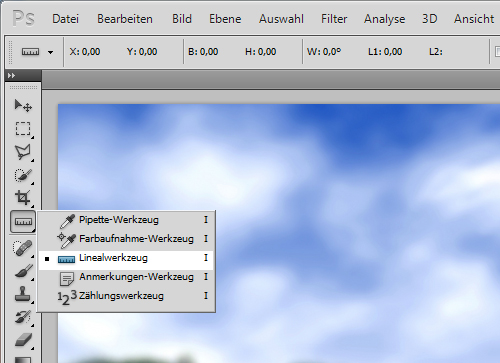
Über Strg+Z kannst du das automatische Freistellen auch wieder zurücknehmen. Du kannst diesen letzten Schritt auch generell unterbinden, indem du die Schaltfläche mit gedrückter Alt-Taste anklickst. Die schwarzen Flächen könnest du dann kurz mit dem Schnellauswahlwerkzeug auswählen, die Selektion bei Bedarf optimieren und dann die Bereiche über Bearbeiten > Fläche füllen und Verwenden: Inhaltssensitiv füllen. Strg+D hebt die Auswahl auf. Mit dem Bereichsreparatur-Pinsel-Werkzeug könntest du fehlerhafte Stellen noch optimieren.
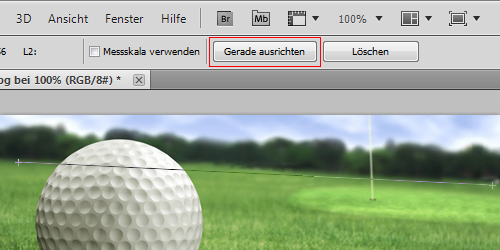
06. Anmerkungsbedienfeld (Anmerkungen-Werkzeug)
Das Anmerkungen-Werkzeug wird eher selten eingesetzt. Dabei ist es recht praktisch, wenn Dateien auch von Kollegen bearbeitet werden sollen. Dann könntest du an einer passenden Position einen Zettel hin kleben und etwa Hinweise zur Bearbeitung oder zur Produktion geben. Um nun die Anmerkungen lesen zu können, rufe das Anmerkungsbedienfeld auf.
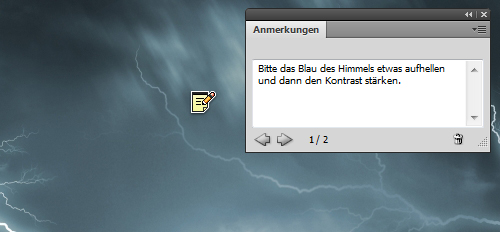
Das ist wie gewohnt über Fenster > Anmerkungen möglich oder direkt nach Anwahl des Anmerkungen-Werkzeuges über die Optionsleiste und die Schaltfläche Anmerkungsbedienfeld ein- oder ausblenden. Jetzt könntest du die Pfeil-Symbole verwenden, um durch die Anmerkungen zu blättern. Auch könnten Anmerkungen über den Mülleimer gelöscht werden. Im Bedienfeld gibt es eine Schaltfläche, um gleich alle Mitteilungen zu löschen. Auch der Autor oder die Farbe des Zettels lässt sich dort einstellen. Über Ansicht > Einblenden > Anmerkungen kannst du deren Sichtbarkeit steuern.
07. Muster (Reparatur-Pinsel-Werkzeug)
Das Reparatur-Pinsel-Werkzeug ist perfekt, um nach der Aufnahme einer Quelle mit gedrückter Alt-Taste im Bild von einer schönen Stelle der Haut einen Schönheitsfehler mit nur einem Klick (natürlich dann ohne gedrückter Alt-Taste) zu optimieren. Es gibt da noch eine weitere Option, die eine kleine Vorbereitung verlangt.
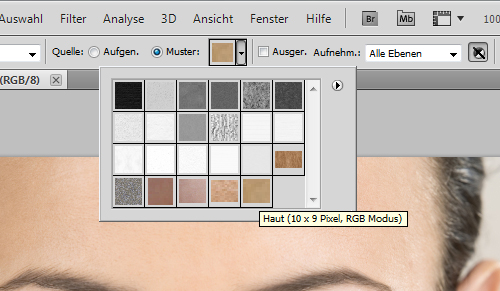
Zunächst wählst du mit dem Auswahlrechteck einen Bereich mit schöner Haut aus. Gehe dann im Menü auf Bearbeiten > Muster festlegen und gebe dem Muster einen Namen. Strg+D hebt die Auswahl auf. Beim Reparatur-Pinsel-Werkzeug wird nun die Quelle von Aufgen. auf Muster umgestellt. Wähle das gerade erstellte Muster aus. Mit der aufgenommenen Hautstruktur der Person wird nun also die Haut verschönert.
08. Kopierquellenbedienfeld (Kopierstempel)
Der Kopierstempel bietet die einfachste Option an, Pixel von A nach B zu kopieren. Um das Aufnehmen mit gedrückter Alt-Taste in Zukunft organisierter zu gestalten, könntest du über die Schaltfläche Kopierquellenbedienfeld ein-/ausblenden die Schaltzentrale für den Kopierstempel aufrufen. Da kannst du bis zu fünf verschiedene Kopierquellen abspeichern, die nicht einmal im gleichen Dokument liegen müssen.
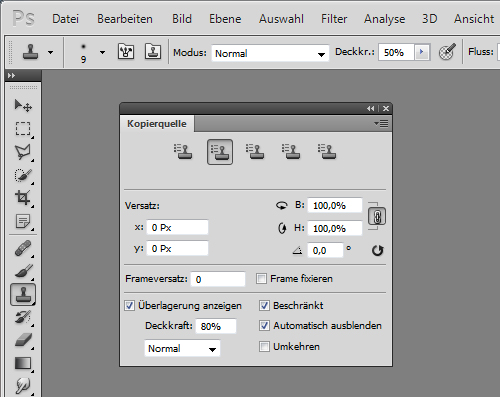
Ein Stempel wird ausgewählt und mit gedrückter Alt-Taste eine Quelle definiert. Auch könnten weitere Angaben zur Quelle gemacht werden. Empfehlenswert ist die Aktivierung von Überlagerung anzeigen bei einer reduzierten Deckkraft und Automatisch ausblenden. So wird die Quelle zunächst angezeigt, beim Bearbeiten dann aber für den Moment ausgeblendet.
09. Verlaufsart: Rauschen (Verlaufswerkzeug)
Mit dem Verlaufswerkzeug können auch Streifen erzeugt werden. Klicke dazu in der Optionsleiste den aktuellen Verlauf an, um den Dialog zum Bearbeiten von Verläufen zu öffnen. Etwa in der Mitte wird nun die Verlaufsart von Durchgehend auf Rauschen umgestellt. Über die Kantenunschärfe bestimmst du, wie hart der Übergang von einer zur anderen Farbe verlaufen soll. Über die Regler unter RGB gibt es die Möglichkeit, die Farbvielfalt etwas einzuschränken.
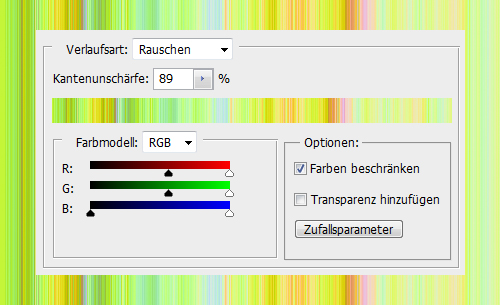
Auch können unter den Optionen Farben eingeschränkt oder Transparenzen hinzugefügt werden. Eine Schaltfläche für Zufallsparameter hilft, wenn du etwas experimentieren möchtest. Nach dem Bestätigen kann der etwas andere Verlauf wie gewohnt aufgezogen werden.
10. Luminanz (Scharfzeichner-Werkzeug)
Das Scharfzeichner-Werkzeug ist recht unbeliebt, da schon nach zwei, drei Klicks das Bild eher zerstört, denn verbessert wird. Es gibt eine Technik, wie mit diesem Scharfzeichner doch noch gute Ergebnisse punktgenau umgesetzt werden können. Erstelle eine neue Ebene und aktiviere in der Optionsleiste Alle Ebenen aufnehmen. Jetzt wird die Bearbeitung auf einer eigenen Ebene abgelegt.
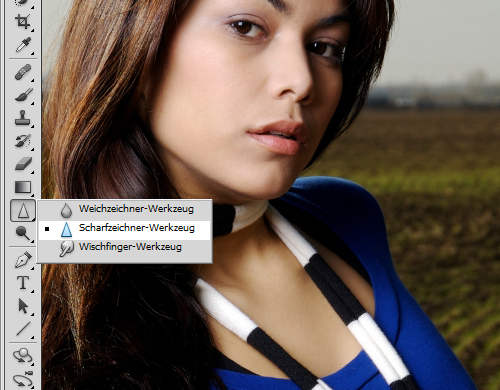
Das ändert allerdings noch nichts an der zu harten Umsetzung. Du könntest natürlich den Schwellenwert noch weiter herabsetzen, um die Umsetzung sanfter zu gestalten. Eine weitere Option wäre es, die Schärfung nur auf die Form einzugrenzen, und die Farbe unberührt zu lassen. Stelle dazu den Modus von Normal auf Luminanz um. Über die Ebenendeckkraft oder Bearbeiten > Verblassen kann die Stärke der Bearbeitung auch nachträglich noch gesteuert werden.
Fazit: Photoshop wird wohl immer etwas Geheimnisvolles verbergen und auch in Zukunft versteckte Optionen für Überraschungen sorgen.
DM









