So werden aus langweiligen Fotos schnell dramatische Kunstwerke
Camera Raw bietet uns alle Werkzeuge und Funktionen an, normale Fotos in herausragende Kunstwerke zu verwandeln. Dabei erfolgt die genaue Bearbeitung über den Korrekturpinsel und den Verlaufsfilter.
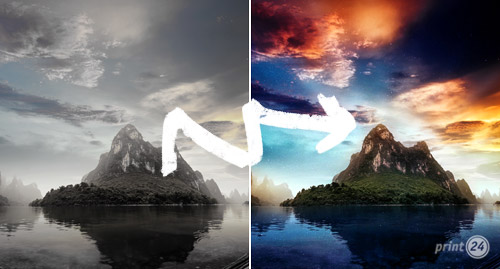
Wir nutzen diese Werkzeuge in unserem Tutorial, um gezielter zu arbeiten und Bildbereiche separat zu behandeln. So entsteht eine faszinierende Farbwelt.
Vergleich: Vorher > Nachher
Ziel ist es, aus einer Aufnahme mit schönem Motiv eine Farbexplosion zu gestalten. Dabei kommt hauptsächlich Photoshops Buddy Camera Raw zum Einsatz. Aber auch Photoshop selbst darf noch etwas Mitspielen und legt noch eine Textur sowie einen Lichteffekt oben drauf.

Camera Raw-Farbenspiel #1: Optimierungen über das gesamte Bild
Wir starten mit einer generellen Optimierung des Fotos. Hier wurden die Kontraste herauf gesetzt, sowie die Regler Tiefen, Lichter, Weiß und Schwarz bewegt, um die Aufnahme etwas knackiger zu gestalten. Spiele auch mit der Farbtemperatur und dem Farbton, um das Bild schon etwas wärmer umzusetzen.
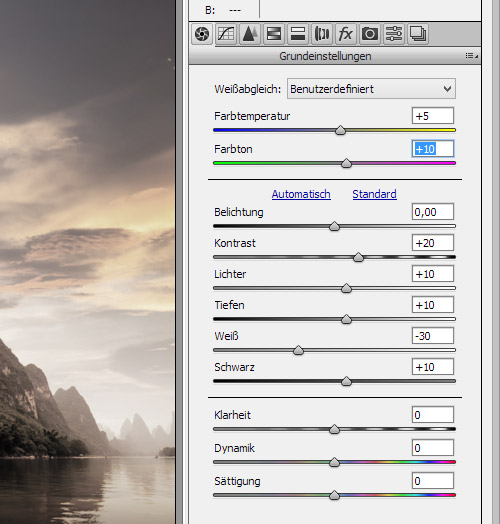
Camera Raw-Farbenspiel #2: Himmel gezielt bearbeiten
Wähle den Korrekturpinsel (Tastenkürzel K) an und stelle Farbtemperatur und Farbton durch einen Doppelklick auf den Regler auf 0 zurück. Erhöhe die Klarheit und den Kontrast. Auch die Belichtung, Lichter und Tiefen kommen zum Einsatz. Stelle die Farbe durch Anklicken und einer Auswahl im Farbwähler auf einen warmen Orangeton ein. Weiter unten sollte die Weiche Kante auf 55 stehen, die Größe auf etwa 10. Wir malen in unserem Beispiel damit über den Himmel.
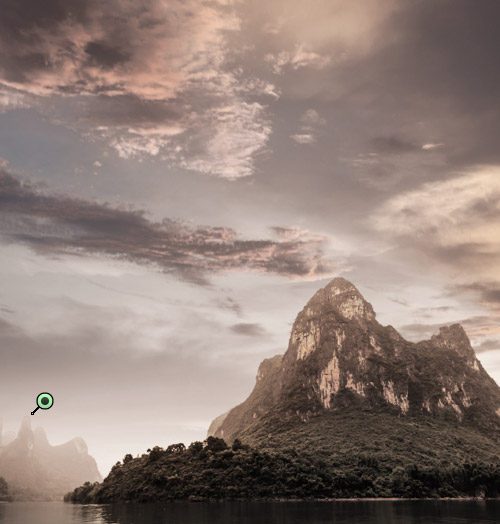
Camera Raw-Farbenspiel #3: Weitere Bereiche gezielt bearbeiten
Klicke unterhalb von Korrekturpinsel auf Neu – wir malen jetzt über die Bereiche unterhalb des Himmels. Ändere die Farbe auf einen Farbton ab, der zum Untergrund passt. Hier ist das hauptsächlich Wasser, weshalb wir einen hellen Blauton ausgewählt habe. Passt auch die weiteren Regler an, besonders Belichtung und Kontrast bis Klarheit. Der Himmel und der Bereich am Boden wurden damit in unserem Bild getrennt bearbeitet, da sie unterschiedliche Einstellungen benötigen.
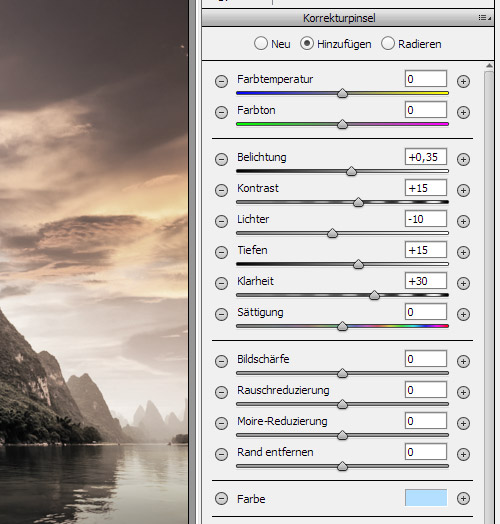
Camera Raw-Farbenspiel #4: HSL-Farbenspiele
Die Stimmung des Fotos soll fast schon surreal werden. Ein guter Schritt in diese Richtung führt über den Reiter HSL/Graustufen. Unter Farbton spielt ihr mit allen Reglern, um die Farben krass abzuändern. Nutzt auch die Sättigung und die Luminanz der Farben, um ein Ergebnis zu erhalten, das nicht von dieser Welt zu kommen scheint.

Camera Raw-Farbenspiel #5: Gegenläufige Verläufe
Die Grundlage zeigt an diesem Punkt schon starke Farben, die jetzt noch verstärkt werden. Zieht dazu von oben nach unten bis zum Horizont mit dem Verlaufsfilter (Tastenkürzel G) einen Verlauf auf. Stellt die Farbe auf ein kräftiges Rosa ein und spielt auch mit der Farbtemperatur und dem Farbton-Regler.
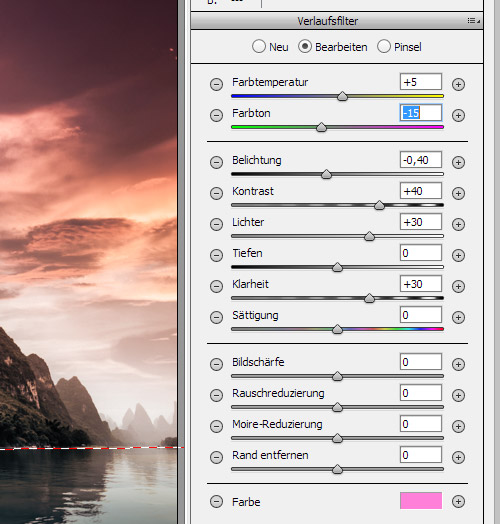
Erhöht den Kontrast und die Klarheit. Auch die Belichtung, die Lichter und Tiefen wurden hier angepasst. So wirkt der Himmel nun surreal rosa, der Bereich des Sees als Kontrast eher tiefblau.
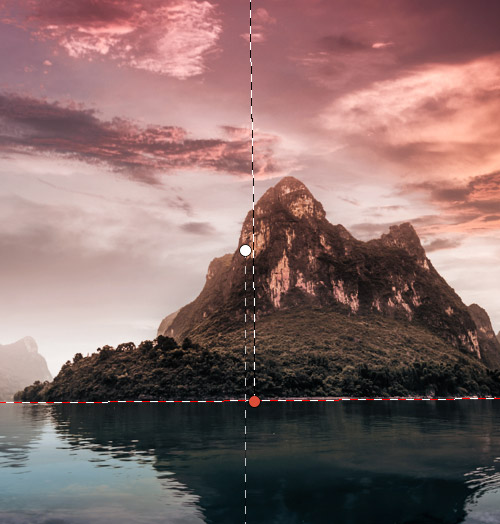
Camera Raw-Farbenspiel #6: Vignette
Klickt auf den Bereich Effekte und stellt die Stärke der Vignettierung auf -10 bis -20 ein. Der Mittenwert stand hier auf 45, die Rundheit auf 20, die Weiche Kante auf 60 und die Lichter auf 40. So konzentriert sich der Blick des Betrachters eher auf die Bildmitte.
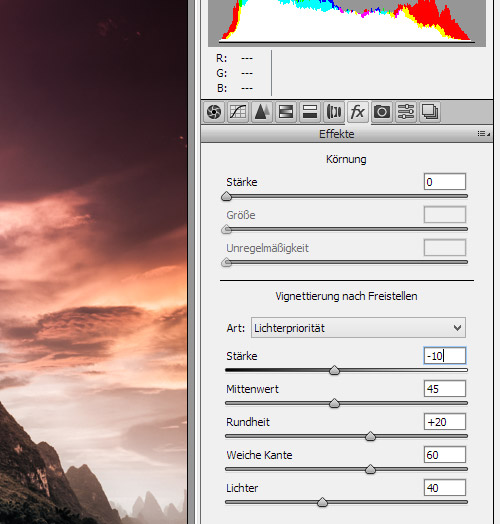
Camera Raw-Farbenspiel #7: Weitere Farbenspiele mit dem Korrekturpinsel
Der Himmel hat eine schöne Farbe, aber es fehlt noch ein gewisser Kontrast, um gerade die Wolken abzuheben. Wir haben deshalb einen weiteren Korrekturpinsel eingesetzt und damit zwischen den Wolken gemalt. Alle Regler wurden dabei auf 0 zurückgesetzt, nur die Farbe auf einen starken Blauton geändert. Auch der Kontrast wurde noch einmal gestärkt. Etwas weiter unten rechts haben wir eine Wolke gelb aufleuchten lassen.

Das Ergebnis zeigt erstaunliche Farben. Möchtet ihr also sehr genau in Camera Raw arbeiten, so ist der Korrekturpinsel eine gute Wahl, auch für die hier vorgestellte krasse Farbgestaltung. Wer mag, kann jetzt noch eine Bildbearbeitung in Photoshop folgen lassen.
Photoshop-Ergänzung #1: Sternenmeer
Nach dem Öffnen in Photoshop haben wir einfach eine Textur eines Sternenhimmels über das Foto gelegt. Kurz noch die Füllmethode (Mischmodus) von Normal auf Weiches Licht geändert und schon sieht die Aufnahme noch erstaunlicher aus. Sollen die Sterne nicht überall zu sehen sein, kann eine Maske helfen. Dazu klickt ihr im Hauptmenü auf Ebene > Ebenenmaske > Alle einblenden.
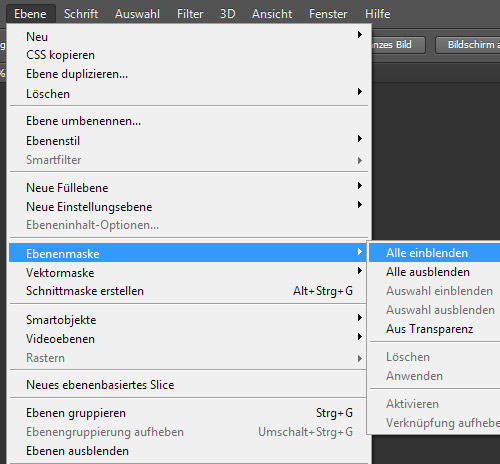
Im Ebenenbedienfeld wurde der Ebene nun ein weißes Feld zugeordnet: die Maske. Male darin mit dem Pinsel, einer großen und weichen Werkzeugspitze und schwarzer Vordergrundfarbe an Stellen, die keine Sterne zeigen sollen. Hier waren das etwa die hellen Wolken und der Berg.

Photoshop-Ergänzung #2: Strahleneffekt
Der Berg in der Mitte ist hier ein Blickfang. Deshalb haben wir auf einer neuen Ebene (schnell erstellt über Umschalt+Strg+N) mit dem Polygon-Lasso-Werkzeug einige Strahlen ausgewählt, die vom Berg wegführen. Diese habe ich mit weißer Farbe gefüllt (etwa über Umschalt+F5). Das Tastenkürzel Strg+D hebt die Auswahl auf, der Filter > Weichzeichnungsfilter > Gaußscher Weichzeichner setzt die harten Kanten weicher um. Jetzt noch die Deckkraft reduzieren und den Mischmodus von Normal auf Weiches Licht ändern.

Im Vergleich zum Ausgangsfoto überzeugt die hier entwickelte Variante durch starke Farben und Kontraste. Eine fast schon unwirkliche Welt wurde erschaffen.
Ähnliche Artikel:
- Photoshop-Tutorial für den Einsteiger: Flaue Bilder schnell aufgewertet
- Adobe Camera RAW: Porträts in wenigen Schritten dramatisieren
- Schwarz-Weiß-Fotografie: Von der Aufnahme bis zur Bearbeitung in Photoshop
- Photoshop-Tutorial: Steampunk-Model in passender Umgebung
- Tutorial: Doppelbelichtung in Photoshop simulieren










Das ist mal sehr cool umgesetzt: kann man praktisch für alle Landschaftsaufnahmen gebrauchen. Und das Beispiel hier sieht als Endergebnis echt cool aus!