Photoshop CS5 Tutorial
Today’s tutorial probably fits the season like none other. :) In case you haven’t seen enough snow yet, I’ll show how to simulate realistic snowfall in Photoshop. I picked an image of the famous, rebuilt Frauenkirche in Dresden (Germany). It was unmistakably snapped in winter but lacks the idyllic curtain of snow coming from above. I’m going to add it now. The steps are fairly simple and easy to follow. To ease understanding of the single steps I included loads of pictures to show you what to do. Enjoy!
You open the basic image in Photoshop. I’m working with Photoshop CS5, but you can also use older versions of Photoshop to create this effect.
Create a new layer. We will do all our work on this new layer.
As foreground colour you choose black …
… and fill the layer. Do that by clicking „ALT+DEL“ or by using the Paint Bucket Tool
Via the „Filter“ menu you go to “Noise” and select “Add Noise”.
You can use the settings from the screenshot above or adjust them according to the size of your picture. It should roughly look like mine – pretty dense.
Again via „Filter“, you this time go to „Blur” and add some “Gaussian Blur”.
I selected 1.5 pixels, but once again that depends on the size of your image.
At the moment we have way too many white dots to sell them as snow to any audience which isn’t blind. :) We change that by tweaking the levels a little bit. Go to the “Image” menu and “Adjustments”. Pick the “Levels” option.
By moving the controls for shadows (left) and lights (right) you can adjust the “snow flurry” to your liking. You can also try the values in the screenshot above if they look good, applied your image.
To easily get rid of the black in your layer and have only the white “snowflakes” left you set the layer blending mode to “Screen”.
As the whole scene doesn’t really look realistic yet we still have to go through a few editing steps. Once again via “Filter” and “Blur” you now select “Motion Blur”.
Take the screenshot values or simply use them as orientation to try around on your own. Especially the angle is interesting as it influences the direction of the snowfall.
To add a little bit of depth to the picture you duplicate the layer …
… and rotate the copy 180° via “Edit” and “Transform” as the top layer exactly covers the one below.
As mentioned above we want to get some depth. Go to “Edit” again and choose “Free Transform” this time.
Make sure you have “Maintain Aspect Ratio” selected and scale the layer to 200%.
Should you think the snow flurry is too intense you can decrease the opacity of the individual layers to get a result you like. I set the top layer to 70% and the one below to 60%.
MO





















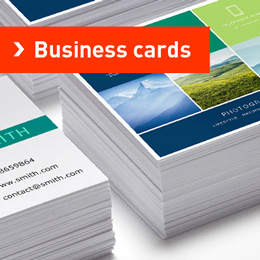
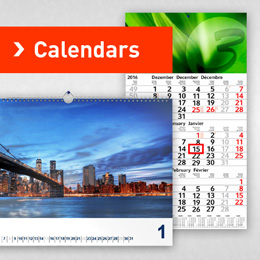
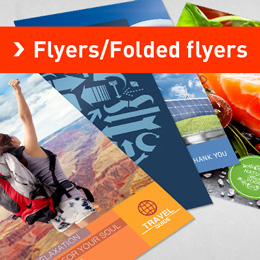
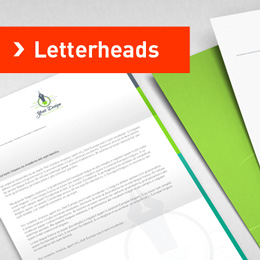
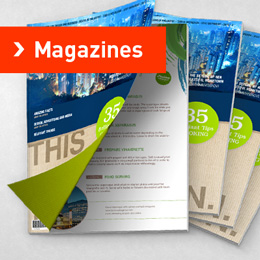
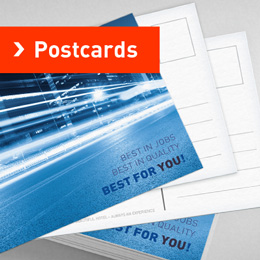
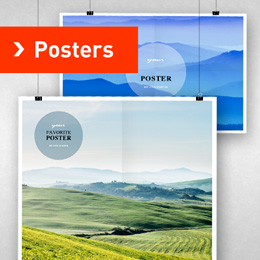
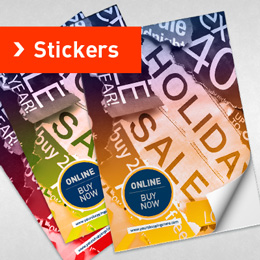

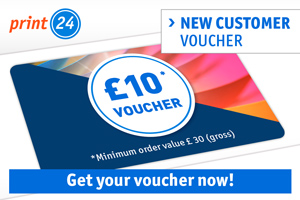
Cant get rid of the black background using CS5 and following instructions.
Hi Ruth and thanks for trying our tutorial,
after you adjusted the levels in the black layer and you are done with that you keep the layer selected. In the top left area of the layer palette you find a dropdown menu with the blending modes. In the English version you choose „Screen“ as blending mode. See the screenshot below:
Screenshot Layer blending mode
If that doesn’t work for some reason (sometimes PS can be a bit bitchy ;-)) right click the black layer and choose blending options. That gives you a dialog window which allows you to control how the layer interacts with the rest of the picture. In there you find all these blending modes as well – choose Screen.
Hope that works. If not, try to make a screenshot of the point where you get stuck so I can see what the reason might be.
Until then we wish you a Happy and Successful New Year!!