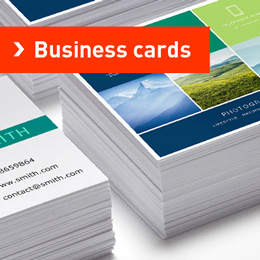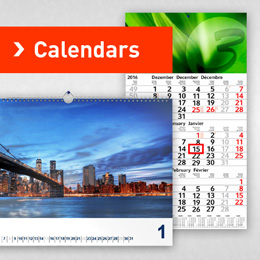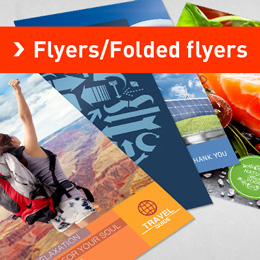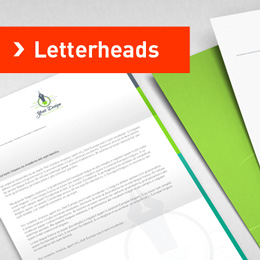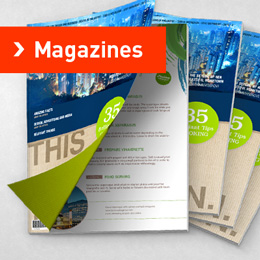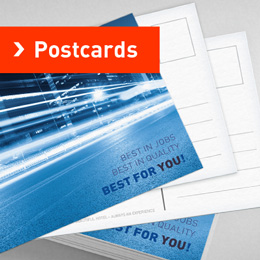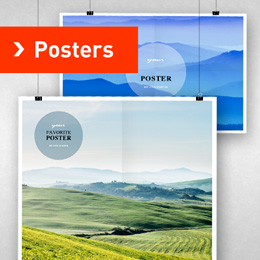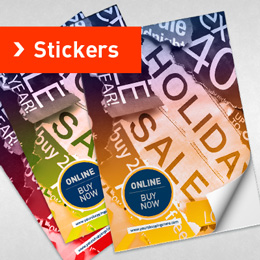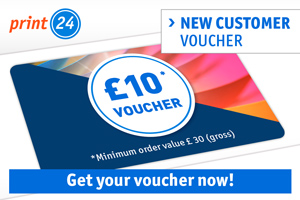warp or bend objects and shapes
In this Photoshop CS5 tutorial I want to introduce you to another new feature, which is a great helper for digital image editing. The function is called “Puppet Warp” and allows you to warp or bend objects and shapes. It’s a bit like playing master of puppets. ;)
Choosing the perfect source image is not so important for this turorial but you should still consider that it will influence the resulting effect. You should choose a picture where bending or warping something makes sense – correcting the postures of people comes to mind. In this case I decided to use an image of the Cristo-Rei statue in Lisbon.
As the tutorial appears a bit lengthy at first glance I give you a short overview what we’re going to do here.
Puppet Warp allows us to define joints in a selected object and move parts of the object based on these joints. When you move parts of an object background area becomes visible. As this doesn’t exist yet, we need to create it. We extract the object from the background into a new layer and fill the empty background content aware. I’ll show you step by step how that works. If you want to learn more about it you should read our last Photoshop CS5 tutorial: Content aware filling.
And now have fun trying it yourself!
After finding a suitable picture you start selecting your object. I usually use the “Pen Tool”. You can of course use any other method, too. Just make sure that the selection is fairly precise.
Trace the outline as precisely as you can.
When you finished the path by closing it at the starting point you make it a selection by right clicking the path and choosing “Make Selection”.
In the selection settings menu you set “Feather Radius” to “0” and leave all other settings as you can see in the screen shot.
That’s how your selection should look like in total.
Now you switch your tool to selection mode. To do that, you simply click one of the selection tools like the “Elliptycal Marquee” in the tool bar or by pressing “M”.
Here you select “Refine Edge” in the toolbar.
In the following dialog you can play around with the controls to improve your selection edge.
In the same dialog you select output to „New Layer with Layer Mask” and click “ok”.
Photoshop now created a new layer with a layer mask according to your selection.
It’s time now to start generating the background. For that you need to remove the statue from it. Easiest way to do so is to reload the selection we already created. “Ctrl+click” the layer mask and the selection loads.
Via “Selection”, “Modify” and “Expand” we expand the selection by around 30 pixels. This figure depends a bit on the size of your image. The bigger your image, the more you need to expand the selection.
The selection now contains quite a bit of background all around your object.
At this point we start creating the background on which we can move the arms later on without revealing a lot of nothing underneath. Make sure that you have the background layer selected. Click the “Edit” menu and choose “Fill …”
Use the “Content Aware” option for contents and stick to “Normal” with “100% Opacity” for blending.
After Photoshop did its magic you’ll find an almost perfect background. Shouldn’t this be the case you need to assess if it is ok within your area of movement. If not, you might have to make some manual corrections. In our case you see that the area of the foundation block didn’t work out too well. As the pedestal won’t be moved and no background will be visible you can leave it as it is.
From this point we won’t need the selection anymore. You can deselect via the selection menu or with “Ctrl/Cmd+D”.
After all the previous work we can finally start the actual task for this tutorial. Select the second layer we created earlier, consisting only of the statue. The rest is hidden by the layer mask. Go to “Edit” and select “Puppet Warp”.
Photoshop now creates a mesh in which you can place the “Pins” fairly free.
For warping people or statues, like in our case, you should be guided by human anatomy. Wrist joint, elbow, shoulder, etc. have a pin placed on them.
When you feel that the mesh is too rough for your purpose you can increase the number of grid points with the “Density” control. You can also decrease the number of grid points.
Even when you only wish to move the arms like we do here you should still set pins at more distant and relevant points of the object to keep them fixed. With your pins set you can start warping around as you like. Should you wish to “rotate” a joint you can do that by keeping “Alt” pressed when you have the pin selected.
As we created the background earlier you can puppet warp the statue pretty much as you like without fear that the statue might not fit into the picture after you’re done. That’s it.